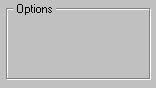
The system also provides support for controls designed to organize other controls and controls for special types of interfaces.
A group box is a special control you can use to organize a set of controls. A group box is a rectangular frame with an optional label that surrounds a set of controls, as shown in Figure 7.23. Group boxes generally do not directly process any input. However, you can provide navigational access to items in the group using the TAB key or by assigning an access key to the group label.
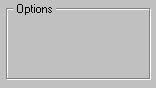
Figure 7.23 A group box
You can make the label for controls that you place in a group box relative to the group box's label. For example, a group labeled Alignment can have option buttons labeled Left, Right, and Center. Use sentence capitalization for a multiple word label.
Using a column heading control, also known as a header control, you can display a heading above columns of text or numbers. You can divide the control into two or more parts to provide headings for multiple columns, as shown in Figure 7.24. The list view control also provides support for a column heading control.
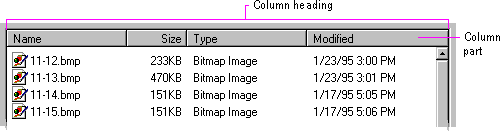
Figure 7.24 A column heading divided into four parts
Each header part label can include text and a graphic image. Use the graphic image to show information such as the sort direction. You can align the title elements left, right, or centered.
You can configure each part to behave like a command button to support a specific function when the user clicks on it. For example, consider supporting sorting the list by clicking on a particular header part. Also, you can support clicking on the part with button 2 to display a pop-up menu containing specific commands, such as Sort Ascending and Sort Descending.
The control also supports the user dragging on the divisions that separate header parts to set the width of each column. As an option, you can support double-clicking on a division as a shortcut to a command that applies to formatting the column, such as automatically sizing the column to the largest value in that column.
A tab control is analogous to a divider in a file cabinet or notebook, as shown in Figure 7.25. You can use this control to define multiple logical pages or sections of information within the same window.

Figure 7.25 A tab control
Tab labels can include text or graphic information, or both. Usually, the control automatically sizes the tab to the size of its label; however, you can define your tabs to have a fixed width. Use the system font for the text labels of your tabs and use the same capitalization for multiple word labels as you use for menus and command buttons (in English versions, book title capitalization). If you use only graphics as your tab label, support tooltips for your tabs.
By default, a tab control displays only one row of tabs. While the control supports multiple rows or scrolling a single row of tabs, avoid these alternatives because they add complexity to the interface by making it harder to read and access a particular tab. You may want to consider alternatives such as separating the tabbed pages into sets and using another control to move between the sets. However, if scrolling the tabs seems appropriate, follow the conventions documented in this guide.
When the user clicks a tab with mouse button 1, the input focus moves and switches to that tab. When a tab has the input focus, LEFT ARROW or RIGHT ARROW keys move between tabs. CTRL+TAB also switches between tabs. Optionally, you can also define access keys for navigating between tabs. If the user switches pages using the tab, you can place the input focus on the particular control on that page. If there is no appropriate control or field in which to place the tab, leave the input focus on the tab itself.
A property sheet control provides the basic framework for defining a property sheet. It provides the common controls used in a property sheet and accepts modeless dialog box layout definitions to automatically create tabbed property pages.
The property sheet control also includes support for creating wizards. Wizards are a special form of user assistance that guide the user through a sequence of steps in a specific operation or process. When using the control as a wizard, tabs are not included, and the standard OK, Cancel, and Apply buttons are replaced with a Back, Next, or Finish button, and a Cancel button.
Note 
For more information about property sheets, see Chapter 8, "Secondary Windows." For more information about wizards, see Chapter 12, "User Assistance."
Scroll bars are horizontal or vertical scrolling controls you can use to create scrollable areas other than on the window frame or list box where they can be automatically included. Use scroll bar controls only for supporting scrolling contexts. For contexts where you want to provide an interface for setting or adjusting values, use a slider or other control, such as a spin box. Because scroll bars are designed for scrolling information, using a scroll bar to set values may confuse the user as to the purpose or interaction of the control.
When using scroll bar controls, follow the recommended conventions for disabling the scroll bar arrows. Disable a scroll bar arrow button when the user scrolls the information to the beginning or end of the data, unless the structure permits the user to scroll beyond the data. For more information about scroll bar conventions, see Chapter 6, "Windows."
While scroll bar controls can support the input focus, avoid defining this type of interface. Instead, define the keyboard interface of your scrollable area so that it can scroll without requiring the user to move the input focus to a scroll bar. This makes your scrolling interface more consistent with the user interaction for window and list box scroll bars.
Use a slider for setting or adjusting values on a continuous range of values, such as volume or brightness. A slider is a control, sometimes called a trackbar control, that consists of a bar that defines the extent or range of the adjustment, and an indicator that both shows the current value for the control and provides the means for changing the value, as shown in
Figure 7.26.
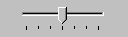
Figure 7.26 A slider
Because a slider does not include its own label, use a static text field to create one. You can also add text and graphics to the control to help the user interpret the scale and range of the control.
Sliders support a number of options. You can set the slider orientation as vertical or horizontal, define the length and height of the slide indicator and the slide bar component, define the increments of the slider, and whether to display tick marks for the control.
The user moves the slide indicator by dragging to a particular location or clicking in the hot zone area of the bar, which moves the slide indicator directly to that location. To provide keyboard interaction, support the TAB key and define an access key for the static text field you use for its label. When the control has the input focus, arrow keys can be used to move the slide indicator in the respective direction represented by the key.
A progress indicator is a control, also known as a progress bar control, you can use to show the percentage of completion of a lengthy operation. It consists of a rectangular bar that "fills" from left to right, as shown in
Figure 7.27.
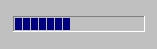
Figure 7.27 A progress indicator
Because a progress indicator only displays information, it is typically noninteractive. However, it may be useful to add static text or other information to help communicate the purpose of the progress indicator. If you do include text, place it outside of the progress indicator control.
Use the control as feedback for long operations or background processes as a supplement to changing the pointer. The control provides more visual feedback to the user about the progress of the process. You can also use the control to reflect the progression of a background process, leaving the pointer's image to reflect interactivity for foreground activities. When determining whether to use a progress indicator in message box or status bar, consider how modal the operation or process the progress indicator represents.
Note 
For more information about message boxes, see Chapter 8, "Secondary Windows." For more information about status bars, see "Toolbars and Status Bars" later in this chapter.
A tooltip control provides the basic functionality of a tooltip. A tooltip is a small pop-up window that includes descriptive text displayed when the user moves the pointer over a control, as shown in Figure 7.28. The tooltip appears after a short time-out and is automatically removed when the user clicks the control or moves the pointer off the control.
Note 
For more information about the use of tooltips, see Chapter 12, "User Assistance." For more information about the use of tooltips in toolbars, see "Toolbars and Status Bars" later in this chapter.
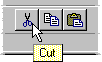
Figure 7.28 A tooltip control
The system displays a tooltip control at the lower right of the pointer, but automatically adjusts the tooltip to avoid displaying it offscreen. However for text boxes, the tooltip should be displayed centered under the control it identifies. The control supports an option to support this behavior.
A well is a special field similar to a group of option buttons, but facilitates user selection of graphic values such as a color, pattern, or images, as shown in Figure 7.29. This control is not currently provided by the system; however, its purpose and interaction guidelines are described here to provide a consistent interface.
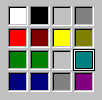
Figure 7.29 A well control for selection colors
Like option buttons, use well controls for values that have two or more choices and group the choices to form a logical arrangement. When the control is interactive, use the same border pattern as a check box or text box. When the user chooses a particular value in the group, indicate the set value with a special selection border drawn around the edge of the control.
Note 
For more information about how to display well controls, see Chapter 13, "Visual Design."
Follow the same interaction techniques as option buttons. When the user clicks a well in the group the value is set to that choice. Provide a group box or static text to label the group and define an access key for that label and supporting the TAB key to navigate to a group. Use arrow keys to move between values in the group.