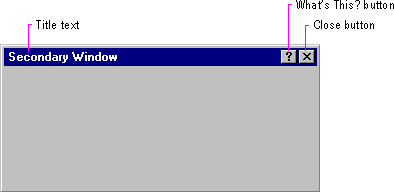
A typical secondary window, as shown in Figure 8.1, includes a title bar and frame; a user can move it by dragging its title bar. However, a secondary window does not include Maximize and Minimize buttons because these sizing operations typically do not apply to a secondary window. A Close button can be included to dismiss the window. The title text is a label that describes the purpose of the window; the content of the label depends on the use of the window. The title bar does not include icons.
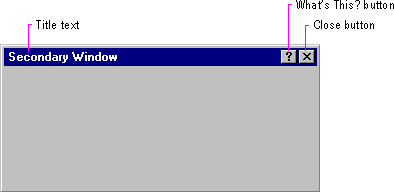
Figure 8.1 A secondary window
You can include status information in secondary windows, but avoid including a status bar control used in primary windows.
Like a primary window, a secondary window includes a pop-up menu with commands that apply to the window. A user can access the pop-up menu for the window using the same interaction techniques as primary windows.
A secondary window can also include a What's This? button in its title bar. This button allows a user to display context-sensitive Help information about the components displayed in the window.
Secondary windows that are displayed because of commands chosen within a primary window depend on the state of the primary window; that is, when the primary window is closed or minimized, its secondary windows are also closed or hidden. When the user reopens or restores the primary window, restore the secondary windows to their former positions and states. However, if opening a secondary window is the result of an action outside of the object's primary window — for example, if the user chooses the Properties command on an icon in a folder or on the desktop — then the property sheet window is independent and appears as a peer with any primary windows, though it should not appear in the taskbar.
When the user opens or switches to a secondary window, it is activated or deactivated like any other window. With the mouse or pen, the user activates a secondary window in the same way as a primary window. With the keyboard, the ALT+F6 key combination switches between a secondary window and its primary window, or other peer secondary windows that are related to its primary window. A secondary window must be modeless to support this form of switching.
When the user activates a primary window, bringing it to the top of the window Z order, all of its dependent secondary windows also come to the top, maintaining their same respective order. Similarly, activating a dependent secondary window brings its primary window and related peer windows to the top.
A dependent secondary window always appears on top of its associated primary window, layered with any related window that is a peer secondary window. When activated, the secondary window appears on top of its peers. When a peer is activated, the secondary window appears on top of its primary window, but behind the newly activated secondary window that is a peer.
You can design a secondary window to always appear at the top of its peer secondary windows. Typically, you should use this technique only for palette windows and, even in this situation, make this feature configurable by the user by providing an Always On Top property setting for the window. If you support this technique for multiple secondary windows, then the windows are managed in their own Z order within the collection of windows of which they are a part.
Avoid having a secondary window with the Always On Top behavior appear on top of another application's primary window (or any of the other application's dependent secondary windows) when the user activates a window of that application, unless the Always On Top window can also be applied to that application's windows.
When the user chooses a command that opens a secondary window, use the context of the operation to determine how to present information in that window. In property sheets, for example, set the values of the properties in that window to represent the selection.
In general, display the window in the same state as the user last accessed it. For example, an Open dialog box should preserve the current directory setting between the openings of a window. Similarly, if you use tabbed pages for navigating through information in a secondary window, display the last page the user was viewing when the user closed the window. This makes it easier for the user to repeat an operation that is associated with the window. It also provides more stability in the interface.
However, if a command or task implies or requires that the user begin a process in a particular sequence or state, such as with a wizard window, you should present the secondary window using a fixed or consistent presentation. For example, entering a record into a database may require the user to enter the data in a particular sequence. Therefore, it may be more appropriate to present the input window always displaying the first entry field.
Except for palette windows, avoid defining secondary windows to be resizable because their purpose is to provide concise, predefined information. However, you can use an unfold button to expand a window to reveal additional options as a form of progressive disclosure. An unfold button is a command button with a label that includes two "greater than" characters (>>). When the user chooses the button, the secondary window expands to its alternative fixed size. As an option, you can use the button to "refold" the additional part of the window.
You can also provide the user access to additional options by including a command button that opens another secondary window. If the resulting window is independent in its operation, close the secondary window from which the user opened it and display only the new window. However, if the intent of the subsequent window is to obtain information for a field in the original secondary window, then the original should remain displayed and the dependent window should appear on top, offset slightly to the right and below the original secondary window. When using this latter method, limit the number of secondary windows to a single level to avoid creating a cluttered cascading chain of hierarchical windows.