
The common dialog box interfaces have been revised from the ones provided in previous releases of Microsoft Windows.
The system provides prebuilt interfaces for many common operations. Use these interfaces where appropriate. They can save you time while providing a high degree of consistency. If you customize or provide your own interfaces, maintain consistency with the basic functionality supported in these interfaces and the guidelines for their use. For example, if you provide your own property sheet for font properties, model your design to be similar in appearance and design to the common Font dialog box. Consistent visual and operational styles will allow users to more easily transfer their knowledge and skills.
Note 
The common dialog box interfaces have been revised from the ones provided in previous releases of Microsoft Windows.
The Open dialog box, as shown in Figure 8.6, allows the user to browse the file system, including direct browsing of the network, and includes controls to open a specified file. Use this dialog box to open files or browse for a filename, such as the File Open menu command or a Browse command button. Always set the title text to correctly reflect the command that displays the dialog box.
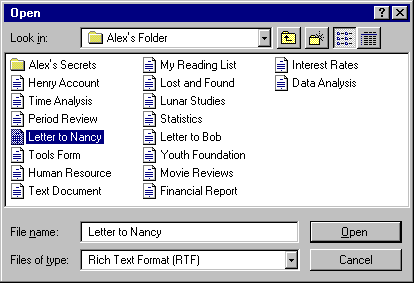
Figure 8.6 The Open dialog box
The system-supplied dialog box automatically handles the display of long filenames, direct manipulation transfers — such as drag and drop — and access to an icon's pop-up menus. The dialog box only displays filename extensions for files of registered types when the user selects this viewing option.
To open a file, the user selects a file from the list in the dialog box, or types a name in the File Name field and then chooses the Open command. The user can also display the pop-up menu for the file and choose its Open command. As a shortcut, double-clicking also opens the file. Choosing the Cancel button closes the window without opening the file.
When the user opens a shortcut icon, the dialog box opens the file of the object to which the link refers. In other words, the effect is the same as if the user directly opened the original file. Therefore, the name of the original file — not the name of the file link — should appear in the primary window's title bar.
The files listed in the dialog box reflect the current directory path and the type filter set in the Files Of Type drop-down list box. The list of files also includes shortcut icons in the current directory; these shortcut icons refer to file types that match the type filter.
The Look In drop-down list box displays the current directory. Displaying the list allows the user to view the hierarchy of the directory path and to navigate up the path tree. Tool buttons that are adjacent to this control provide the user with easy access to common functions. The dialog box also supports pop-up menus for the icons, the view in the list of files box, and the other controls in the window.
Set the default directory based on context. If the user opened the file directly, either from its location from the file system or using the Open dialog box, set the directory path to that location. If the user opened the application directly, then you can set the path as best fits the application. For example, an application may set up a default directory for its data files.
The user can change the directory path by selecting a different item in the Look In list, selecting a file system container (such as a folder) in the list of files, or entering a valid path in the File Name field and choosing the Open button. Choosing the Cancel button should not change the path. Always preserve the latest directory path between subsequent openings of the dialog box. If the application supports opening multiple files, such as in MDI design, set the directory path to the last file opened, not the currently active child window. However, for multiple instances of an application, maintain the path separately for each instance.
Your application determines the default Files Of Type filter for the Open dialog box. This can be based on the last file opened, the last file type set by the user, or always a specific type, based on what most appropriately fits the context of the application.
The user can change the type filter by selecting a different type in the Files Of Type drop-down list box or by typing a filter into the File Name text box and choosing the Open button. Filters can include filename extensions. For example, if the user types in *.txt and chooses the Open button, the list displays only files with the type extension of .TXT. Typing an extension into this text box also changes the respective type setting for the Files Of Type drop-down list box. If the application does not support that type, display the Files Of Type control with the mixed-case (indeterminate) appearance.
Include the types of files your application supports in the Files Of Type drop-down list box. For each item in the list, use a type description preferably based on the registered type names for the file types. For example, for text files, the type descriptor should be "Text Documents". You can also include an "All Files" entry to display all files in the current directory, regardless of type.
When the user types a filename into the Open dialog box and chooses the Open button, the following conventions apply:
The Open dialog only handles the matching of a name to a file. It is your application's responsibility to ensure the format of the file is valid, and if not, to appropriately notify the user.
The Save As dialog box, as shown in Figure 8.7, is designed to save a file using a particular name, location, type, and format. Typically, applications that support the creation of multiple user files provide this command. However, if your application maintains only private data files and automatically updates those files, this dialog box may not be appropriate.
Display this dialog box when the user chooses the Save As command or file-oriented commands with a similar function, such as the Export File command. Also display the Save As dialog box when the user chooses the Save command, and has not supplied or confirmed a filename. If you use this dialog box for other tasks that require saving files, define the title text of the dialog box to appropriately reflect that command.
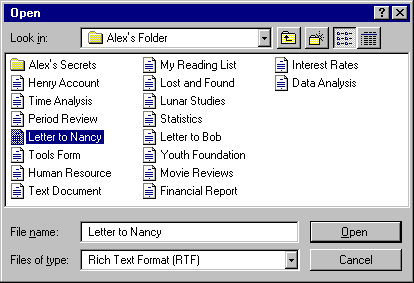
Figure 8.7 The Save As dialog box
The appearance and operation of the Save As dialog box is similar to the Open dialog box, except that the type field — the Save As Type drop-down list box — defines the default type for the saved file; it also filters the list of files displayed in the window.
To save a file, the user chooses the Save button and saves the file with the name that appears in the File Name text box. Although the user can type in a name or select a file from the list of files, your application should preset the field to the current name of the file. If the file has not been named yet, propose a name based on the registered type name for the file — for example, Text Document (2).
Note 
For more information about naming files, see Chapter 6, "Windows," and Chapter 10, "Integrating with the System."
The Save In drop-down list box indicates the immediate container in the directory path (or folder). The user can change the path using this control and the list of files box. If the file already exists, always save the file to its original location. This means that the current path for the Save As dialog box should always be set to the path where the file was last saved. If the file has never been saved, save the file with your application's default path setting or to the location defined by the user, either by typing in the path or by using the controls in the dialog box.
If the user chooses the Cancel button in the Save As dialog box, do not save the file or other settings. Restore the path to its original setting.
Include the file types supported by your application in the Save As Type drop-down list box. You may need to include a format description as part of a type name description. Although a file's format can be related to its type, a format and a type are not the same thing. For example, a bitmap file can be stored in monochrome, 16 , 256 or 24-bit color format, but the file's type is the same for all of them. Consider using the following convention for the items you include as type descriptions in the Save As Type drop-down list box.
Type Name [Format Description]
When the user supplies a name of the file, the Save As dialog box follows conventions similar to the Open dialog box. If the user does not include an extension, the system uses the setting in the Save As Type drop-down list or your application's default file type. If the user includes an extension, the system checks to see if the extension matches your application's default extension or a registered extension. If it does, the system saves the file as the type matching that extension. (The extension is hidden unless the system is set to display extensions.) Otherwise, the system interprets the user-supplied extension as part of the filename and appends the extension set in the Save As Type field. Note that this only means that the type (extension) is set. The format may not be correct for that type. It is your application's responsibility to write out the correct format.
Note 
Make certain you preserve the creation date for files that the user opens and saves. If your application saves files by creating a temporary file then deletes the original, renaming the temporary file to the original filename, be certain you copy the creation date from the original file. Certain system file management functionality may depend on preserving the identity of the original file.
If the user types in a filename beginning and ending with double quotes, the system saves the file without appending any extension. If the string includes a registered extension, the file appears as that type. If the user supplies a filename with invalid characters or the specified path does not exist, the system displays a message box, unless your application handles these conditions.
Here are some examples of how the system saves user supplied filenames. Examples assume .TXT as the application's default type or the Save As Type setting.
|
What the user types |
How system saves the file |
Description |
|
My File |
My File.txt |
Type is based on the file type established in Save As Type drop-down list box or the application's default type. |
|
My File.txt |
My File.txt |
Type must match the application's default type or a registered type. |
|
My File for Mr. Jones |
My File for Mr. Jones.txt |
. Jones does not qualify as a registered type or a type included in the Save As Type drop-down list box, so the type is appended based on the Save As Type setting or the application's default type. |
|
My File for Mr. Jones.txt |
My File for Mr. Jones.txt |
Type must match a registered type or a type included in the Save As Type drop-down list box. |
|
"My File" |
My File |
Type will be unknown. The file is saved exactly as the string between the quotes appears. |
|
"My File.txt" |
My File.txt |
No type is appended. The file is saved exactly as the string between the quotes appears. |
|
My File. |
My File..txt |
Type is based on the Save As Type drop-down list box or the application's default type. |
|
"My File." |
My File. |
Type will be unknown. |
|
"My" File |
File is not saved. |
System (or application) displays a message box notifying the user of invalid filename. |
The Find and Replace dialog boxes provide controls that search for a text string specified by the user and optionally replace it with a second text string specified by the user. These dialog boxes are shown in Figure 8.8.
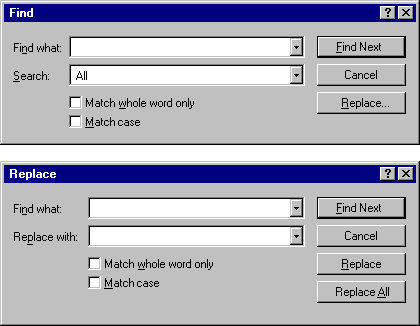
Figure 8.8 The Find and Replace dialog boxes
The Print dialog box, shown in Figure 8.9, allows the user to select what to print, the number of copies to print, and the collation sequence for printing. It also allows the user to choose a printer and provides a command button that provides shortcut access to that printer's properties.
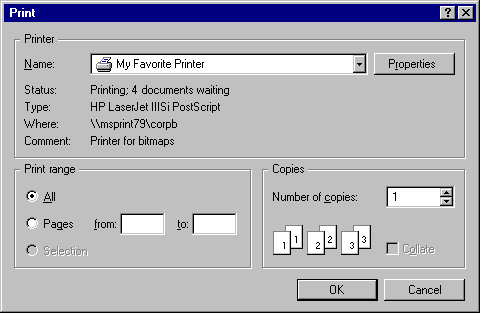
Figure 8.9 The Print dialog box
The Print Setup dialog box displays the list of available printers and provides controls for selecting a printer and setting paper orientation, size, source, and other printer properties.
Note 
Do not include this dialog box if you are creating or updating your application for Microsoft Windows 95 or later releases.
The Page Setup dialog box, as shown in Figure 8.10, provides controls for specifying properties about the page elements and layout.
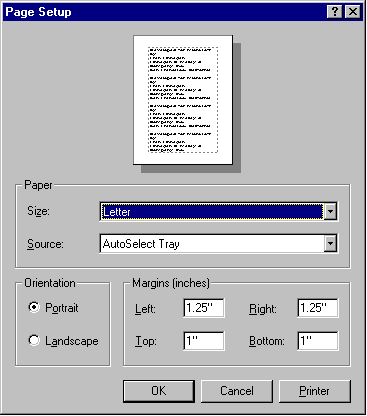
Figure 8.10 Page Setup interface used as a dialog box
In this context, page orientation refers to the orientation of the page and not the printer, which may also have these properties. Generally, the page's properties override those set by the printer, but only for the printing of that page or document.
The Printer button in the dialog box displays a supplemental dialog box (as shown in Figure 8.11) that provides information on the current default printer. Similarly to the Print dialog box, it displays the current property settings for the default printer and a button for access to the printer's property sheet.
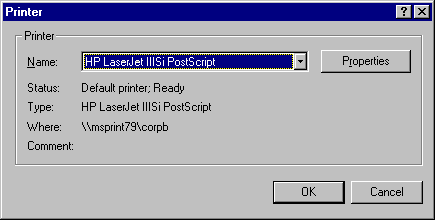
Figure 8.11 The supplemental Printer dialog box
This dialog box displays the available fonts and point sizes of the available fonts installed in the system. Your application can filter this list to show only the fonts applicable to your application. You can use the Font dialog box to display or set the font properties of a selection of text. Figure 8.12 shows the Font dialog box.
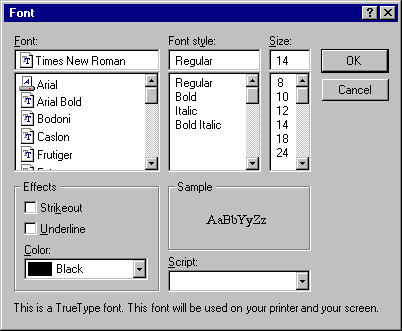
Figure 8.12 The Font dialog box
The Color dialog box (as shown in Figure 8.13) displays the available colors and includes controls that allow the user to define custom colors. You can use this control to provide an interface for users to select colors for an object.
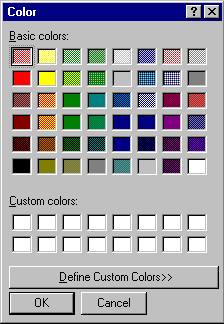
Figure 8.13 The Color dialog box (unexpanded appearance)
The Basic Colors control displays a default set of colors. The number of colors displayed here is determined by the installed display driver. The Custom Colors control allows the user to define more colors using the various color selection controls provided in the window.
Initially, you can display the dialog box as a smaller window with only the Basic Colors and Custom Colors controls and allow the user to expand the dialog box to define additional colors (as shown in Figure 8.14).
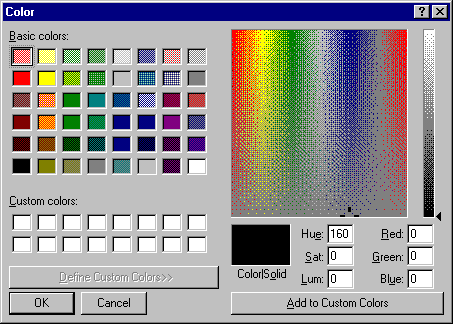
Figure 8.14 The Color dialog box (expanded)