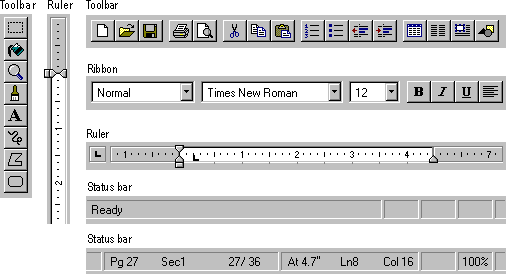
Integrating drop-down and pop-up menus is straightforward because they are confined within a particular area and follow standard conventions. Toolbars, frame adornments (as shown in Figure 11.23), and palette windows can be constructed less predictably, so it is best to follow a replacement strategy when integrating these elements for active objects. That is, toolbars, frame adornments, and palette windows are displayed and removed as entire sets rather than integrated at the individual control level — just like menu titles on the menu bar.
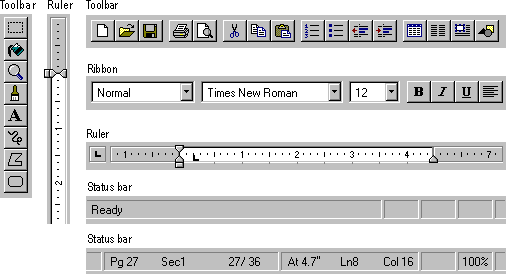
Figure 11.23 Examples of toolbars, status bars, and frame adornments
When the user activates an object, the object application requests a specific area from its container in which to post its tools. The container application determines whether to:
Toolbars, frame adornments, and palette windows are all basically the same interfaces — they differ primarily in their location and the degree of shared control between container and object. There are four locations in the interface where these types of controls reside, and you determine their location by their scope. Figure 11.24 shows possible positions for interface controls.
|
Location |
Description |
|
Object frame |
Place object-specific controls, such as a table header or a local coordinate ruler, directly adjacent to the object itself for tightly coupled interaction between the object and its interface. An object (such as a spreadsheet) can include scrollbars if its content extends beyond the boundaries of its frame. |
|
Pane frame |
Locate view-specific controls at the pane level. Rulers and viewing tools are common examples. |
|
Document (primary container) window frame |
Attach tools that apply to the entire document (or documents in the case of an MDI window) just inside any edge of its primary window frame. Popular examples include ribbons, drawing tools, and status lines. |
|
Windowed |
Display tools in a palette window — this allows the user to place them as desired. A palette window typically floats above the primary window and any other windows of which it is part. |
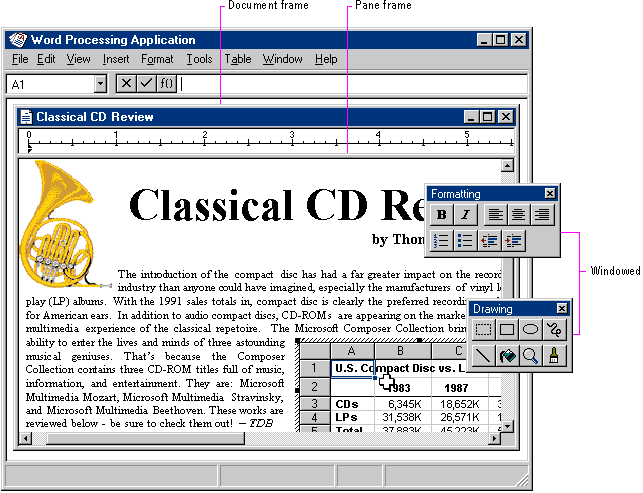
Figure 11.24 Possible locations for interface controls
When determining where to locate a tool area, avoid situations that cause the view to shift up and down as different-sized tool areas are displayed or removed as the user activates different objects. This can be disruptive to the user's task.
Because container tool areas can remain visible while an object is active, they are available to the user simply by interacting with them — this can reactivate the container application. The container determines whether to activate or leave the object active. If toolbar buttons of an active object represent a primary container or workspace commands, such as Save, Print, or Open, disable them.
Note 
For more information about the negotiation protocols used for activation, see the OLE documentation included in the Win32 SDK.
As the user resizes or scrolls its container's area, an active object and its toolbar or frame adornments placed on the object frame are clipped, as is all container content. These interface control areas lie in the same plane as the object. Even when the object is clipped, the user can still edit the visible part of the object in place and while the visible frame adornments are operational.
Some container applications scroll at certain increments that may prevent portions of an OLE embedded object from being visually edited. For example, consider a large picture embedded in a worksheet cell. The worksheet scrolls vertically in complete row increments; the top of the pane is always aligned with the top edge of a row. If the embedded picture is too large to fit within the pane at one time, its bottom portion is clipped and consequently never viewed or edited in place. In cases like this, the user can open the picture into its own window for editing.
Window panes clip frame adornments of nested embedded objects, but not by the extent of any parent object. Objects at the very edge of their container's extent or boundary potentially display adornments that extend beyond the bounds of the container's defined area. In this case, if the container displays items that extend beyond the edge, display all the adornments; otherwise, clip the adornments at the edge of the container. Do not temporarily move the object within its container just to accommodate the appearance of an active embedded object's adornments. A pane-level control can potentially be clipped by the primary (or parent, in the case of MDI) window frame, and a primary window adornment or control is clipped by other primary windows.