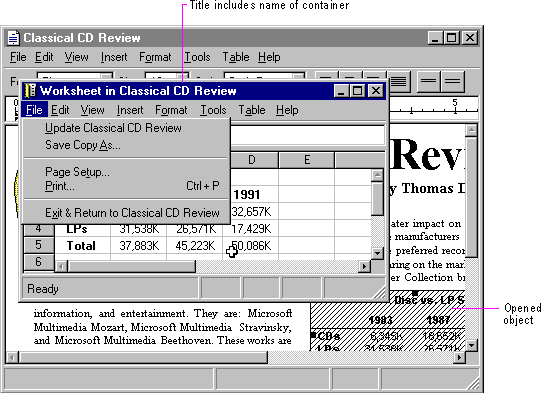
The previous sections have focused on OLE visual editing — editing an OLE embedded object in place; that is, its current location is within its container. Alternatively, the user can also open embedded objects into their own window. This gives the user the opportunity of seeing more of the object or seeing the object in a different view state. Support this operation by registering an Open command for the object. When the user chooses the Open command of an object, it opens it into a separate window for editing, as shown in Figure 11.25.
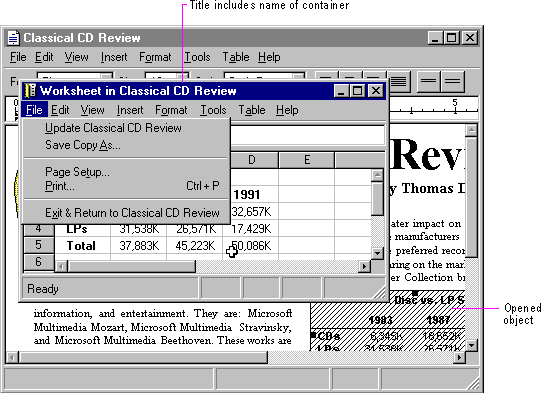
Figure 11.25 An opened OLE embedded worksheet
After opening an object, the container displays it masked with an "open" hatched (lines at a 45-degree angle) pattern that indicates the object is open in another window, as shown in Figure 11.26.
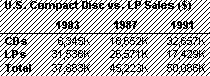
Figure 11.26 An opened OLE embedded object
Format the title text for the open object's window as "Object Name in Container Name" (for example, "Sales Worksheet in Classical CD Review"). Including the container's name emphasizes that the object in the container and the object in the open window are considered the same object.
Note 
This convention for the title bar text applies only when the user opens an OLE embedded object. When the user activates an OLE embedded object for visual editing, do not change the title bar text.
An open OLE embedded object represents an alternate window onto the same object within the container as opposed to a separate application that updates changes to the container document. Therefore, reflect edits immediately and automatically in the object in the window of its container. There is no need to display an update confirmation message upon exiting the open window. Nevertheless, you can still include an Update Container Filename command in the window of the open object to allow the user to request an update explicitly. This is useful if you cannot support frequent "real-time" image updates because of operational performance. In addition, when the user closes an open object's window, automatically update its presentation in the container's window. Provide a Close & Return To Container Filename or Exit & Return To Container Filename on the File menu replacing the Close or Exit command, as shown in Figure 11.25.
You can also include Import File and similar commands in the window of the open object. Treat importing a file into the window of the open embedded object the same as any change to the object.
If it has file operations, such as New or Open, remove these in the resulting window or replace them with commands, such as Import, to avoid severing the object's connection with its container. The objective is to present a consistent conceptual model; the object in the opened window is always the same as the one in the container. You can replace the Save As command with a Save Copy As command that displays the Save As dialog box, but unlike Save As, Save Copy As does not make the copied file the active file.
When the user opens an object, it is the selected object in the container; however, the user can change the selection in the container afterwards. Like any selected OLE embedded object, the container supplies the appropriate selection appearance together with the open appearance, as shown in Figure 11.27.
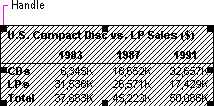
Figure 11.27 A selected open OLE embedded object
The selected and open appearances apply only to the object's appearance on the display. If the user chooses to print the container while an OLE embedded object is open or active, use the presentation form of objects; neither the open nor active hatched pattern should appear in the printed document because neither pattern is part of the content.
While an OLE embedded object is open, it is still a functioning member of its container. It can still be selected or unselected, and can respond to appropriate container commands. At any time, the user may open any number of OLE embedded objects. When the user closes its container window, deactivate and close the windows for any open OLE embedded objects.