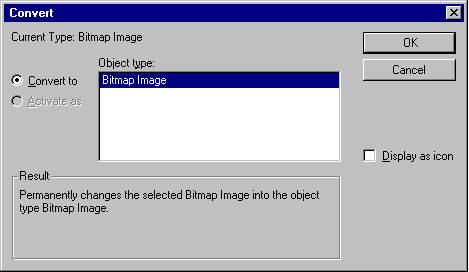
Users may want to convert an object's type, so they can edit the object with a different application. To support the user's converting an OLE object from its current type to another registered type, provide a Convert dialog box, as shown in Figure 11.36. The user accesses the Convert dialog box by including a Convert button beside the Type field in an object's property sheet.
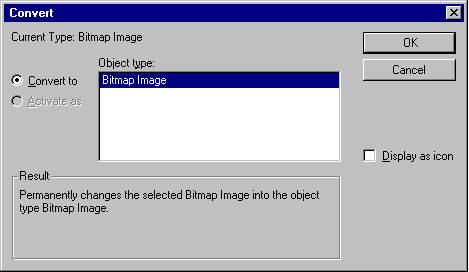
Figure 11.36 The Convert dialog box
This dialog box displays the current type of the object and a list box with all possible conversions. This list is composed of all types registered as capable of reading the selected object's format, but this does not necessarily guarantee the possibility of reverse conversion. If the user selects a new type from the list and chooses the OK button, the selected object is converted immediately to the new type. If the object is open, the container closes it before beginning the conversion.
Note 
Previous guidelines recommended including a Convert command on the menu for a selected OLE object. You may continue to support this; however, providing access through a button in the property sheet of the object is the preferred method.
Make sure the application that supplies the conversion does so with minimal impact in the user interface. That is, avoid displaying the application's primary window, but do provide a progress indicator message box with appropriate controls so that the user can monitor or interrupt the conversion process.
If the conversion of the type could result in any lost data or information, the application you use to support the type conversion should display a warning message box indicating that data will be lost and request confirmation by the user before continuing. Make the message as specific as possible about the nature of the information that might be lost; for example, "Text properties will not be preserved." If the conversion will result in no data loss, the warning message is not necessary.
In addition to converting a type, the Convert dialog box offers the user the option to change the type association for the object by choosing the Activate As option. When the user chooses this option, selects a type from the list, and chooses the OK button, the object's type is now treated as the new type. This differs from type conversion in that the object's type remains the same, but its activation command is now handled by a different application. It also differs in that converting a type only affects the object that is converted. Changing the activation association of a single object of the type, changes it for all OLE embedded objects of that type. For example, converting a rich-text format document to a text document only affects the converted document. However, if the user chooses the Activate As option to change the association for the rich-text format object so they will be activated as a text object (that is, by the same application registered for editing text objects), all OLE embedded rich-text format objects will be also be activated this way.
At the bottom of the Convert dialog box, text describes the outcome of the choices the user selects. Table 11.3 outlines the syntax of the descriptive text to use within the Convert dialog box.
Table 11.3 Descriptive Text for Convert Dialog Box
|
Function |
Resulting text |
|
Convert the selected object's type to a new type. |
"Permanently changes the selected Existing Type Name object to a New Type Name object." |
|
Convert the selected object's type to a new type and display the object as an icon. |
"Permanently changes the selected Existing Type Name object to a New Type Name object. The object will be displayed as an icon." |
|
No type change (the selected type is the same as its existing type). |
"The New Type Name you selected is the same as the type of the selected object, so its type will not be converted." |
|
Change the activation association for the selected object's type. |
"Every Existing Type Name object will be activated as a New Type Name object, but not be converted to the new type." |
|
Change the activation association for the selected object's type and display the object as an icon. |
"Every Existing Type Name object will be activated as a New Type Name object, but converted to the new type. The selected object will be displayed as an icon. |
Disable the Convert option for a linked object because conversion for a link must occur on the link source. Also disable Activate As option if no types are registered for alternative activation. If the user can neither convert nor change the activation association, disable the Convert command that displays this dialog box.