 To create a user profile for a Windows NT or Windows 95 roving user
To create a user profile for a Windows NT or Windows 95 roving user
To support roving users who are using computers running Windows NT Workstation or Microsoft Windows 95, you must store a user's MAPI profiles on the domain controller in a user's home domain. Storing the profiles in the user's home domain allows users to access their profiles from any computer in your organization. If roving users intend to use computers in other domains, you must permit the roving users to log on to multiple domains, and those domains must trust the user's home domain.
In addition, for Windows NT Workstation, ensure your roving users have user rights on the Windows NT Workstation computers they intend to use in your organization. If your roving users do not have user rights, they will be unable to log on.
To set up a roving user for Windows NT Workstation and Windows 95, you must do the following:
 To create a user profile for a Windows NT or Windows 95 roving user
To create a user profile for a Windows NT or Windows 95 roving user
Before creating the profile, log on to your domain's primary domain controller and the Microsoft Windows NT Server computer as domain administrator. Ensure the Domain box displays the domain you want the account for the roving user to belong to.
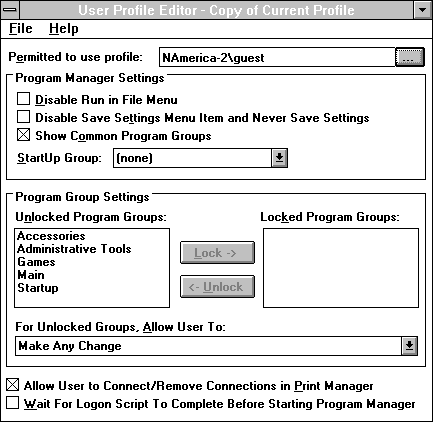
You should store the profile in a shared user directory for security reasons. The profile also can be stored in a shared public directory.
Before Windows NT roving users use Microsoft Exchange Server for the first time, you must verify that their copy of Microsoft Exchange Server points to the network directory where the user profile is located. If it does not, change the working directory.
 To change the working directory for the Microsoft Exchange Client on Windows NT
To change the working directory for the Microsoft Exchange Client on Windows NT
 To specify the path to a Windows NT or Windows 95 roving user's profile
To specify the path to a Windows NT or Windows 95 roving user's profile
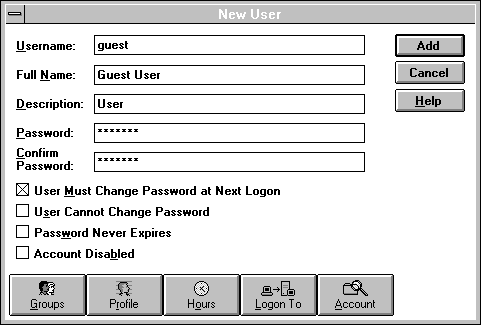
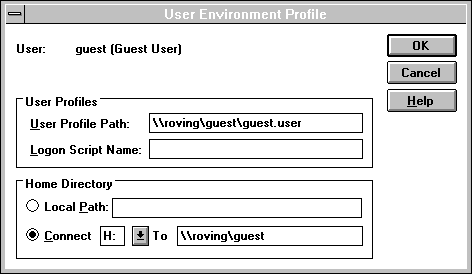
Before Windows 95 roving users use Microsoft Exchange Server for the first time, you must enable multiple users to customize preferences and desktop settings.
Note Windows 95 profiles can be stored on any type of server, including a Novell NetWare server.
 To permit a Windows NT or Windows 95 roving user to log on to a different domain
To permit a Windows NT or Windows 95 roving user to log on to a different domain
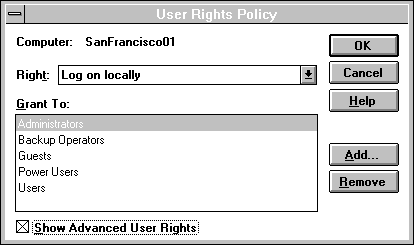
 To enable multiple users of a Microsoft Exchange Client computer to personalize their settings on Windows 95
To enable multiple users of a Microsoft Exchange Client computer to personalize their settings on Windows 95
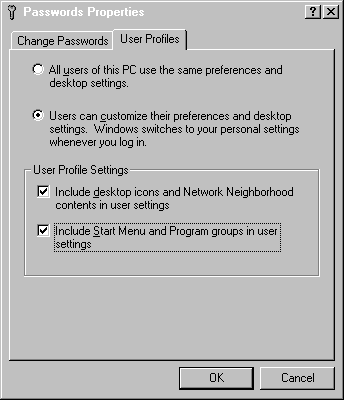
 To use the profile generator with Windows NT Workstation
To use the profile generator with Windows NT Workstation
\\Server Name\Share Name\PROFGEN.EXE C:\EXCHANGE\NEWPROF.EXE -P
H:\Winnt.prf
where H:\ is the user's home directory.
The automatic profile generator (Newprof.exe) must be located in the Exchange directory. The profile generator (Profgen.exe) can be located on the local computer or the server.
 To use the profile generator with Windows 95
To use the profile generator with Windows 95
PathToExeFile=c:\exchange\newprof.exe
PathToPRFFile=h:\Win95.prf
where h:\ is the user's home directory on the server.
Load=c:\exchange\profgen.exe