Systems Management Server  Site Database (site code - site name)
Site Database (site code - site name)  Collections
Collections  All Systems
All SystemsAfter you gather network discovery data, you can view and manipulate this data in the SMS Administrator console. The data that is displayed in the SMS Administrator console is retrieved from the SMS site database through the SMS Provider. You can also access DDR information directly from the SMS Provider using the Wbemtest tool. The following sections contain information about how to access SMS site database data:
By accessing discovery data through the SMS Administrator console, you can create reports, queries, and collections to sort and classify the data you have gathered. The information below demonstrates how to access data through collections and queries. You can use this same method to access the data for reports.
You can view discovery data by viewing the All Systems collection in the SMS Administrator console. To view the data for a specific device, navigate to the All Systems Collection in the SMS Administrator console.
Systems Management Server  Site Database (site code - site name)
Site Database (site code - site name)  Collections
Collections  All Systems
All SystemsThe All Systems collection displays all network devices (system resources) that have discovery data (DDRs) in the SMS site database for the specified site. The types of devices displayed depend on how you configure and run Network Discovery at your site.
The All Systems collection only displays the Resource Class called system devices. These same devices are called SMS_R_System in the SMS Provider. As you view the collection in the SMS Administrator console, you will note that the Resource Class column contains System. System devices are any devices on your physical network that have IP addresses.
System is only one of four different attribute classes used by SMS to classify objects. The other types of attribute classes are User, User Group, and IPNetwork. Because Network Discovery does not find users and user groups, you will need to use Windows NT User Account Discovery or Windows NT User Group Discovery to discover them. The IP Network resource class contains logical networks or subnets that have been discovered. To view User, User Group, and IPNetwork resources, you must query the SMS site database using the SMS Object Properties. To do so, navigate to Queries in the SMS Administrator console, and then create a query using the System Resource object type.
Figure 8.6 provides a hierarchical view of system resource data. You first identify that you want to view the system resource attribute class. Then, when you access this class, you can view the various attributes of the class.
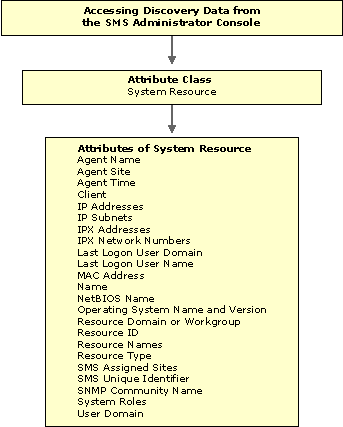
Figure 8.6 Hierarchical view of system resource data
 To create a query to view IP Subnets
To create a query to view IP Subnets
Systems Management Server  Site Database (site code - site name)
Site Database (site code - site name)  Queries
QueriesFor detailed descriptions of all the SMS resource classes, see Appendix B, “SMS Object Properties.” The attribute names and descriptions in this appendix will help you create queries about the Network Discovery data stored in your SMS site database.
You can also use the SMS Provider to directly access discovery data in the SMS site database (see Figure 8.7). Understanding how the objects map to each other in the SMS Administrator console and the SMS Provider will assist you in classifying the various database objects and recognizing when you would like to use the SMS Provider to access the same data you can access in the SMS Administrator console.
To access data directly through the provider, you use slightly different names to represent the same objects. To access system resources, you use the SMS_Resource class under WMI (formerly WBEM). The child class, SMS_Resource, maps to the attribute classes in the SMS Administrator console (as shown in Figure 8.6). Likewise, the attributes of SMS_R_System map to the Attributes of System Resource. At the lowest level of the hierarchy, the SMS Provider and the SMS Administrator console both have attributes.
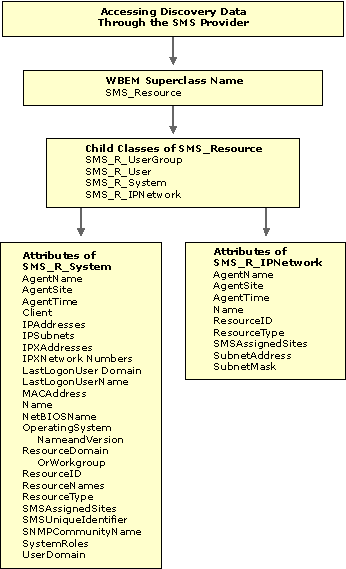
Figure 8.7 Accessing discovery data through the SMS Provider
See Table B.51, “Resource (SMS_R_System)” in Appendix B, “SMS Object Properties,” for descriptions of the attributes listed in Figure 8.7. You might also want to review the SMS Toolkit and the WMI documentation for more information about WMI (WBEM) classes.
The following procedure explains how to use the Wbemtest tool to view SMS discovery data.
 Using Wbemtest.exe to view SMS discovery data:
Using Wbemtest.exe to view SMS discovery data: