License Reports (LicenseReports.mdb)
Use the License Reports tool to access the software metering database and to generate reports by using Microsoft Access 97. In order for this tool to work, the following requirements must be met on the computer that this tool is run on:
- An open database connectivity (ODBC) data source connection must be created and configured.
- Microsoft Access 97 must be installed.
- Both the computer and the Access database must have a network connection to the software metering server.
- The account that is used to access the software metering server must have sufficient rights to the SQL Server database.
- LicenseReports.mdb must be installed on the computer.
For information about creating an ODBC data source connection and preparing reports, see “Using License Reports.”
License Reports Runs On
Processors: i386, Alpha
Operating systems: Windows NT 4.0
Files Required for License Reports
LicenseReports.mdb
Using License Reports
This section includes procedures for performing the following tasks:
- Creating and configuring an ODBC data source connection
- Configuring and testing the ODBC data source connection from Access 97
- Preparing reports by using the License Reports tool
Creating and configuring an ODBC data source connection
Before you can use the License Reports tool, you must first create and configure an ODBC data source connection.
 To configure an ODBC data source connection
To configure an ODBC data source connection
- Click the Start button, point to Settings, and then click Control Panel.
- Double-click the ODBC icon.
- In the ODBC Data Source Administrator dialog box, click the System DSN tab, and then click Add.
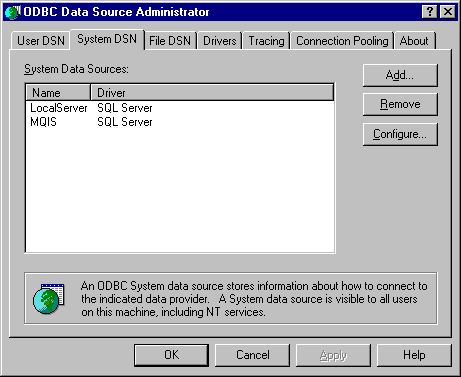
- In the Create New Data Source dialog box, select SQL Server from the list of drivers, and then click Finish.
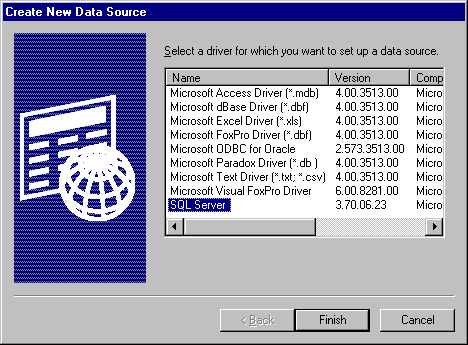
- In the Create New Data Source to SQL Server dialog box, complete the Name, Description, and Server fields. The server is the name of the software metering server you want to use.
Note If you are using SQL Server version 6.5, the next four dialog boxes are replaced by one dialog box (the ODBC SQL Server Setup dialog box), which prompts you to enter the equivalent information.
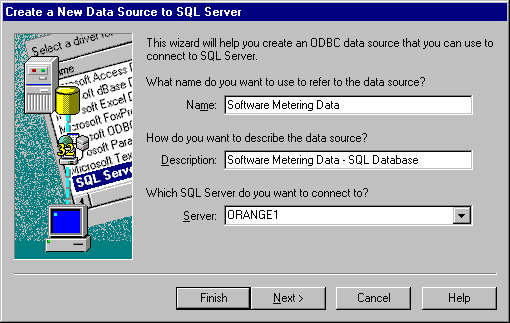
- Click Next, and then select the authentication method for the SQL Server logon. Windows NT authentication requires that the software metering database be set up with integrated security.
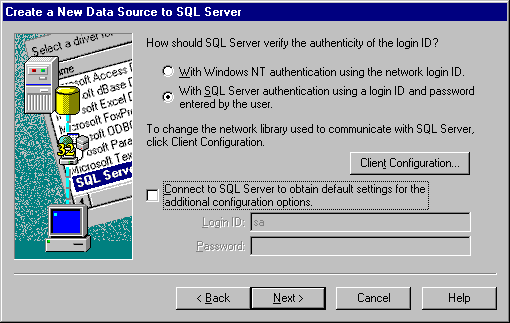
- In the Create a New Data Source to SQL Server dialog box, use the default settings (Use ANSI quoted identifiers and Use ANSI nulls, paddings and warnings), and then click Next.
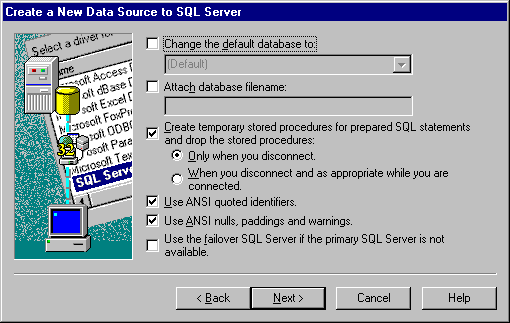
- In the Create a New Data Source to SQL Server dialog box, use the default settings, and then click Finish.
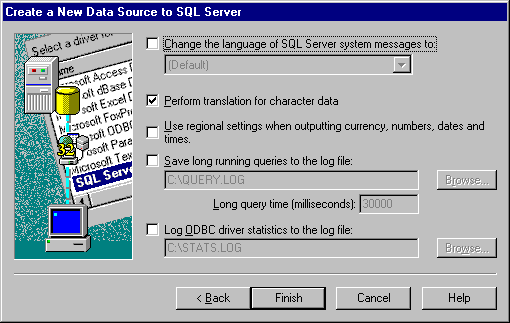
- In the ODBC Microsoft SQL Server Setup dialog box, click Test Data Source.
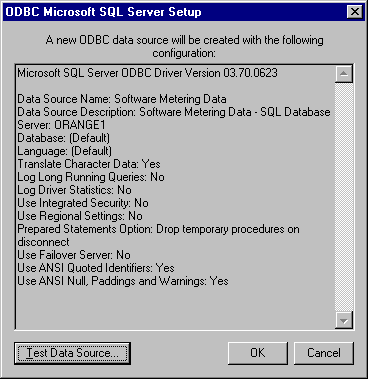
- When the test is successfully completed, click OK in the SQL Server ODBC Data Source Test dialog box.
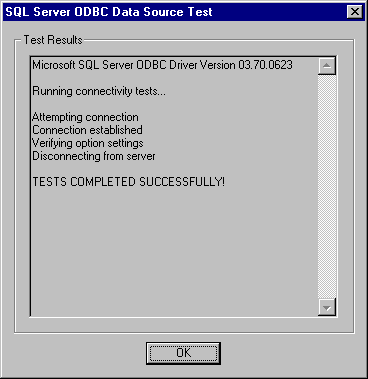
Configuring and testing the ODBC data source connection in Access 97
After you create and configure the ODBC data source connection, you must configure and test the connection in Access 97, as described in the following procedure.
 To configure and test the data source connection in Access 97
To configure and test the data source connection in Access 97
- In Access 97, open LicenseReports.mdb.
- In the Software Metering Reports dialog box, click Modify ODBC Settings.
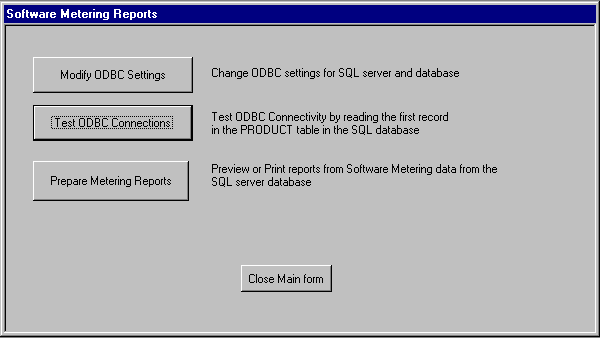
- In the ODBC Settings dialog box, complete the settings so that they match the settings you used to create and configure the ODBC data source connection. You must complete the following settings:
- SQL DSN Name
- The name of the ODBC data source connection.
- SQL DSN UID
- The Windows NT account or SQL Server User ID, depending on the authentication method you selected when configuring the ODBC connection.
- SQL DSN Database
- The name of the software metering database.
- SQL DSN PWD
- The password for the Windows NT account or SQL Server User ID.
- SQL DSN ReadOnly
- The table open mode of the SQL Server data: 1 = Read Only, 0 = Full Access
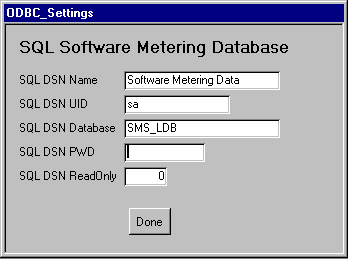
- After you complete the settings in the ODBC_Settings dialog box, click Done.
- In the Software Metering Reports dialog box, click Test ODBC Connections.
- In the ODBC Connection Tester dialog box, click SQL DSN.
If the test runs without generating an error message, you are ready to start preparing reports.
Preparing reports by using the License Reports tool
If the ODBC data source connection tested correctly, you can start generating reports. To do so, use the following procedure.
 To prepare reports by using the License Reports tool
To prepare reports by using the License Reports tool
- In the Software Metering Reports dialog box, click Prepare Metering Reports.
If an error occurs at this point, the ODBC data source connection has not been configured correctly. Otherwise, you can select a report and begin reporting.
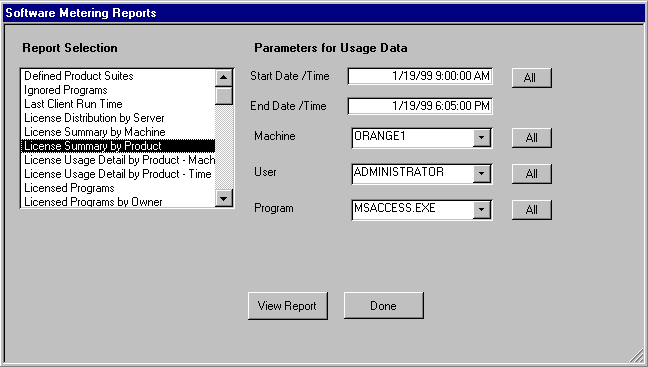
- To prepare a report, select the desired report from the Report Selection list.
- Modify the appropriate information in Parameters for Usage Data, and then click Prepare Report.
All available parameters are listed, even though they are not required for all reports. For example, the Ignored Programs report requires no parameters and prints the list. Any parameters you select will persist across sessions, which allows you to prepare reports without having to reenter the parameters.
The License Reports tool creates tables linked to the ODBC connection. When you close this tool, the connections are also closed.
 To configure an ODBC data source connection
To configure an ODBC data source connection To configure an ODBC data source connection
To configure an ODBC data source connection To configure and test the data source connection in Access 97
To configure and test the data source connection in Access 97 To prepare reports by using the License Reports tool
To prepare reports by using the License Reports tool