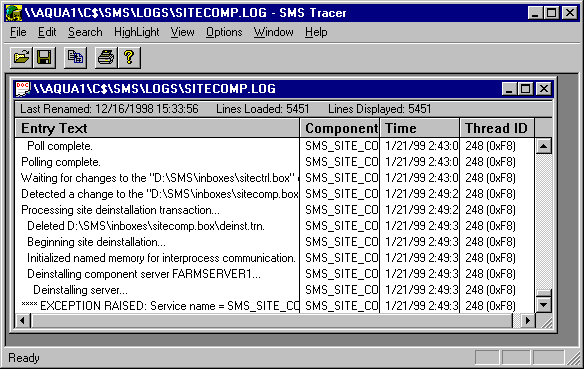
Use the SMS Trace tool and the Tracer tool to display the SMS service log files in real time. When you run these tools, log-file data is automatically displayed as it is added to the log file. You can install and run SMS Trace and Tracer on an SMS 2.0 server or client. Before you use SMS Trace and Tracer, you must first use SMS Service Manager to enable logging.
When these two tools are installed on a computer, a registry file (Trace.reg) is placed in the SMSTrace directory. By running this registry file, you can associate all of your log files with SMS Trace. Additionally, if you right-click a log file, you can open the log file with either SMS Trace or Tracer. However, running this registry file will replace all other log file associations, such as Notepad.
This section describes SMS Trace and Tracer individually and then provides an example of how to use SMS Trace to monitor the activity that occurs during site-to-site communications.
SMS Trace (Smstrace.exe) is a good choice for detailed, real-time monitoring of one or more components. This tool displays log files within a user interface that enables you to monitor the operation of several SMS components simultaneously. You can open multiple log files simultaneously, and you can create a customized view of the log-file data. Additionally, you can use SMS Service Manager to further customize your view of SMS. To do so, you specify multiple components to be logged to one log file, and then set the log file size.
You can specify that certain strings or actions be highlighted as they appear on the screen, and you can also filter log-file entries by component, time, thread ID, or entry text. This tool also maintains the entire log file in a window, so historical log-file data is visible at any time.
Tracer is a good tool to use to monitor component log files in the background. Because Tracer only displays the most recent data, it is best suited for monitoring a process or activity that does not generate many log entries.
Tracer (Tracer.exe) is a command-line tool. You can run Tracer from a command line, or you can associate a log file with Tracer so that the log file is displayed using Tracer. Tracer can display only one log file at a time; however, you can run multiple copies of Tracer at the same time. Also, Tracer only displays log-file data that is generated after the log file is open. You can modify the command-line console properties to set the maximum number of lines that you can display with Tracer.
Because Tracer provides a continuously scrolling set of log entries and does not maintain history, it can be appropriate to use in low-memory situations. For certain debugging applications, such as viewing site-to-site communications, you can open several Tracer windows and point each to separate log files. You can then tile these windows on your desktop.
Processors: i386, Alpha
Operating systems: Windows NT 4.0
You can install these tools by running the Microsoft BackOffice 4.5 Resource Kit Setup program. Or, you can install the Tracer tool by copying Tracer.exe to the desired location; however, do not place this file in the path of an SMS 2.0 component or site server.
Smstrace.exe or Tracer.exe
Smsmfc.dll
Base.dll
Trace.reg
Tracer.dll
SMS Trace provides a graphical user interface for viewing log files.
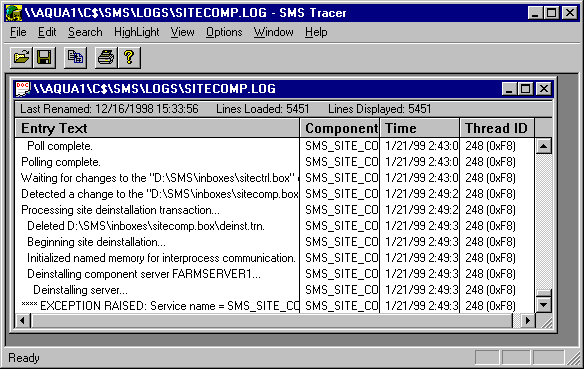
 To start SMS Trace and view a log file
To start SMS Trace and view a log file
The SMS 2.0 log files for server components reside in the SMS\Logs directory. Client log files reside in the %Windir%\MS\SMS\Logs directory.
Using SMS Trace, you can open multiple log files simultaneously. You can also configure how the log files are displayed. For example, you can use the Highlight menu to specify that a certain string or action be highlighted as it appears in the log file. Or, you can use the View menu to specify the level of detail that is displayed or to filter log file entries by component, time, thread ID, or entry text.
Tracer is a command-line tool that can display only one log file at a time. If you run Trace.reg, you can right-click on a log file and select Tracer. You must supply the path of the log file when you run Tracer, as shown in the following command line:
tracer.exe c:\path\filename.logThere is one command-line option, /full, that can be used with Tracer to display the full log-file output with timestamps:
tracer filename /fullThis section describes the process of using SMS Trace to monitor site-to-site communications in SMS 2.0 and explains several ways to view the log-file data. The process described in this section is simply one example of how you can use SMS Trace.
When monitoring site-to-site communications with SMS Trace, you need to perform the following tasks:
When you have performed these steps, you can perform the following optional tasks to view the log file data:
Before you can use SMS Trace to view log-file data, you must first enable logging through SMS Service Manager. By using SMS Service Manager, you can specify that multiple components be logged to one log file and you can set the log-file size. To monitor site-to-site communications, you specify that the applicable components are logged to one log file.
 To enable logging
To enable logging
C:\SMS\Logs\SiteToSite.logFor a large file, set the log-file size to 5 MB (approximately three hours of logging). For a small file, set the log-file size to 2 MB (approximately one hour of logging). If NAL logging is enabled, set the log-file size to 10 MB.
After you enable logging and specify a log file for site-to-site communications, you can view the log file by using SMS Trace. Log file entries appear chronologically.
 To view log-file data for site-to-site communications
To view log-file data for site-to-site communications
C:\SMS\Logs\SiteToSite.logWhen you use the SMS Trace highlighting feature, all new and existing text that matches the text string you specified is highlighted. You can also specify an action to be highlighted. Doing so is helpful for identifying specific log-file entries.
 To highlight text
To highlight text
You can filter log-file data by entry text, component, time, and thread ID. You can choose from the following criteria for filtering:
 To filter log-file data
To filter log-file data
You can adjust the level of detail that is displayed by resizing, reordering, and adding or removing columns from the view of the log file. To resize a column, drag the heading of the column to increase or decrease its size. To reorder a column, drag the column heading to the desired location. For example, you can drag the Time column to the first position to view site-to-site communications activity by time. To add or remove a column, on the View menu, click Partial Details. You will be prompted to add or delete columns from the view.
At some point, you might want to stop SMS Trace from adding new log-file data so that you can analyze the log-file data that you have. To do so, on the Window menu, click Ignore new lines. No new log-file data will be added to the view in SMS Trace, although the data will continue to be added to the log file itself. To preserve this view of the log file, save it as a new file with a different name.