 To import SMS Query results into an Excel workbook
To import SMS Query results into an Excel workbookThe Query Extract tool is functionally the same whether you use the template version or the workbook version. This chapter describes how to use the template version.
When you run the SMS Query Extract tool, the first macro that runs is ThisWorkBook.Workbook_Open. This macro makes the connection to the SMS Provider and is the starting point for using this tool. This macro is run automatically when you first run the tool. If you ever stop the macros in this tool and want to restart them, simply run this macro again.
Copy Smsextract.xlt to an appropriate location on your local drive, such as C:\Program Files\Microsoft Office\Templates. Then, run Excel and create a new workbook based on this template, as shown in the following procedure.
 To import SMS Query results into an Excel workbook
To import SMS Query results into an Excel workbook
When the ThisWorkbook.Workbook_Open macro runs, the SMS Login dialog box opens.
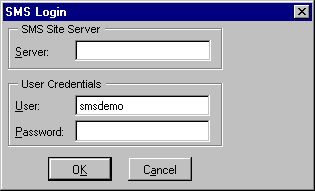
The first time you run this tool, you will see the values “.” for the server name and “smsdemo” for the user name. Replace these values by entering your own values for server and user names. The values you supply will be saved in the registry of the computer you are using when running this tool. The next time you use this tool, the appropriate server and user names will be obtained from the registry. Even if you create a new workbook from the template, the server and user names will be read from the registry values of the computer you are working on.
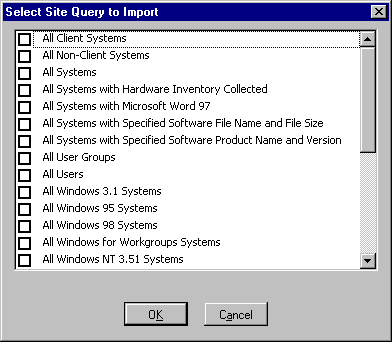
The workbook imports the results returned by each selected query. Each query’s result set is displayed in an individual worksheet within the workbook. The columns display the class attribute being queried; for each row is an instance of data returned by the query for that attribute, as shown in the following figure.
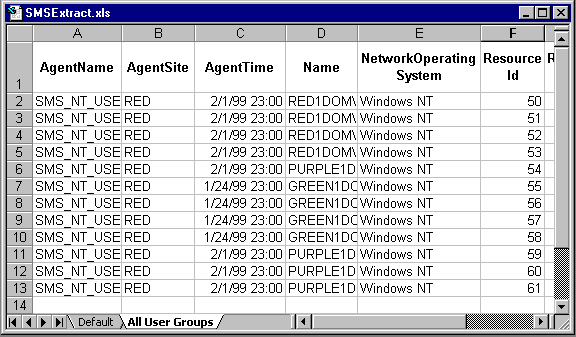
If a query, such as the All Systems with Specified Software File Name and File Size query, requires input, a dialog box appears so that you can type in the value needed. You are notified when any query returns an empty result, and the tool skips the display of that query.
You can open and run a previously saved Query Extract workbook. When you do so, you are prompted to choose whether to resave or discard the previous data. If you save the data, new spreadsheets will be added to the workbook to hold additional result sets. If you choose to discard the data, the old data is removed and the new workbook will contain only the newly imported query results.