Using HTML Forms
After a form has been converted, it can be used only through Microsoft Outlook Web Access. To start Outlook Web Access, you need to know the name of your Microsoft Outlook Web Access server computer, which you can find out from your system administrator. For more information, see About the Outlook Web Access Server.
The following procedures explain how to start Microsoft Outlook Web Access and start forms — both new forms you are creating and existing forms — in a folder such as your Inbox. The final procedure explains how to make sure that the list of forms Microsoft Outlook Web Access displays to you is up-to-date.
 To start Microsoft Outlook Web Access
To start Microsoft Outlook Web Access
- Start your Web browser.
- Enter an address of the format http://<Outlook Web Access Server>/exchange. For example, if "NorthAm" is the name of your Microsoft Outlook Web Access server, type the address http://NorthAm/exchange and then press Enter. The following dialog box is displayed:
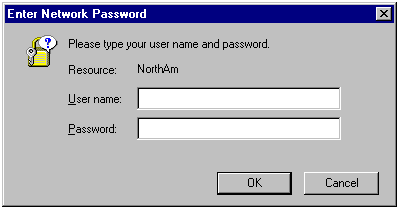
- In the User name field, type your Microsoft® Windows NT® domain name, followed by your e-mail name, separated by a slash. For example, if your domain name is "Central" and your e-mail name is "jsmith", type Central/jsmith. Type your Windows NT password in the Password field and click OK. This logs you on to Microsoft Outlook Web Access and displays your Microsoft Exchange Server Inbox.
 To compose a new form
To compose a new form
- Start Microsoft Outlook Web Access and log on.
- Click Custom Form in the drop-down list box at the right end of the title bar.
- Click Compose New. This displays the Launch Custom Forms window. Click the name of the form you want to start.
- The new, empty form is started for you to use.
 To open an existing form
To open an existing form
- Start Microsoft Outlook Web Access and log on.
- Find the form you want to open in your Inbox or other folder. Click it to open it.
- The form is started for you to use and, if desired, respond to.
 To refresh the forms list
To refresh the forms list
- Start Microsoft Outlook Web Access and log on.
- Click Custom Form in the drop-down list box at the right end of the title bar.
- Click Compose New. This displays the Launch Custom Forms window. Click Refresh or press F5. All currently available HTML forms are displayed.
 To start Microsoft Outlook Web Access
To start Microsoft Outlook Web Access
 To start Microsoft Outlook Web Access
To start Microsoft Outlook Web Access
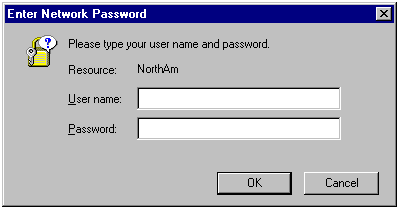
 To compose a new form
To compose a new form
 To open an existing form
To open an existing form
 To refresh the forms list
To refresh the forms list