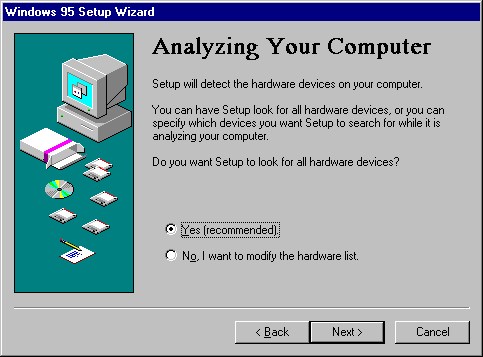
This option is available for all setup types
After you complete the user information, Windows 95 Setup prepares for the hardware detection phase. Setup can search automatically for all basic system components such as disk drives and controllers, display devices, pointing devices, and keyboards.
For Typical Setup, you can choose to skip detection for certain hardware, such as CD-ROM or multimedia devices, depending on what Setup finds during its safe-detection examination of the hardware. If Setup proposes to skip detection of certain hardware, but you know that these types of devices are attached to the computer, you can override the suggestion and have Setup detect the devices. Otherwise, skipping detection for the devices as suggested by Setup saves time during installation.
For Custom Setup, you can specify whether you want Setup to skip detecting any specific devices attached to your computer. Usually, you should let Setup detect the system hardware unless you know that the computer contains devices that cause problems during the hardware detection phase. For example, you should have Setup skip detection of a particular device if Setup failed previously while detecting that device and if Safe Recovery does not skip detecting that device when you run Setup again.
For information about specific device types supported in Windows 95, see the Manufacturers and Models lists in the Add New Hardware wizard and the Windows 95 README and SETUP.TXT files.
MSBATCH.INF
express=1
bypasses this
screen
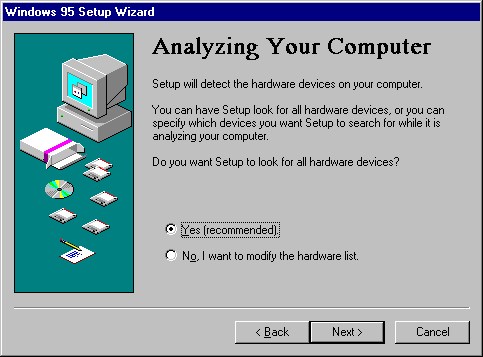
The second Analyzing Your Computer screen appears, containing lists of the components that Windows 95 Setup proposes to detect.
– Or –
To avoid detecting a specific manufacturer and model of a hardware device (while detecting other devices in that class), make sure the related hardware type is checked, and then make sure the item you want to skip in the Manufacturer And Model list, is not checked.
If a Hardware Type is grayed (but not checked), then you cannot change how Windows 95 Setup detects that class of hardware.
Note The list of CD-ROM drives shows only proprietary drives that require special installation consideration. All other CD-ROM drives are detected automatically.
MSBATCH.INF
does not allow you to skip parts of detection
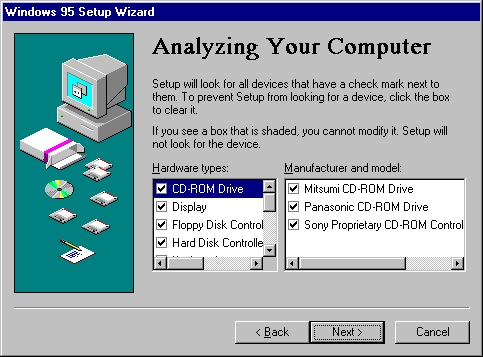
The hardware detection process can take several minutes. The progress indicator shows what portion of hardware detection has been completed. Notice that this is also the point at which Windows 95 Setup can stall if hardware detection fails for a particular system component.
If the computer does not respond to the Cancel button, restart the computer by turning it off and then back on again.
Setup prompts you to use Safe Recovery to recover the failed installation.
Hardware detection runs again, but Setup skips the portion that caused the initial failure.