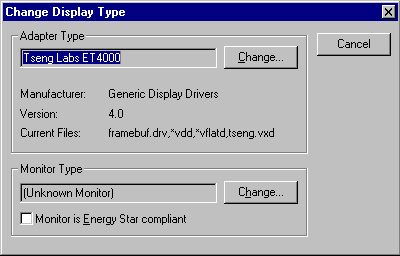Changing the Display Type and Driver
You can change a display driver by using the Display option in Control Panel or by using Device Manager. For more information about adding or changing a device driver, see online Help.
Caution Some monitors can be physically damaged by incorrect display settings. Carefully check the manual for your monitor before choosing a new setting.
To change the display driver by using the Display option in Control Panel
- In Control Panel, double-click the Display icon.

– Or –
Right-click the desktop, and then click Properties from the context menu.
- In the Display Properties dialog box, click the Settings tab.
- In the Display Settings dialog box, click the Change Display Type button, and then click the Change button.
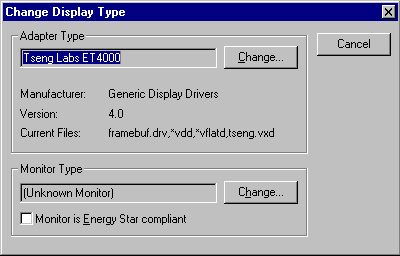
- In the Select Device dialog box, click the Show Compatible Devices option to see a list of drivers that are compatible with the display adapter.
-Or-
Click Show All Devices to see a list of all the display drivers available in Windows 95.
Important You can safely select any driver in the Show Compatible Devices list in the Select Driver dialog box. Select the Show All Devices option only if you know that you need to select a driver from the Models list that also supports your display. You must be careful to select a driver that you know to be compatible with your display adapter.
- In the Models list, click the driver you want to use, and then click OK.
If prompted, follow the instructions on your screen to provide a disk or path to a directory that contains the display driver.
Tip
The [boot] section of the SYSTEM.INI file should contain the following line for any Windows 95 version of a display driver:
display.drv=pnpdrvr.drv.
The actual display driver is loaded from the Registry. This supports docking computers that have different adapters for the portable computer versus the docking station.
For display drivers that do not appear in the Select Device dialog box (that is, those that are not provided with Windows 95), the Windows Driver Library (WDL) provides support for drivers from other vendors. For information about the WDL, see Appendix J, "Windows 95 Resource Directory."
You can also install Windows 3.x display drivers, if required. However, Microsoft strongly recommends that you upgrade to Windows 95 display drivers so you can take advantage of the Windows 95-specific display drivers that provide new features and functionality. For example, many display adapters and drivers support Plug and Play detection and "on the fly" resolution changes; these features are not supported by Windows 3.1 drivers.
To install Windows 3.1 display drivers
- In the Display option in Control Panel, click the Settings tab, and then click Change Display Type.
- Click the Change button next to Adapter Type, and then click the Have Disk button.
- Specify the path to the disk or directory containing the Windows 3.1 drivers you want to use.
- Select the correct driver to use from the list that appears, and then click OK to install.
When Show All Devices is selected in the Select Device dialog box, old drivers appear in the Select Device dialog under the manufacturer type Windows 3.x Drivers.
Notice that some Windows 3.1 drivers require the screen resolution to be specified in the [boot.description] section of SYSTEM.INI. For example:
display.drv=Acme Inc. 640x480 256 colors