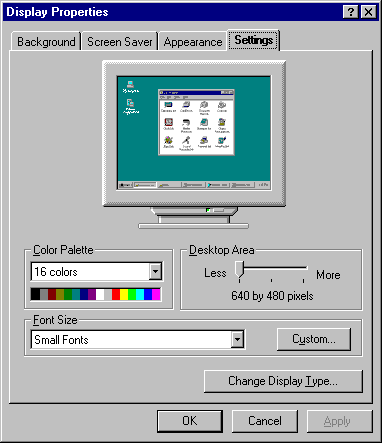
You can configure the display resolution and color palette choices for your display or customize the font size used by using the Display option in Control Panel.
After making these kinds of changes, you must shut down and restart the computer unless you are using a Plug and Play-compliant display adapter and driver that support on-the-fly changes.
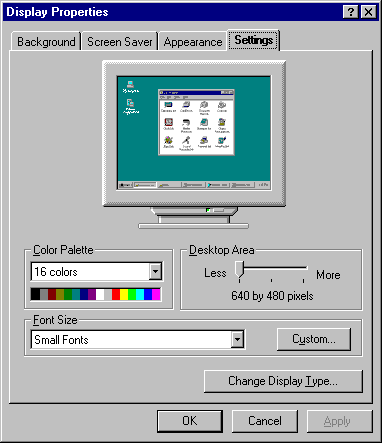
Option | Description |
Color Palette | Select from this list the number of colors you want for your display adapter. The larger the number, the greater the number of colors. |
Desktop Area | Drag the slider bar to change the visible screen area used by the display. The larger the desktop area, the smaller everything looks on your screen. |
Font Size | Select from this list one of the font sizes for your display type. Typically, the selections will be Small Fonts and Large Fonts. To set the font used in dialog boxes, see "Configuring Display Appearance" later in this chapter. |
Custom | Click to change the size of the text that Windows 95 displays, as described in the following procedure. |
Change Display Type | Click to display a dialog box for selecting another adapter type or monitor type. Notice that the monitor type setting has no impact on system performance. This setting identifies the characteristics of the monitor in order to define the maximum resolution and power management capabilities that it supports. For information, see "Changing the Display Type and Driver" earlier in this chapter. |
Note Sometimes a larger number of colors requires you to have a smaller desktop area, and vice versa. This is due to a limitation of the display adapter. Extra large sizes might adversely affect the display in some applications.
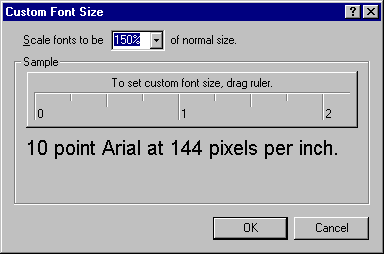
For non-Plug and Play devices, you must shut down and restart Windows 95 for the changes to take effect.
Setting the monitor type in the Display properties sheet does not affect the refresh rate output of your display adapter. To change this, you must run a utility supplied by your display adapter manufacturer or computer manufacturer. Some display utilities must be run in the AUTOEXEC.BAT file; however, on other computers, display type is set in BIOS configuration programs. Some examples of such utilities are described in the following list.
Adapter | Manufacturer's display utility |
ATI | INSTALL.EXE |
Cirrus Logic | MONTYPE.EXE, CLMODE.EXE, WINMODE.EXE |
Diamond Stealth | STLMODE.EXE |
Diamond Stealth 64 | S64MODE.EXE |
Matrox | \MGA\SETUP\SETUP.EXE |
Tseng Labs | VMODE.EXE |
Western Digital | VGAMODE.EXE |