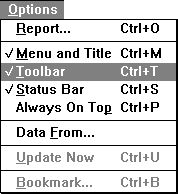
Read this section if you want to astound your coworkers with your Performance Monitor expertise. Figure 2.21 shows Performance Monitor in Report view with its several display options marked.
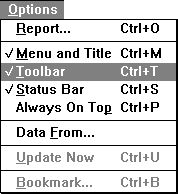
Figure 2.21 Performance Monitor display options
Performance Monitor has a flexible display format you can customize to suit your needs. These options are available in all views. The options permit you to reduce the size of Performance Monitor to occupy just a small part of your screen. You can keep an eye on performance activity while you are working on some other task. Many of us place Performance Monitor in our Startup Group so it always starts in a certain spot when we log on to Windows NT. For more details about this option, see "Saving Settings," later in this chapter.
Performance Monitor has a toolbar to speed execution of the most common operations. Table 2.4 is a list of the toolbar icons and their equivalent menu operations. You can remove the toolbar by choosing the Tool Bar command from the Options menu.
Table 2.4 Performance Monitor Toolbar Icons
Icon | Equivalent menu command |
| Chart, from the View menu |
| Alert, from the View menu |
| Log, from the View menu |
| Report, from the View menu |
| Add To, from the Edit menu |
| Edit Chart Line or Edit Alert Entry, from the Edit menu |
| Delete, from the Edit menu |
| Chart, Alert, Log, or Report, from the Options menu |
| Update Now, from the Options menu |
| Bookmark, from the Options menu |
By default, there is a status bar at the bottom of the window. It displays a brief explanation for each menu selection, including the current settings file you are using and the name of the log file you are playing back, if any. If you are logging data from real-time activity, the current log file size in kilobytes appears here. A count of any alerts triggered since the last time you looked at the Alert view appears here. You can remove the status bar by choosing the Status Bar command from the Options menu.
You can use similar commands from the Options menu to remove the title and menu bars. You can get them back by double-clicking any portion of the dialog box that is not otherwise responsive to the mouse. The various hot keys defined in Performance Monitor menus are still active even if the menu bar is not displayed. This permits ready access to most of the menu functions.
If you have removed the title bar, you can still move Performance Monitor by dragging it. Hold the left mouse button down on the portion of the window that is not otherwise responsive to the mouse and move it.
By removing all these options you can permit Performance Monitor to occupy the minimum real estate on your display. Figure 2.22 shows two Performance Monitors running with a minimal chart and report arranged on the screen for handy viewing.
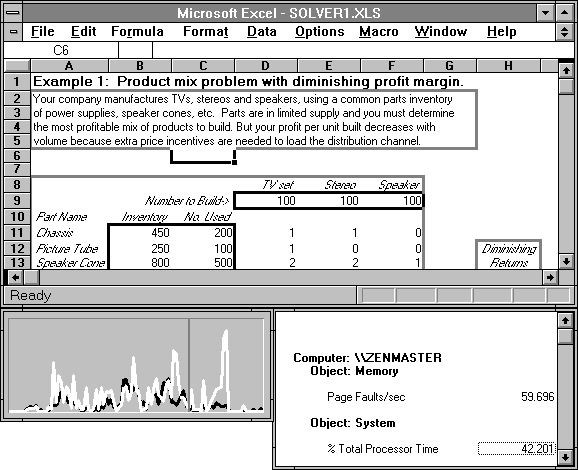
Figure 2.22 Minimal Performance Monitor chart and report arrangement
Always On Top is another Performance Monitor Option. It keeps Performance Monitor visible even if you move to another application. This is useful for watching the performance of full-screen applications. This uses the hot key CTRL+P, so you can click out of this mode quickly when you need to see the whole display.
Now you're an expert!