DXETool for Transform Users
The Microsoft® DirectX® Transform Software Development Kit (SDK) includes an application called DXETool.exe, which helps transform authors verify that their transforms work properly within the DirectX Transform architecture. This program can also be used by programmers who use transforms, in order to view transform output and determine settings for the custom properties.
The application DXETool.exe is located in the /Dxmedia/bin/ directory of the SDK. The program automatically searches the Microsoft Windows® registry for transforms that are installed on the computer and lists them. For any listed transform you select, you can load images or meshes and preview the effect produced by the transform. You can also change a transform's custom properties and observe the effects those changes have on the transform output.
Using DXETool
When you start DXETool, a list of available transforms appears at the bottom of the window. You'll also see a standard Windows menu bar, application options on the left portion of the window, and a large image region on the right portion of the window. Choose a transform from the list and load the necessary input images or meshes. Click the Progress slider's right double arrow button to see the resulting animation in the image region. You can adjust the transform's custom properties by clicking the Settings button, which displays the property page. After using this tool, you should know how a given transform effect looks and how to set its custom properties to achieve the effect you want.
If you have a transform that does not appear in the list, the problem could be that the transform DLL has not been registered with the Regsvr32.exe program. To fix this, quit DXETool and restart it after registering the DLL. Your transforms should appear in the list if the registering procedure was successful.
For more detailed information on using DXETool and setting its options, see the following topics.
Menu Commands
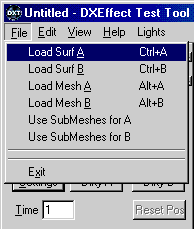
The File menu contains the commands for loading the data objects to use as inputs for the transform. Most transforms take at least one input, but some can take either one or two. When you select a transform and a required input is not loaded, the image region will display text to indicate which input to load.
On the File menu, choose the Load Surf A and Load Surf B commands to load input images. Similarly, you load 3-D meshes by choosing the Load Mesh A and Load Mesh B commands. When you choose these commands, a dialog box appears that prompts you for the proper input file.
The Use SubMeshes commands are intended only for transform writers. If these items are checked, DXETool generates submeshes that transform writers can use to test their 3-D transforms.
The View menu controls the output view of DXETool. When the Status Bar command is checked, a narrow status bar appears in the bottom of the viewing window that displays any text output. This can include animation frame rates, surface picking results, and transform setup time.
Commands on the Lights menu enable you to select a spotlight to use for the 3-D output. If you don't choose a light, a default lighting configuration is used.
No commands are currently available on the Edit menu.
Application Window Options
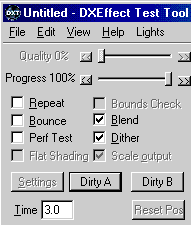
As you view the application window options from the upper left downward, the first things you should see are the Quality and Progress sliders. Quality is a property that controls the transform's output quality. If a transform doesn't support Quality, the slider will be unavailable. If it is supported, you can adjust the property from 0 to 100 percent. The effect on the output image will depend on the transform. For example, both MetaStream and Scale transforms support Quality.
The Progress slider is an important control for DXETool. Most transforms support a Progress property, which controls how much of a transition to complete. For any transform that supports Progress, you can adjust this slider to any position and view the resulting output. There are also double arrow buttons on each end of the slider. If you click the button on the right, the program will play the transform from 0 to 100 percent Progress, in a time defined by the value in the Time box. The double arrow button on the left plays the transform from 100 to 0 percent progress. These controls enable you to see the dynamic appearance of the transform as it would appear in your application.
Related to the Progress are the Repeat and Bounce check boxes. If Bounce is selected when you click a double arrow button, the Progress slider will travel from one extreme to the other, and then travel back to its original position. It will repeat this action until you press the ESC key. If you select the Repeat check box, DXETool will play a selected transition, pause, and then jump back and play it again. For example, clicking the right double arrow button with Repeat selected will play the transform from 0 to 100 percent, pause, and then play the 0 to 100 percent transition again. This will also repeat until you press ESC.
You can adjust the transform's custom properties by clicking the Settings button, which displays the property page. If this button is unavailable, then the selected transform has no property page. If it is available, then pressing this button will open a dialog box that lists the properties of this transform and their current settings. In common usage, you would play a transform with the Progress slider buttons, adjust the properties, and then play the transform again to see the effect.
There are a number of other controls in this area of the application window. The Dither check box enables you to select dithered output for image transforms. The Blend check box selects whether the alpha channel is used to combine images. If you select the Flat Shading check box for your 3-D outputs, the polygonal structure of the mesh output is easier to see. Only transform writers should use the Perf Test and Bounds Check checkboxes. For more information on what they control, see DXETool for Transform Writers. If Scale Output is selected, the output image will be scaled to fit the image region.
The DirtyA and DirtyB buttons are used only by transform writers. For more information, see DXETool for Transform Writers.
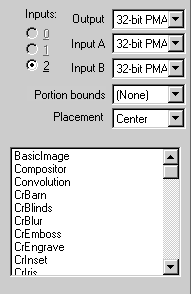
A group of three radio buttons appears near the bottom of the window. These control how many inputs a transform should use to produce its output. For example, the Fade transform can have either one or two inputs. If you select one input surface, the image output fades to black as the Progress slider approaches 100 percent. If you select two surface inputs, the image fades from surface A to surface B as the progress increases. If this option is not available on a transform, only the correct radio button will be selected and all others will be unavailable.
To the right of the radio buttons are five drop-down list boxes. The top three control the pixel format used to represent the Output image, Input A, and Input B. This gives you the chance to see how the output might look with different input image formats. The Portion bounds and Placement options are for transform writers to test their transform's response to these two parameters to the IDXTransform::Execute method.
Image Options
When all the required images for a transform have been loaded, you should see a result in the image region. If a transform failed to initialize properly or failed a copyright verification, a message will appear in the image region.
You control all the output for image two-dimensional (2-D) transforms through the application window options. However, you can check whether a transform supports surface picking by clicking the image. A line of text under the image region will indicate which input image you clicked and which pixel location on that image was selected by the mouse pointer.
You have much more control over three-dimensional (3-D) output. If you click the image region and move the mouse, you can control the mesh's orientation. If you right-click the image region and move the mouse up and down, you control the camera position on the z-axis. If you press CTRL and click the image region, you move the orientation of the light source. If you press SHIFT and click the image region, you can move the mesh in the x-y plane.
If you click the output mesh, DXETool will perform a pick operation on it and report the results. It displays a message in the status bar reporting the picked face, texture, and corresponding application-specific data. For more information on 3-D mesh picking, see DirectX Transform Author's Guide.
 Top of Page
Top of Page
© 2000 Microsoft and/or its suppliers. All rights reserved. Terms of Use.