Note To enter data in a SQL Server table, you must set a primary key. Be sure to clear the Allow Nulls option, and select the Identity option. Click the key button to set this column as a primary key.
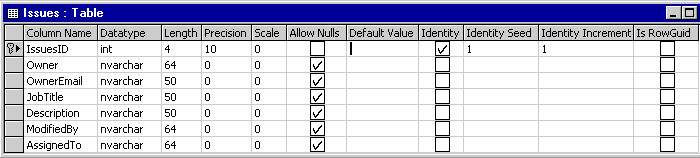
Being able to create a new SQL Server database directly through Access is a new feature in Access 2000. If you have an existing Access database you wish to use for a team solution, you must use the Access Upsizing Wizard to convert to a SQL Server 7.0 database. Then, you can use the Access Workflow Designer to add workflow, row-level security, and offline features to your solution.
When designing your database, it is important to understand the schema requirements and guidelines for a team solution. For more information, see Planning a Team Solution and Team Solution Development Guidelines.
If you are primarily an Access developer, notice the table design interface is significantly different for SQL Server. For help creating SQL Server database tables, see "Creating and Maintaining Databases" in the SQL Server Books Online.
To create SQL Server database tables in Access
Note To enter data in a SQL Server table, you must set a primary key. Be sure to clear the Allow Nulls option, and select the Identity option. Click the key button to set this column as a primary key.
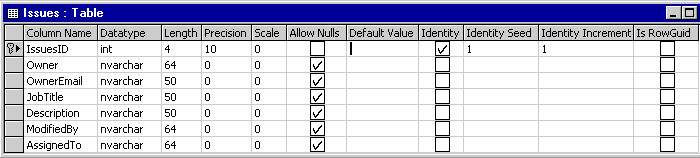
For additional information about using Access, refer to the Access online Help.
Once your database objects are created and the relationships defined, you can register you database as a team solution. For more information, see Registering a Solution Database.
Note If you are primarily an Access developer, you might prefer to create your database solution using a standard Access (*.mdb) database and then upsize it to SQL Server. Once it has been upsized, you can register the database as a team solution.