Note You can resize the fields as necessary to fit them within the section.
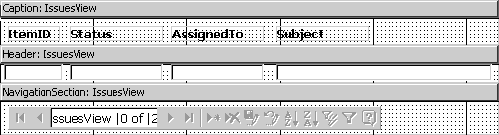
A data access page is a special type of Web page designed for viewing and working with data from the Internet or an intranet — data that is stored in an Access database or a SQL Server database.
Designing a data access page is similar to designing forms and reports — you use a field list, the toolbox, controls, the Sorting and Grouping dialog box, and so on. However, there are some significant differences in the way you design and interact with data access pages as opposed to forms and reports. For information about this new technology, see the Access 2000 online Help.
After you have created your solution database and have the tables and views required for data entry, you can create the data access pages using the Page editor in Access 2000.
Tip The first time you save your data access page, save it to the Web site for the team solution. For details, see Saving a Data Access Page to a Web.
To create a new data access page using a wizard in Access
Important For the workflow toolbar to function, you must include the column storing the workflowID.
Important This step is essential, because it ensures the base table can be updated. If the UniqueTable property is already filled in, remove the dbo if required, so only the table name remains listed.
The data access page wizard organizes your columns in a vertical list. You can format your Web page in any way you want. To display more than one issue at a time, you should use a horizontal layout for your summary view of the issues.
To create a horizontal layout, you must insert a caption section and rearrange the column fields in a row. For more information about designing data access Web pages, see the Access online Help.
To create a summary data access page
Note You can resize the fields as necessary to fit them within the section.
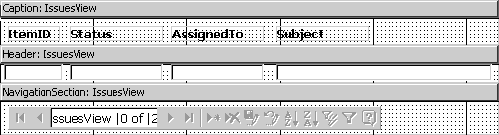
If you want to adjust the page so only a certain number of rows are displayed at a time, you can adjust the Data Page Size property.
Ten rows of data will be displayed at one time on the page.