
| Platform SDK: Transaction Server |
[This product will work only on Windows NT 4.0 versions and earlier. For Windows 2000 and later, see COM+ (Component Services).]
The MTS Explorer is a graphical user interface for managing and deploying MTS components. System and web administrators as well as developers can use the MTS Explorer to administer, distribute, install, deploy, and test packages. Developers use the MTS Explorer to assemble components into pre-built packages, distribute and test components in the MTS environment. Administrators or developers also use the Explorer to install, deploy, and maintain components and packages. In addition, the Explorer allows you to monitor and manage transactions for your transactional components.
The Explorer hierarchy depicts how the following items in the run-time environment are organized:
MTS packages are installed on computers, contain components, and define roles. Components in a package define interfaces and methods. You can use special purpose windows to view transaction and trace message information.
The following diagram shows how the hierarchy is displayed in the left pane of the Explorer:

You can use the properties window to view the properties of components in a package(see the following diagram) or to view packages installed on a computer.

You can also use the Transaction Statistics window to view summary descriptive statistics for recent transactions.
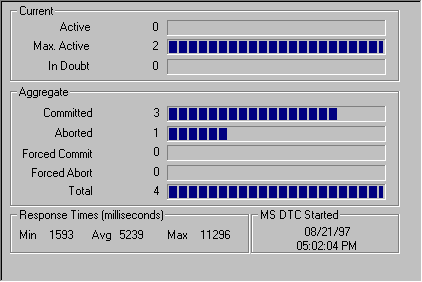
The MTS Explorer window has a left pane that displays a hierarchy and a right pane that displays the contents of the item you click in the left pane. The hierarchy is a tree structure that contains folders and all the items you can configure with the MTS Explorer.
You can navigate through the MTS Explorer hierarchy by double-clicking a folder or item in the right pane to expose its contents. You can also view those contents by clicking the folder or item in the left pane, which displays the contents in the right pane. To expand any item in the hierarchy, click the plus (+) sign beside it, and the MTS Explorer displays the hierarchy of that item in the left pane. Double-clicking a folder or item in the left pane will also display its contents in the right pane so that you can switch between the expanded and collapsed views of the hierarchy.
Use arrows keys in either pane to select an item. Pressing the ENTER key will display the contents of an item. You can move between the Explorer's two panes by pressing the TAB key.
Note that on Windows® 98, the tree in the left pane in the MTS Explorer does not appear. To navigate, double-click icons to move down the hierarchy and then click the Up one level toolbar button to move up the hierarchy. For more information about using the MTS Explorer on Windows 98, see the Roadmap to the MTS Administratorís Guide.
Basic information about an item that has been added to the MTS Explorer hierarchy is displayed in the item's property sheet. What information appears on a property sheet varies from item to item. For example, the property sheet for a computer item contains the computer's name, location of the log file, and update settings, whereas the property sheet for a package item contains information regarding security and other process-specific settings.
You can view property sheets by selecting an item and choosing the Properties command from the Action menu, or right-clicking the item and selecting Properties. Each property sheet is divided into individual pages, which you can access by clicking the appropriate tab.
Extensive support for transaction processing is a major feature of the MTS run-time environment. Microsoft Distributed Transaction Coordinator (MS DTC) provides the support for transaction processing in MTS. MS DTC is a Windows NT® service that MTS uses to ensure that all parties in a transaction are in agreement before it is finalized.
Transaction support is provided in the MTS Explorer hierarchy through three windows:
 |
You use the Transaction List window to monitor the state of an active transaction. |
 |
You use the Transaction Statistics window to view summary statistics for recent transactions. |
 |
You use the Trace Messages window to view trace messages relating to transaction processing. |
See Also