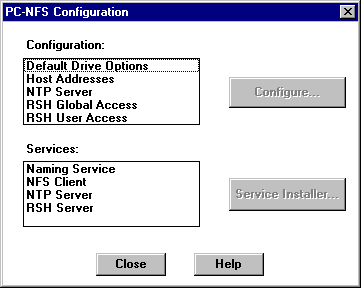
At Terra Flora, a third party product called Intergraph PC-NFS for Windows NT will be installed on all computers running Windows NT Workstations and client computers running Windows NT that need access to UNIX servers. When the Windows NT client computer starts, a login screen will display. The user logs into the NFS authenticating server and can access the resources for which permissions have been granted.
A new product called Intergraph DiskAccess will replace the product Intergraph PC-NFS for Windows NT. It is scheduled to ship 30 days after the Windows NT Server 4.0 product ships. The current product of Intergraph PC-NFS for Windows NT can be used with server versions of the Windows NT product which proceeded the 4.0 version, and operates fine with version 4.0. The major difference between Intergraph's DiskAccess and PC-NFS will be changes to the graphical interface.
The users at Terra Flora have been granted permissions and the user accounts and passwords have been entered in the /etc/Passwd file of the authenticating UNIX server.
Intergraph PC-NFS for Windows NT is to be installed on the computers running Windows NT Workstation and Windows NT Server, which will require client access to UNIX servers. For instructions on installing Intergraph PC-NFS for Windows NT, see the documentation provided with the product titled PC-NFS for Windows NT Quick Start Guide. Once installed, the product provides File Manager functions, a Control Panel-based configuration program and various utility programs.
Configuration of the product can be performed to customize PC-NFS to fit your network environment.
To start PC-NFS Config
1. Click Start, point to Settings and click Control Panel.
2. Double-click PC-NFS Config.
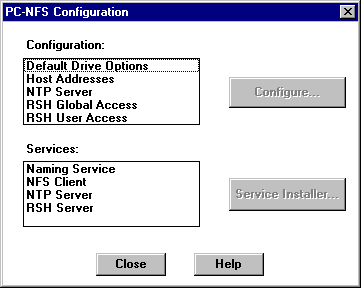
See online Help for details about using PC-FNS Config.
Once the above steps are complete, computers running Windows NT Workstation and Server that will require client access to UNIX servers can logon to Windows NT and be authenticated to the UNIX servers in the same step. When a user logs into the system and starts a Windows NT session, by default the PC-NFS Login dialog box appears to indicate that PC-NFS software is running.
Authentication establishes UNIX-style user and group permissions for UNIX clients on the network and is necessary if the NFS server restricts entry by user name. You do not have to use the PC-NFS Login dialog box to log in to the server before connecting to network-based NFS resources. However, if you do not do so, you may find that an NFS server restricts or denies access to some or all of its resources.
To log on as a Windows NT client to a UNIX server
1. Click Start, point to Programs, point to PC-NFS for Windows NT, and then click PC-NFS Login.
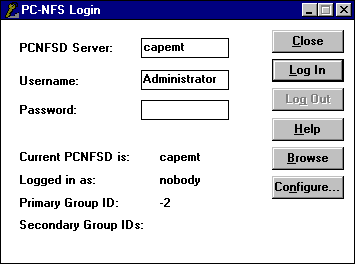
2. In PCNFSD, type the name of the NFS authenticating server.
This can be any computer running NFS, such as a UNIX server for which the user has permissions.
3. In Username, type your user name for login purposes.
4. In Password, type your password.
5. Click Log In.
To mount or connect to a resource, use the Windows NT Explorer. Remote NFS resources mounted through PC-NFS software appear as virtual disk drives on your computer and display as network drives in Windows NT Explorer.
To Mount Remote Resources
1. Click Start, point to Programs, and then click Windows NT Explorer.
2. On the Tools menu, click Map Network Drive.
The Map Network Drive dialog box appears.
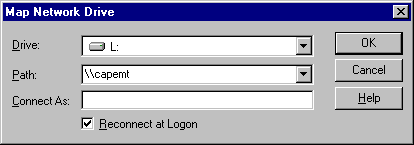
3. In Drive, click the drive you want to use.
4. In Path, type the path to the remote device to which you want to attach.
5. To map to another network drive using a different user account or group account ID, enter than information in Connect As.
6. Click OK.