| Microsoft Office 2000 Developer | |
With the Code Librarian, you can view the code in the database and insert the code directly into one of your class modules.
To share code between multiple developers, place a Code Librarian database on a network share where each developer can access it. To view the code, each developer need only open the .mdb file.
Note When you first start Code Librarian, you'll need to open the Codelib.mdb file to view all of the code snippets included with Office 2000 Developer. This database is located in Office 2000 Developer directory at ..\Microsoft Office\ODETools\V9\CodeLib.mdb.
You can also create additional database files to store code.
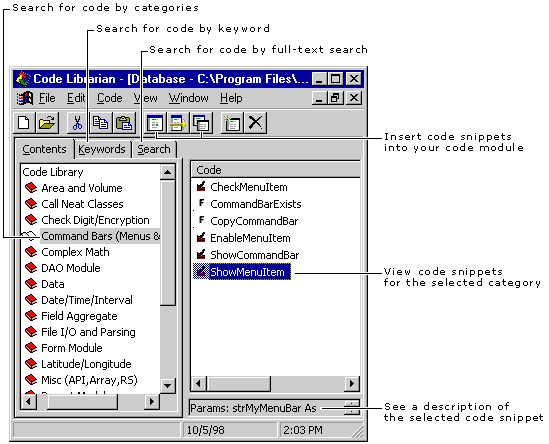
Because the code snippets in the Code Librarian are annotated with keywords and organized by categories, there are three ways to find source code: contents listing, keywords, and full-text search.
The Contents tab contains a list of the categories of available source code.
To find code using the Contents tab
Note Click the plus sign next to the category name to expand the list of subcategories.
Note Right-click the code snippet for additional commands.
The Keywords tab contains an index of keywords associated with all of the code in the library.
To find code using keywords
Note Right-click the code snippet for additional commands.
The Search tab contains a full-text search of the actual code (or just the titles) in the library.
To find code using full-text search
Note Right-click the code snippet for additional commands.
Once you have found the code snippet you wish to use, you can easily insert it in your code module by dragging it onto your code module or by copying the code to the Clipboard and pasting it into the code module.
To drag code from the Code Librarian into an existing code module
When you release the mouse, the selected code is inserted in the location.
To insert code from the Code Librarian into your module
-or-
Select the code item, and click the Insert Code to Module toolbar button.
The code from the Code Librarian is inserted in your code module.