 on the toolbar to open the property sheet for the control.
on the toolbar to open the property sheet for the control. on the toolbar to open the property sheet for the control.
on the toolbar to open the property sheet for the control.For example, suppose you have a bound two-column combo box that has a SupplierID column and a SupplierName column. The SupplierID column is the first column in the list. To hide the SupplierID column, set the ColumnWidths property as shown in the following illustration.
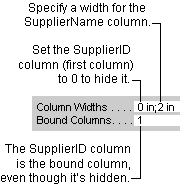
Note In a combo box, the first visible column is displayed in the text box portion of the combo box when the list isn't displayed. For example, the SupplierName column in the previous example would be displayed because the SupplierID column is hidden. If the SupplierID column weren't hidden, then it would be the only column that was displayed.