



| C H A P T E R 10 | Part 3 Upgrading to Microsoft Office | Microsoft Office Resource Kit |
| Upgrading from Previous Versions of Microsoft Office |


|


|
This chapter tells you what to expect when you or your workgroup upgrades from a previous version of Microsoft Office.
The remaining chapters in Part 3, "Upgrading to Microsoft Office," provide detailed information about upgrading from individual Office 97 and Office 98 applications.
|
Office 97 for Windows and Office 98 for the Macintosh are designed to make upgrading your workgroup or organization a less painful task than previous upgrades. Office Setup includes new features that preserve user settings and files from previous versions of Office, and remove unneeded files. Office supports a variety of installation strategies for workgroups, including installation through Microsoft Systems Management Server or the Network Installation Wizard (Windows only). For more information about network installations, see Chapter 4, "Installing Microsoft Office."
After Office is installed, you can take advantage of features that make it easier to share documents between users of different versions of Office and other applications. For example, you can specify that Excel 97 and Microsoft Word 97 save documents in Excel 95 and Word 95 format. For more information about supporting a gradual upgrade, see the remaining chapters in Part 3, "Upgrading to Microsoft Office."
| Note If you install Office 97 on computers running Windows NT Workstation version 3.51, Office 97 automatically enables features that are available with Windows NT Workstation version 4.0 when you upgrade your version of the Windows NT operating system. For example, when you upgrade to Windows NT Workstation 4.0, the Office 97 applications provide the same level of support for your Briefcase application that they do under Windows 95. |
|
| All of the desktop applications — Microsoft Access, Microsoft Excel, Microsoft PowerPoint, and Word — change file formats between Office 95 and Office 97. Office 97 also introduces a new electronic mail (email) client and desktop information manager, Microsoft Outlook. |
Note Office 95 applications are identified as version 7.0 in some technical documentation. In the Office Resource Kit, they are referred to as Access 95, Excel 95, PowerPoint 95, Schedule+ 95, and Word 95, respectively.
Tip In Windows 95 and Windows NT Workstation version 4.0, you can use a system policy to define the default value for the Save as type option in the Save As dialog box (File menu) for all Office 97 users in your workgroup (except for users of Access and Outlook, which do not support this option). In the Windows System Policy Editor, set the following policies:
User\Excel\Tools_Options\Transition\Default Save
User\PowerPoint\Tools_Options\Save\Default Save
User\Word\Tools_Options\Save\Default Save
For more information, see "Using Windows System Policies to Customize Office" in Chapter 7, "Customizing and Optimizing Microsoft Office."
Access 97 can read databases saved in Access 95 format using a process called enabling. After an Access 95 database is enabled, Access 97 can read data and run queries, forms, reports, macros, and Microsoft Visual Basic for Applications code in the database. Enabling an Access 95 database does not change the format, so Access 97 users can share the database with Access 95 users.
As an alternative to enabling a database, Access 97 can establish links to tables in an Access 95 database. All Access 95 database objects, including macros and Visual Basic code, can also be converted to Access 97 format.
If you need to move Access 97 data to an Access 95 database, Access 97 can export only tables. You cannot export any other database objects to the Access 95 database, including queries, macros, forms, reports, and modules.
For more information about upgrading to Access 97, see Chapter 11, "Upgrading from Previous Versions of Microsoft Access."
Excel 97 (Windows) and Excel 98 (Macintosh) can read documents saved in Excel 95 format and run macros created in Excel 95. For users who have not yet upgraded, Excel 97 and Excel 98 can also save workbooks in the dual 97 and 5.0/95 file format so that users of both Excel version 5.0 or 95 and Excel 97 can open and edit the same workbooks. For more information, see "Sharing Workbooks with Microsoft Excel 5.0 or 95" in Chapter 12, "Upgrading from Previous Versions of Microsoft Excel."
PowerPoint 97 can open and save presentations in PowerPoint 95 format. PowerPoint 97 can also save presentations in the dual PowerPoint 95 & 97 file format so that users of both PowerPoint 95 and PowerPoint 97 can open and edit the same presentations. For more information, see "Sharing Presentations with PowerPoint 95" in Chapter 14, "Upgrading from Previous Versions of Microsoft PowerPoint."
Word 97 (Windows) and Word 98 (Macintosh) can read documents saved in Word 95 format and run macros created in Word 95. For users who have not yet upgraded, Word 95 can also read documents saved in Word 97 and Word 98 format. To open a Word 97 document in Word 95, you must first install the Word 97 text converter for Word 95. For more information, see "Sharing Documents with Word 6.0 or 95 for Windows" in Chapter 15, "Upgrading from Previous Versions of Microsoft Word."
Upgrading Your Office 95 Electronic Mail Client
Office 95 did not include any new email clients, but Outlook can upgrade both the Microsoft Exchange client included with Windows 95 (Microsoft Mail information service) and the email clients included with Exchange Server.
When your Office users upgrade to Outlook, Exchange Client users can:
Note Exchange Client users cannot use Outlook views, custom forms, or custom commands.
To continue sharing information with Exchange Client users, Outlook users can:
For more information about using Outlook as your email client, see Chapter 13, "Upgrading to Microsoft Outlook."
Upgrading Your Office 95 Scheduling Application
Note Schedule+ 95 users cannot open or read an Outlook calendar file and they cannot view an Outlook user's free/busy details.
To continue sharing information with Schedule+ 95 users, Outlook users can:
For more information about using Outlook as your scheduling application, see Chapter 13, "Upgrading to Microsoft Outlook."
The Office Binder application included in Office 97 can open Office 95 binders, but it cannot save in Office 95 Binder format. Nor can Office 97 binder sections be moved to Office 95 binders.
Office 97 binder documents are not supported by previous versions of Office for Windows. If you want to work with binder documents on a computer running a previous version of Office for Windows, you must first unbind the binder into its component sections.
![]() To
unbind sections in a binder (Windows 95 or Windows NT
Workstation 4.0 only)
To
unbind sections in a binder (Windows 95 or Windows NT
Workstation 4.0 only)
The sections in the binder document are saved as separate files in the folder that contains the binder. The original binder remains intact.
Note The Unbind command is not available in Windows NT Workstation 3.51 or Windows 3.x.
![]() To
unbind sections in a binder (Windows NT Workstation 3.51
only)
To
unbind sections in a binder (Windows NT Workstation 3.51
only)
The sections in the binder document are saved as separate files in the folder that contains the binder. The original binder remains intact.
| Tools and Utilities The Office Resource Kit Tools and Utilities include the Unbind utility for Windows 3.x. For more information about installing this utility, see "Office 97 Unbind Utilities" in Appendix A, "Microsoft Office Resource Kit Tools and Utilities." |
![]() To
unbind sections in a binder (Windows version 3.x only)
To
unbind sections in a binder (Windows version 3.x only)
The sections in the binder document are saved as separate files in the folder that contains the binder. The original binder remains intact.
Note When you disassemble a binder document, the unbound sections must be in a format that Office version 4.x or earlier applications can read. For more information about sharing documents between different versions of a particular application, see the relevant chapter in Part 3, "Upgrading to Microsoft Office."
| Note The Office 98 Value Pack for the Macintosh includes the Unbind Utility that separates Office 97 binders into their component files. You must install the Unbind Utility from the Office 98 Value Pack. For more information about the Value Pack, see "Installing Value Pack Components" in Chapter 4, "Installing Microsoft Office." |
|
All of the desktop applications — Access (Windows only), Excel, PowerPoint, and Word — change file formats between Office 4.x and Office 97 for Windows and Office 98 for the Macintosh. Office 97 (Windows) also introduces a new email client and desktop information manager, Outlook. Office 98 (Macintosh) introduces a new e-mail client, Outlook Express.
| Tip In Windows 95 and Windows NT Workstation 4.0, you can use a system policy to define the default value for the Save as type option in the Save As dialog box (File menu) for all Office 97 users in your workgroup (except for users of Access and Outlook, which do not support this option). In the Windows System Policy Editor, set the following policies: |
User\Excel\Tools_Options\Transition\Default Save
User\PowerPoint\Tools_Options\Save\Default Save
User\Word\Tools_Options\Save\Default Save
For more information, see "Using Windows System Policies to Customize Office" in Chapter 7, "Customizing and Optimizing Microsoft Office."
| Using a process called enabling, Access 97 can read data and run queries, forms, reports, macros, and Access Basic code in an Access version 2.0 database without changing the format. This allows Access 97 users to share data with Access 2.0 users. As an alternative to enabling, Access 97 can establish links from an Access 97 database to tables in an Access 2.0 database. |
All Access 2.0 database objects, including macros and Access Basic code, can also be converted to Access 97 format. However, Access Basic code that relies on 16bit DLLs and API calls must be modified to run in a 32bit application. For more information, see "Porting Your 16-bit Office-Based Solutions to 32-bit Office" later in this chapter.
If you need to move Access 97 data to an Access 2.0 database, Access 97 can export only tables. You cannot export any other database objects to the Access 2.0 database, including queries, macros, forms, reports, and modules.
For more information about upgrading to Access 97, see Chapter 11, "Upgrading from Previous Versions of Microsoft Access."
Excel 97 for Windows and Excel 98 for the Macintosh can read documents saved in Excel 5.0 format, and save documents in Excel 5.0 format. Excel 97 and Excel 98 can also run macros created in Excel 5.0; however, macros that make 16bit DLL or API calls may require changes before they can be run in a 32bit application. For more information, see "Porting Your 16-bit Office-Based Solutions to 32-bit Office" later in this chapter.
For users who have not yet upgraded, Excel 97 and Excel 98 can also save workbooks in the dual 97 and 5.0/95 file format so that users of both Excel 5.0 or 95 and Excel 97 or Excel 98 can open and edit the same workbooks. For more information, see "Sharing Workbooks with Microsoft Excel 5.0 or 95" in Chapter 12, "Upgrading from Previous Versions of Microsoft Excel."
PowerPoint 97 for Windows and PowerPoint 98 for the Macintosh can open and save presentations in PowerPoint version 4.0 format. For more information about upgrading to PowerPoint 97 or PowerPoint 98, see "Upgrading from PowerPoint 4.0" in Chapter 14, "Upgrading from Previous Versions of Microsoft PowerPoint."
Word 97 for Windows and Word 98 for the Macintosh can read documents saved in Word version 6.0 format and save documents in Word 6.0 format. Word 97 and Word 98 can also run macros created in Word 6.0; however, macros that make 16bit DLL or API calls may require changes before they can be run in a 32bit application. For more information, see "Porting Your 16-bit Office-Based Solutions to 32-bit Office" later in this chapter.
For users who have not yet upgraded, Word 6.0 can also read documents saved in Word 97 or 98 format. To open a Word 97 or 98 document in Word 6.0, you must first install the Word 97 text converter for Word 6.0. For more information, see "Sharing Documents with Word 6.0 or 95 for Windows" in Chapter 15, "Upgrading from Previous Versions of Microsoft Word."
Upgrading Your Office 4.x for Windows Electronic Mail Client
| Outlook can replace Microsoft Mail version 3.x for Windows, the email application included in Office 4.x. When your workgroup upgrades to Outlook, Microsoft Mail 3.x users can continue to send email to Outlook users. |
Note Microsoft Mail 3.x for Windows users cannot use the Outlook standard message form. Nor can they open Outlook folders or take advantage of Outlook views, custom forms, or custom commands.
To continue sharing information with Microsoft Mail 3.x for Windows users, Outlook users can:
For more information about using Outlook as your email client, see Chapter 13, "Upgrading to Microsoft Outlook."
Upgrading Your Office 4.x for the Macintosh Electronic Mail Client
| Small, fast, and simply designed, Microsoft Outlook Express version 4.0 for the Macintosh represents a major step forward in Internet communication. Outlook Express can replace Microsoft Internet Mail and News for the Macintosh, the e-mail application included with Microsoft Internet Explorer version 3.01, which shipped in Office 4.x. When your workgroup upgrades to Outlook Express, users can continue sharing information with Internet Mail and News users. Outlook Express users can: |
For more information about using Outlook Express as your e-mail client, see Chapter 19, "Switching to Microsoft Outlook."
Upgrading Microsoft Office Manager for Windows
| In Office 95 for Windows, the Office Shortcut Bar replaced the Microsoft Office Manager from Office 4.x. Office 97 includes an updated Office Shortcut Bar. |
When you upgrade from Office 4.x to Office 97, Setup creates an Old Office toolbar based on the existing Office 4.x Office Manager settings in the Msoffice.ini file. Your existing button arrangement is preserved, and Setup creates shortcuts for each button, preserving the path and working folder information. Setup does not preserve the placement of the old Office Manager.
Setup transfers buttons, menu items, and settings from the Office 4.x Microsoft Office Manager, as described in the following table.
| Office 4.x item | Upgraded to Windows 95 | Upgraded to Windows NT Workstation |
| Button size | Not transferred | Not transferred |
| Buttons in each Office application | Access, Excel, PowerPoint, and Word buttons transferred using paths to the new Office installation | Access, Excel, PowerPoint, and Word buttons transferred using paths to the new Office installation |
| Control Panel | Transferred as a shortcut to Control Panel | Transferred as is |
| File Manager | Transferred as a shortcut to Windows Explorer | Transferred as a shortcut to Windows Explorer (Windows NT 4.0)
Transferred as is (Windows NT 3.51 |
| Find File | Transferred as a shortcut to the Office Open dialog box (File menu) | Transferred as a shortcut to the Office Open dialog box (File menu) |
| All menu items | Not transferred | Not transferred |
| Print Manager | Transferred as a shortcut to the Printers folder | Transferred as a shortcut to the Printers folder (Windows NT 4.0)
Transferred as is (Windows NT 3.51) |
| Program Manager | Not transferred | Transferred as is |
| Run | Not transferred | Not transferred |
| Screen Saver | Transferred as a shortcut to the Office 97 version of Screen Saver | Transferred as a shortcut to the Office 97 version of Screen Saver |
| Show Title Screen at Startup | Not transferred | Not transferred |
| Task Manager | Not transferred | Transferred as is |
Toolbars on the Office Shortcut Bar
In Office 97, you can create and modify toolbars either by working directly with the Office Shortcut Bar or by adding folders to the Shortcut Bar. By storing shortcuts in the toolbar folders, you can rely on Windows to track changes in the location of files. Folders for blank toolbars and some default toolbars are stored in the Microsoft Office\Office\Shortcut Bar folder. By default, this folder has an Office subfolder with the default items for the Office toolbar. Other toolbars may represent folders elsewhere in the system.
Using the Toolbars tab in the Customize dialog box (Tools menu), you can add the following toolbars to the Office Shortcut Bar, or you can create your own. To see a list of available toolbars, rightclick the background of any toolbar.
| This toolbar | Contains buttons for these applications or accessories | And is located in this source folder path |
| Office | Office 97 applications | Microsoft Office\Office\Shortcut Bar |
| QuickShelf | Bookshelf QuickShelf | Microsoft Office\Office\QuickShelf |
| Favorites | Favorites folder | Windows\Favorites |
| Desktop | Windows 95 desktop | Windows\Desktop |
| Programs | Windows 95 Start menu | Windows\Start Menu\Programs |
| Accessories | Windows 95 accessories, such as Paint and Calculator | Windows\Start Menu\Programs\Accessories |
| Old Office | Applications on the user's Office 4.x toolbar | Microsoft Office\Office\Old Office |
| MSN | MSN forums | Microsoft Office\Office\MSN |
Default Configurations for the Office Shortcut Bar
Setup configures the Office Shortcut Bar based on platform or computer speed. The default options for various platforms and speeds are listed in the following table.
| Option | Windows 640x480 | Windows 800x600+ |
| Always on top | On | On |
| Auto Fit (title bar) | On | Off |
| Auto Hide | Off | Off |
| Docked location | Top | Right (Windows 95);Top (Windows NT Workstation) |
| Large buttons | Off | Off |
| Show title screen | On | On |
| Show ToolTips | On | On |
| Smooth fill | Off | Off |
| Standard color | Off | Off |
Note On VGA (640x480) systems and in all Windows NT operating environments, the Office Shortcut Bar docks at the top of the screen. For higher resolutions, it docks to the right.
|
| All of the Office version 3.x for Windows desktop applications — Access, Excel, PowerPoint, and Word — change file formats between Office 3.x and Office 97. Office 97 also introduces a new email client and desktop information manager, Outlook. |
Tip In Windows 95 and Windows NT Workstation 4.0, you can use a system policy to define the default value for the Save as type option in the Save As dialog box (File menu) for all Office 97 users in your workgroup (except for users of Access and Outlook, which do not support this option). In the Windows System Policy Editor, set the following policies:
User\Excel\Tools_Options\Transition\Default Save
User\PowerPoint\Tools_Options\Save\Default Save
User\Word\Tools_Options\Save\Default Save
For more information, see "Using Windows System Policies to Customize Office" in Chapter 7, "Customizing and Optimizing Microsoft Office."
Upgrading Microsoft Access 1.x
Using a process called enabling, Access 97 can read data and run queries, forms, reports, macros, and Access Basic code in an Access version 1.x database without changing the format. This allows Access 97 users to share data with Access 1.x users. As an alternative to enabling, Access 97 can establish links to tables in an Access 1.x database.
All Access 1.x database objects, including macros and Access Basic code, can also be converted to 97 format. However, Access Basic code that relies on 16bit DLLs and API calls must be modified to run in a 32bit application. For more information, see "Porting Your 16-bit Office-Based Solutions to 32-bit Office" later in this chapter.
If you need to move Access 97 data to an Access 1.x database, Access 97 can export only tables. You cannot export any other database objects to the Access 1.x database, including queries, macros, forms, reports, and modules.
For more information about upgrading to Access 97, see Chapter 11, "Upgrading from Previous Versions of Microsoft Access."
Excel 97 can read documents saved in Excel version 4.0 format and save documents in Excel 4.0 format. Excel 97 can also run macros created in the Excel 4.0 XLM macro language; however, macros that make 16bit DLL or API calls may require changes before they can be run in a 32bit application. For more information, see "Porting Your 16-bit Office-Based Solutions to 32-bit Office" later in this chapter.
For more information about upgrading to Excel 97, see Chapter 12, "Upgrading from Previous Versions of Microsoft Excel."
PowerPoint 97 can open and save presentations in PowerPoint version 3.0 format. For more information about upgrading to PowerPoint 97, see "Upgrading from PowerPoint 3.0" in Chapter 14, "Upgrading from Previous Versions of Microsoft PowerPoint."
Upgrading Word 2.0
Word 97 can read documents saved in Word version 2.0 format, and save documents in Word 2.0 format. WordBasic macros in Word 2.0 templates are not supported in Word 97.
For more information about upgrading to Word 97, see Chapter 15, "Upgrading from Previous Versions of Microsoft Word."
|
| The introduction of 32bit Windows 95 and Windows NT operating systems brings 32bit Office applications into common use. Many users are upgrading their Office files, macros, and solutions to the 32bit versions. This section assists you in porting solution code — that is, code written in the Excel macro language (XLM), WordBasic, Visual Basic for Applications, or Access Basic — to 32bit versions of Office running on 32bit operating systems. |
Changes to your existing code are required if your 16bit Office solutions (including those created for Access or Microsoft Project) call a 16bit Windows application programming interface (API) or 16bit Windows dynamiclink library (DLL), and you are porting that code to a 32bit Office application (including Access 97 or Microsoft Project 97).
Porting your solution code is necessary because 16bit API calls and 16bit DLL calls (referred to in this section as API calls) do not execute correctly when the solution code containing those calls is run in a 32bit Office application. This section applies to solution code that uses APIs in the following products: Access, Excel, Microsoft Project, and Word.
Note If your 16bit solutions continue to reside inside a 16bit application, then they are not affected when you port them to 32bit Windows. For example, existing 16bit Office solutions, 16bit Visual Basic, and 16bit Microsoft FoxPro applications, even if they call 16bit APIs, run just fine on Windows 95 or Windows NT operating systems. It is only when users want to run solutions code that includes 16bit API calls on a 32bit application that porting is required.
To ensure that Officebased solutions run successfully under the Windows 95 and Windows NT operating systems, solution providers and developers must follow this rule: neither a 32bit compiled application nor solution code called from a 32bit Office application can make direct 16bit API or DLL calls. In addition, neither a 16bit compiled application nor solution code called from a 16bit application can make direct 32bit API or DLL calls. This inability to make calls back and forth between 16bit and 32bit layers occurs in both the Windows 95 and Windows NT operating systems because of their advanced flatmemorymodel management systems, as well as the way in which they load DLLs.
To prepare for Office 97, you must change your solution code to make Win32® API calls when the solution code is executed from 32bit Office applications. If this is not possible (for example, you don't have access to the source code of the DLL), you must change the solution code to thunk through an intermediate DLL to make the 16bit API call.
Updating solution code to support Win32 API calls is a relatively simple mechanical process. A more significant task is to write code that is operatingsystemindependent (that is, so the solution code runs on both 16bit and 32bit Office applications). This section discusses both of these tasks, as well as other 16to32bit API issues you may need to handle.
Note Although you must update API calls when porting solution code to 32bit operating systems, you do not need to change code that uses OLE Automation or dynamic data exchange (DDE). All OLE and DDE code continues to work regardless of whether the applications are 16bit or 32bit. OLE and DDE insulate automation calls, so all combinations of containers (clients) and servers (16/16, 16/32, 32/16, and 32/32) work under Windows 95 and Windows NT operating systems.
The remainder of this section is organized in terms of complexity, from the simplest upgrading scenarios to the most complex.
Which API Should Your Solution Code Call?
When you write solution code for your own use, you write it for the version of the Office application you have and for your operating system. Distributing this solution to others, however, means that you have to make it also work on their computers, which may use different versions of Windows and Office applications.
While the operating system isn't an issue, whether the Office application is 16bit or 32bit is important. The application, and not the operating system, determines which API you use in porting your solution code: you must use 16bit APIs with 16bit applications, and 32bit APIs with 32bit applications.
Note Office (including 32bit Access and 32bit Microsoft Project) products do not run on Win32s®. Because FoxPro does run on this operating system, however, FoxPro programmers should use the same rules for choosing the API. Also, the Win32s, Windows NT, and Windows 95 operating systems do not have identical sets of API calls. For more information, see the Win32 SDK documentation in the Development Library (in particular, see the Compatibility Tables in the Win32 Programmer's Reference, Vol. 5).
To write calls to the Win32 API, you must do the following:
What Is an API Call?
An API call in C, Visual Basic, or other languages places a series of values (parameters) at a location in memory (the stack) and then requests the operating system or DLL to execute a function (the procedure call) using the values provided. The function reads the values (call stack) and executes its function code using those values or the data that the values point to.
If a result is returned, it is placed at another location (return register) for the calling application to use. This is shown in the following illustration. To ensure accuracy, the number of bytes of data on the stack is verified before and after the procedure is called. The message "Bad DLL calling convention" appears when the wrong number of bytes are in the stack.
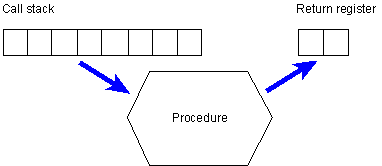
In practical terms, Windows API calls are how applications request
services (screen control, printers, memory, and so forth) from
the operating system. There are approximately 300 API calls in
Windows 3.0, over 700 API calls in Windows 3.1, and over
1,000 API calls in Windows 95. These API calls are packaged
in executable files and DLLs found in the Windows folder —
User.exe, Gdi.exe, and one of the following
KERNEL files:
Krnl286.exe, Krnl386.exe, or Kernel32.dll.
To call an API from your solution code, use these four steps:
The following is a simple example for the GetVersion API
call that obtains the version of Windows that is running. The
GetVersion API call is located in KERNEL under 16bit
Windows and does not use any parameters (so the Declare
statement has empty parentheses). The following Declare
statement is written for 16bit Windows for use by Visual
Basic for Applications:
By comparison, here is the same function as it would be used by
an Office 97 application running on 32bit Windows:
Declare Function GetVersion Lib "KERNEL" () As Long
Although the Windows API name stays the same, the location of
the API has changed to KERNEL32. Because you are calling
from a 32bit application, you must make a 32bit API
call. The parameter data type, on the other hand, did not change
(it remained a Long). In general, the function parameters
change more and require more attention than the parameters of
the return value. Understanding the differences between 16bit
API calls and 32bit API calls is essential to porting your
solution code to Windows 95.
Declare Function GetVersion Lib "KERNEL32" () As Long
What Are the Differences Between a 16bit and a 32bit Windows API?
As shown in the previous example, most 32bit Windows API calls have the same name or a very similar name to the 16bit API calls. In fact, the documentation may show the same arguments, with the only apparent difference being the library name change from KERNEL to KERNEL32. However, the code must handle the following changes in addition to the name change:
Case Sensitivity
The first issue in moving to 32bit Windows API calls is
case sensitivity in the name of the function. API calls under
16bit Windows are not case sensitive and work if you enter
the function name as GetVERSION, GeTvErSiOn, or
getversion. In other words, in 16bit Windows the
following statements are equivalent:
Declare Function GetVersion Lib "KERNEL" () As Long
Declare Function GeTvErSiOn Lib "KERNEL" () As Long
API calls under 32bit Windows, however, are casesensitive
for the function call and must be correctly entered in the Declare
statement. In other words, the following statements are not equivalent
in 32bit Windows:
Declare Function GetVersion Lib "KERNEL32" () As Long
Declare Function GeTvErSiOn Lib "KERNEL32" () As Long
The easiest way to handle this change is to always use the Alias
control word. The contents of an Alias string map to the
actual API call name (which is case sensitive), but the function
name used in code, which appears between Function
and Lib, is
not case sensitive and does not change if you type it different
ways in your code or use the same name for variables or procedures.
Using the Alias control word, the GetVersion function
(32bit Windows) would be entered as:
Declare Function GetVersion Lib "KERNEL32" Alias "GetVersion" () As Long
The case of API names doesn't matter when writing code: as long as you enter the function name correctly in the Alias string, and you spell the function name in code the same way as in the Declare statement, the function is automatically mapped by Visual Basic or Visual Basic for Applications back to the correct Declare function.
Note The Alias control word is the single most important thing you can use in preparing to switch to 32bit operating systems because it means you only have to change the contents of the Declare statement and not every instance of the function being called in your code.
Unicode or ANSI Options
Both the Windows NT and Windows 95 operating systems have two API interfaces. One interface is based on the American National Standards Institute (ANSI) character set, where a single byte represents each character. The other interface was created for the Unicode character set, where two bytes represent each character. All 16bit Windows operating systems and applications use the ANSI character set. All 32bit versions of Windows add Unicode to allow foreign language characters to be represented. C programmers handle this by setting a flag in their include file (*.h). The flag causes hundreds of macros throughout the C include files to select the correct Unicode or ANSI functions. All western language versions of Office products use ANSI for Visual Basic for Applications code. Therefore, programmers using current versions of Visual Basic for Applications or other macro languages should always use the ANSI version of the API call. When using the Win32api.txt file, this choice is made for you. For more information about this file, see "Change of Parameter Data Type," later in this section. To distinguish the ANSI version from the Unicode version, the ANSI version adds an A to the end of the API name, and the Unicode version adds a W. (W is for wide, as in the width of the bytes provided for characters.) The name of an API call includes either the character A or W at the end of the API name only if the API requires parameters with string (character) data types.
The Win32 SDK documentation in the Development Library does not record the permutations of the name of the API call. The documentation gives only the name of the root function and its library name. The actual name of the API in the library can be one of the following:
To understand the differences, see the following diagram showing the amount of data the API expects to find on possible call stacks for an example function (the 16bit version is padded because 16bit Windows always pads the stack to 16 bits).
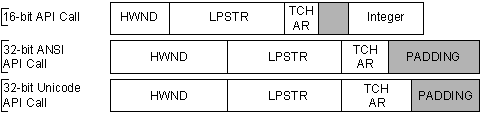
The three possible declarations for MyAPICall are shown
in the following example, organized to make comparison easier.
All of the statements use the Alias control word so that
the function name used in code (MyAPICall) does not have
to change even if the name of the function called is appended
with an A or a W:
'16 bits
Declare function MyAPICall Lib "MYDLL.DLL" Alias "MyAPICall" (
ByVal hwndForm As Integer,
ByVal lpstrCaption$,
ByVal hAccKey As String,
ByVal iMagicNumber As Integer
) As Integer
'32bit ANSI
Declare function MyAPICall Lib "MYDLL32.DLL" Alias "MyAPICallA" (
ByVal hwndForm As Long,
ByVal lpstrCaption$,
ByVal hAccKey As String,
ByVal iMagicNumber As Long
) As Long
'32bit UNICODE * For illustration only.
Declare function MyAPICall Lib "MYDLL32.DLL" Alias "MyAPICallW" (
ByVal hwndForm As Long,
ByVal lpstrCaption$,
ByVal hAccKey As String,
ByVal iMagicNumber As Long
) As Long
Any one of these declarations would add the function MyAPICall to your application; you can only have one MyAPICall function.
This code sample introduces the ByVal keyword, which allows you to pass Visual Basic parameters to a API function by value. By Value is the default for functions written in C and is therefore the default for Windows API calls. The reason you must use ByVal is that Visual Basic and Visual Basic for Applications default to ByRef (By Reference passes a pointer to the value rather than the value itself), which is not what API calls expect. ByVal can also be used to convert a Visual Basic string to a nullterminated C string. ByVal is included in the Declare statements in Win32api.txt, so you know when to use it.
Note For more information about ByVal, see the Microsoft Developer Network (MSDN) article Q110219 How to call Windows API from VB, or published references such as PC Magazine Visual Basic Programmer's Guide to the Windows API by Dan Appleman, published by ZiffDavis Press.
The easiest way to get the new required parameter data types for 32bit API functions is to copy the appropriate API Declare statement from Win32api.txt into your source code.
| Tools and Utilities The Office Resource Kit Tools and Utilities include the Visual Basic declaration file called Win32api.txt. For more information about viewing Win32api.txt, see "Visual Basic Win32 API Declarations" in Appendix A, "Microsoft Office Resource Kit Tools and Utilities." |
Another source of information is the Win32 Programmer's Reference on the MSDN Development Library CD, which is discussed in "Advanced Programming Topics" later in this section. This reference may occasionally be required to resolve questions about the inclusion or exclusion of ByVal in the declaration or the need to put parentheses around the actual value passed.
If you use the Win32 Programmer's Reference, however, you must be careful to properly convert C to Visual Basic data types. For example, don't mistake a C int for a Visual Basic for Applications Integer. Many Windows data types and Visual Basic Integer data types are no longer the same size, as shown in the following table. It is critical to remember that the sizes of many API parameters have changed, and you must not assume they are the same.
| Visual Basic data type | Size of variable | Corresponding 16bit Windows data types | Corresponding 32bit Windows data types |
| Integer | 2 bytes | int, short, WORD, HWND, HANDLE, WCHAR | short, WCHAR |
| Long | 4 bytes | long, LPSTR | int, long, HANDLE, HWND, LPSTR |
Finally, whether you use Win32api.txt or the Win32 Programmer's Reference, judicious use of the Alias control word may assist you in changing parameter data types by allowing existing 16bit code that calls the API to be left unchanged. The ByVal control word and automatic type conversion in Visual Basic, Access Basic, WordBasic, and Visual Basic for Applications change the size of parameters for you in many cases (Integer to Long, for example). Alternatively, type conversion extends integers with a sign (+/ – ) that may lead to incorrect long parameters and cause overflows on conversion from Long to Integer. Again, the best solution is to check Win32api.txt or the Win32 Programmer's Reference to get the correct functions.
What Types of Errors Can Occur with an API Declare Statement?
After you create a Declare statement, it may not work. While there are many mistakes possible in a Declare statement, the following are the most common errors:
Either you misspelled the function name or you have a problem with case in the function name. Functions are casesensitive in Win32; they are not casesensitive in 16bit Windows.
Usually, this error is caused by having the wrong size or arguments, but it may also occur for some of the reasons described under Error 53.
Windows checks the loaded libraries for matches; if the DLL is not loaded, Windows attempts to load the DLL from disk. Many functions available in the 16bit Windows on Windows (WOW) layer on Windows NT Server are not available directly on Windows NT Workstation.
Calling the 16bit Windows and Win32 GetProfileString function from a 16bit and a 32bit solution gives a confusing set of error messages. The 16bit application call finds KERNEL and fails to find KERNEL32, while the 32bit application finds KERNEL32 and fails to find KERNEL. The general cause of this error is a mismatch of calls and operating systems. The solution is to write code that works in both 16bit and 32bit environments.
Writing a Single Code Base for 16bit and 32bit Office Applications
If users in your workgroup are running both 16bit and 32bit versions of an Office application — Excel 5.0 and 97, for example — should you put the 16bit API call or the 32bit API call in your solution? Excel, for example, is not like Visual Basic version 4.0, which allows conditional compilation of code into the executable files, but instead runs solution code in workbook files which may be opened in either the 16bit or the 32bit version of the application. The solution is to put both the 16bit API call and the 32bit API call inside an If...Then...Else control structure.
With 32bit applications using the same solution code as 16bit applications, you do not know which API to call in the solution code. Your code must determine whether the application is 16bit or 32bit in order to make the correct API call. Each application makes this determination using a set of different questions:
Is the host application 16bit Access 2.0 or earlier, or 32bit Access 95 or 97?
Is the host application 16bit Excel 5.0 or earlier, or 32bit Excel 5.0 for Windows NT operating system or 32bit Excel for Windows 95 or 97?
Is the host application 16bit Microsoft Project version 3.0, or 32bit Microsoft Project version 4.0 or later?
Is the host application 16bit Word 6.0 or earlier, or 32bit Word 6.0 for Windows NT or Word for Windows 95 or 97?
If you make the wrong API call, an error occurs. The solution code must determine whether the application is a 16bit application or a 32bit application, so it can make the appropriate call.
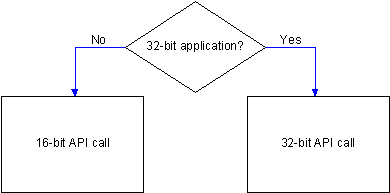
The solution is to put every API call into a wrapper —
a Visual Basic procedure or an Excel 4.0 macro.
This wrapper routinely checks the bitness of
the application and selects the appropriate API call. Place these
wrappers in separate modules so that your code can be easily reused.
Some API calls (for example, GetPrinterDriveDirectory and
GetWinMetaFileBits) are not available in all 32bit
operating environments, which means that the structure of an API
wrapper can become as complex as this:
Function MyAPICall$(ByVal Args)
If Engine32() Then
'Select is rarely needed
Select Case OS32() 'Based on GetVersionEx API
Case 0 'Win32s
....
Case 1 'NT 3.1
....
Case 2 'NT 3.5
....
Case 3 'Windows 95
....
End Select
Else '16bit
....
End If
End Function
An API wrapper this complex is the exception, however, and not the rule.
Compiled languages, such as FoxPro and Visual Basic, build 16bit or 32bit application executable files. The executable file targets either 16bit API calls or 32bit API calls. You can determine the appropriate API calls while building the application. You can select the calls in one of two ways: either by having all the 16bit declarations in one file and all the 32bit declarations in another file and manually switching them in a project; or by using the #IF... #ELSE... directives and conditional compilation supported by Visual Basic 4.0.
If you must support Visual Basic version 3.0 and Visual Basic 4.0 applications concurrently, separate files may reduce code maintenance. If you support FoxPro, you have no problem using 16bit API calls from compiled 32bit FoxPro solutions because the RegFN functions automatically thunk from the 32bit layer to the 16bit layer if needed.
Compiled 32bit languages may require some minor differences in API calls depending on the 32bit operating system. For example, developers must program context menus differently for Windows 95 than for Windows NT operating systems.
Determining Whether a 32bit Application Is Running
In the previous section, writing applicationindependent code is achieved by adding code for both 16bit and 32bit scenarios. However, you still need to determine in source code whether the application is a 32bit application or a 16bit application.
The code in the following examples determines whether these are 32bit applications.
Function Engine32%()
If instr(Application.OperatingSystem,"32") then Engine32%=True
End Function
Function Engine32
If Val(GetSystemInfo$(23)) > 6.3 Or Len(GetSystemInfo$(23))= 0 _
Then Engine32 = 1 Else Engine32 = 0
End Function
Function Engine32% ()
If SysCmd(7) > 2 Then Engine32% = True
End Function
Note The Application.OperatingSystem property in Excel and Microsoft Project does not return the version of Windows you have installed, but the layer of Windows that the application is running on, for example, the 16bit subsystem in Windows NT Workstation.
Putting It All Together
For examples of code for particular applications, you should consult the MSDN, and find the article entitled Corporate Developer's Guide to Office 95 API Issues. For information about connecting to MSDN, see "Microsoft Developer Network" in Appendix E, "Other Support Resources."
The following simple example may help you understand some issues.
Declare Function GetTickCount32 Lib "KERNEL32" Alias "GetTickCount" () _
As Long
Declare Function GetTickCount16 Lib "USER" Alias "GetTickCount" () _
As Long
Function GetRightTickCount() As Long
If Engine32%() Then
GetRightTickCount = GetTickCount32()
Else
GetRightTickCount = GetTickCount16()
End If
End Function
In this example, the GetTickCount API has the same name for both 16bit Windows and 32bit Windows, so you must use an Alias control word to change the function name in at least one of the Declare statements. In the example, the names in both Declare statements are changed to GetTickCount32 and GetTickCount16. Next, depending on the application's bitness, GetTickCount is mapped to the correct API function name (GetTickCount32 or GetTickCount16) and its associated API call. In this example, GetTickCount in your code is mapped to GetTickCount32 (in the GetTickCount function), which is in turn mapped to GetTickCount in KERNEL32, when Engine32% is True.
Word Sample DeclareMethod Solution
Word has a different Declare format and syntax. The Word solution is more complex because you cannot place both the 16bit and 32bit Declare statements in the same macro. The solution is to create three macro libraries: APICALL16 and APICALL32, which contain the Declare statements for each operating environment; and a 16bit/32bit interoperability macro, APICALLS.
First, create a macro library called APICALL16. This macro
contains all the 16bit API Declare statements.
'This is APICALL16 all 16bit Declare statements are placed here.
Declare Function GetTickCount16 Lib "USER" Alias "GetTickCount"() _
As Long
Function GetTickCount
GetTickCount = GetTickCount16
End Function
Second, create a macro library called APICALL32. This macro
contains all the 32bit API Declare statements.
'This is APICALL32 all 32bit Declare statements are placed here.
Declare Function GetTickCount32 Lib "KERNEL32" Alias "GetTickCount"() _
As Long
Function GetTickCount
GetTickCount = GetTickCount32
End Function
Third, create a macro library called APICALLS. This macro
contains Engine32 and the procedures your solution code
calls.
'This is APICALLS no Declare statements may be in this macro.
Function Engine32
Engine32 = 0
If Val(AppInfo$(2)) > 5 Then
OS$ = GetSystemInfo$(23)
If Val(OS$) > 6.3 Or Len(OS$) = 0 Then Engine32 = 1
End If
End Function
Function GetTickCount
If Engine32 Then
GetTickCount = APICall32.GetTickCount
Else
GetTickCount = APICall16.GetTickCount
End If
End Function
'Other API function calls are placed here.
You can now call this function from your solution code. You must
preface your calls with APICALLS. For example:
Sub MAIN
MsgBox Str$(APICalls.GetTickCount)
End Sub
![]() To
convert Word solutions to run on 16bit and 32bit products
To
convert Word solutions to run on 16bit and 32bit products
This process allows existing calls in other modules to be left untouched. After the developer defines and tests these macros, the developer can add them to Normal.dot and reuse the macros in other solutions so as to cut conversion time.
This section has so far focused on the issue of updating Windows API calls — but the issues for solution code that calls 16bit DLLs that you have bought, developed, or used is exactly the same. The developer must change all 16bit DLL Declare calls in solution code to 32bit calls. This requires creating a 32bit version of the DLL (at least) and possibly changing the Declare statement (or, in Excel 4.0 macros, the Register function).
This also means a separate DLL must exist for both the 16bit application and the 32bit application. For file management, the name of the 32bit DLL should include 32 at the end. The developer must recompile the DLL as a 32bit Ansi.dll. The parameters passed to the DLL must use the stdcallpassing protocol to talk to 32bit Visual Basic for Applications, instead of the PASCALpassing protocol used with 16bit Windows. Place the calls for the 16bit and 32bit versions of the DLL in a wrapper similar to the API wrapper described previously.
For more information about recompiling applications, see Chapter 1, "Porting 16bit Code to 32bit Windows," in Programming Techniques from the Microsoft Visual C++® version 2.1 documentation in the Development Library, or see your C compiler documentation.
When you do not have the source code of a DLL, your solution is to use thunking to port your solution to Windows 95. Thunking enables direct 16bit and 32bit calls but requires much more work than simply changing the Windows API call. If you cannot change or recompile the 16bit DLL, you must write a new 32bit DLL wrapper to access the 16bit DLL. The 32bit application calls to this 32bit wrapper DLL, which then calls the original 16bit DLL.
Thunking allows parameters to be pushed correctly on the stack, enables a DLL of a different bitness to load in your process, and converts memory addresses from offset (32bit) to segment::offset (16bit). Even if you do the thunking work, however, some issues remain. For example, pointers to memory locations require additional work in 16bit and 32bit scenarios.
There are several ways to thunk, depending on your operating system: Windows 95 and Windows NT thunk differently. For an overview of thunking across the Windows operation systems, as well as references to more information about thunking, see Diving into the Requirements for the Windows 95 Logo in the Development Library.
Most developers writing solution code know the C language, and the following information is provided to assist them in using their knowledge of C to create Declare statements for Visual Basic and Visual Basic for Applications using the tools they already have.
Working from C Declarations
Apart from the API location changing (from KERNEL to KERNEL32), the main issue in moving from 16bit API calls to 32bit API calls is the change in the size of parameter data types. Some background information may help you understand what has changed and why. Windows 3.x was designed for the Intel 80286 CPU, where the hardware handles data two bytes at a time, or in 16bit words. Windows 95 was designed for later CPUs, where the hardware can handle data four bytes at a time, or in 32bit words. The following list shows how Visual Basic represents an Integer as opposed to how Windows represents an int:
To illustrate how this change in size can affect a call, recall the fictional MyAPICall API used earlier. The MyAPICall call needs the handle to the application's window (HWND), a string, a character, and an integer to be placed on the stack. In C, the function would be:
int MyAPICall (HWND hwndForm, LPSTR lpstrCaption, TCHAR tchAccKey, _
int iMagicNumber)
Each parameter has two parts: the data type (HWND, LPSTR,
TCHAR, int) and the field name (hwndForm,
lpstrCaption, tchAccKey, iMagicNumber). Each
data type requires a specific number of bytes to represent it.
Each field name has some oddlooking characters as a prefix —
these characters (known as Hungarian notation) indicate the data
type, such as int or lpstr.
Windows has many data types that API calls use as parameters.
The following table shows some of the more significant data types
used by Windows 95 API calls. Many Windows data types use
the C data type of int. (When int changed from 16bits
to 32bits, the related Windows data types also changed.)
| C data type | Size in Windows 3.x and Windows for Workgroups 3.x (16bit) | Size in Win32s, Windows NT operating system, and Windows 95 (32bit) |
| unsigned int, UINT, int | 2 bytes | 4 bytes |
| short | 2 bytes | 2 bytes |
| long | 4 bytes | 4 bytes |
| char, CHAR | 1 byte | 1 byte |
| WORD | 2 bytes | 2 bytes |
| Handle (hWnd, hDC, hMenu) | 2 bytes | 4 bytes |
| LPSTR | 4 bytes | 4 bytes |
| WCHAR | 2 bytes | 2 bytes |
| TCHAR (ANSI or Unicode) | 1 byte | 1 or 2 bytes |
| POINT | 4 bytes | 8 bytes |
Thus, converting the MyAPICall API call from C, the declarations
for MyAPICall using Visual Basic for Applications, Access
Basic, or WordBasic would be as follows (organized to make comparison
easier):
'16 bits
Declare Function MyAPICall Lib "MYDLL.DLL" Alias "MyAPICall" (
ByVal hwndForm As Integer,
ByVal lpstrCaption As String,
ByVal hAccKey As String,
ByVal iMagicNumber As Integer
) As Integer
'32 bits
Declare Function MyAPICall Lib "MYDLL32.DLL" Alias "MyAPICall" (
ByVal hwndForm As Long,
ByVal lpstrCaption As String,
ByVal hAccKey As String,
ByVal iMagicNumber As Long
) As Long
A final tool you may find useful is the following table, which maps C language declaration data types to their Visual Basic equivalents.
| C language declaration data type | Visual Basic equivalent | Called with this variable |
| Boolean | ByVal B As Boolean | Any Integer or Variant variable |
| Pointer to a string (LPSTR) | By Val S As String | Any String or Variant variable |
| Pointer to an integer (LPINT) | I As Integer | Any Integer or Variant variable |
| Pointer to a long integer (LPDWORD) | L As Long | Any Long or Variant variable |
| Pointer to a structure (for example, LPRECT) | S As Rect | Any variable of that userdefined type |
| Integer (INT, UINT, WORD, BOOL) | ByVal I As Integer | Any Integer or Variant variable |
| Handle (32 bit, HWND) | ByVal H As Long | Any Long or Variant variable |
| Long (DWORD, LONG) | ByVal L As Long | Any Long or Variant variable |
| Pointer to an array of integers | I as Integer | The first element of the array, such as I(0) |
| Pointer to a void (void*) | V As Any | Any variable (use ByVal when passing a string) |
| Void (function return value) | Sub Procedure | Not applicable |
| NULL | As Any | ByVal 0& |
| Char (TCHAR) | ByVal Ch As String | Any String or Variant variable |
|
Using the Win32 Programmer's Reference
The two primary sources for Win32 API information are the Win32
Programmer's Reference and a list of Microsoftsupplied
Win32 Declare statements for Visual Basic, such as Win32api.txt.
The Development Library contains a listing with explanations of
the entire Win32 API set in the Win32 Programmer's Reference.
For more information about the Development Library, see "Microsoft
Developer Network," in Appendix E, "Other
Support Resources."
|
|