



| C H A P T E R 14 | Part 3 Upgrading to Microsoft Office | Microsoft Office Resource Kit |
| Upgrading from Previous Versions of Microsoft PowerPoint |


|


|
This chapter tells you what to expect when you or your workgroup upgrades to Microsoft PowerPoint 97 for Windows or PowerPoint 98 for Macintosh from a previous version of PowerPoint. If you plan a gradual upgrade, users of different versions of PowerPoint might need to share presentations. This chapter describes PowerPoint 97 and PowerPoint 98 features that are not supported in previous versions, which might result in loss of data or formatting.
|
The primary questions most PowerPoint upgraders have are:
If you are upgrading from PowerPoint 3.0, 4.0, or 95, this chapter answers these questions for you.
As the following illustration shows, several versions of PowerPoint for Windows and for the Macintosh share the same file format. You can exchange presentations directly within these common file formats; you do not need to install special converters.
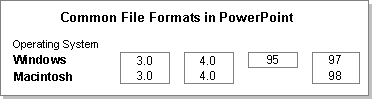
Before you can exchange PowerPoint presentations between different file formats, however, you must first install converters that are included with PowerPoint or with the Office Resource Kit Tools and Utilities. For more information, see the section later in this chapter that describes the version from which you are upgrading.
To convert a presentation from an earlier version of PowerPoint to PowerPoint 97 (Windows) or PowerPoint 98 (Macintosh), simply open the presentation. The presentation opens as a readonly file. To complete the conversion, save the presentation with a new name in PowerPoint 97 or PowerPoint 98 format.
| Tools and Utilities The Office Resource Kit Tools and Utilities include a conversion utility you can use to convert several presentations to PowerPoint 97 format at once. For more information about installing the batch converter, see "PowerPoint Converters" in Appendix A, "Microsoft Office Resource Kit Tools and Utilities." |
|
| This section describes the differences between PowerPoint 95 and PowerPoint 97 (Windows). PowerPoint 97 is a major upgrade with changes in the user interface and file format. For more information about the features and benefits of this upgrade, see Chapter 2, "What's New in Microsoft Office." |
What happens to my old presentations when I convert them to PowerPoint 97? You can open presentations created in PowerPoint 95 directly in PowerPoint 97. All data and formatting created in PowerPoint 95 are fully supported by PowerPoint 97.
Can I share PowerPoint 97 presentations with users of previous versions of PowerPoint? If your workgroup uses a combination of PowerPoint 97 and 95, users can exchange presentations between these versions. However, not all PowerPoint 97 features are supported in PowerPoint 95. For more information, see "Sharing Presentations with PowerPoint 95" later in this chapter.
The following sections summarize the PowerPoint 95 commands that have changed location or functionality in PowerPoint 97, as well as commands that are new in PowerPoint 97.
The following table describes changed commands on the File menu.
| This PowerPoint 95 command | Changes to this in PowerPoint 97 |
| Slide Setup | Renamed Page Setup |
| Send to Genigraphics | Renamed Genigraphics (Send To submenu). |
| Send | Renamed Mail Recipient (Send To submenu). |
| Add Routing Slip | Renamed Routing Recipient (Send To submenu). |
| Post to Exchange Folder | Renamed Exchange Folder (Send To submenu). |
The following table lists new commands that have been added to the File menu.
| This PowerPoint 97 command | Allows you to |
| Save as HTML | Convert a presentation so that it can be read by a World Wide Web browser. |
| Send To submenu commands | Send a presentation to others electronically. For more information about sending presentations through email, see Chapter 28, "Working with Messaging Systems and Connectivity Software." |
Edit Menu
The following table lists new commands that have been added to the Edit menu.
| This PowerPoint 97 command | Allows you to |
| Paste as Hyperlink | Paste and format the Clipboard contents as a hyperlink. Edit the hyperlink using the Hyperlink command (Insert menu) to specify a file or URL to which the selected text is connected. |
View Menu
The following table lists new commands that have been added to the View menu.
| This PowerPoint 97 command | Allows you to |
| Speaker Notes | Create and view notes for each slide in your presentation. This feature was part of Meeting Minder in PowerPoint 95. |
| Comments | Display or hide comments on a slide. |
The following table describes changed commands on the Insert menu.
| This PowerPoint 95 command | Changes to this in PowerPoint 97 |
| Clip Art | Moved to Picture submenu. |
| Movie and Sound | Consolidated in Movies and Sounds. |
| Microsoft Graph | Renamed Chart. |
| Microsoft Word Table | Moved to Picture submenu. |
The following table lists new commands that have been added to the Insert menu.
| This PowerPoint 97 command | Allows you to |
| Duplicate Slide | Duplicate a slide in slide view. |
| Symbol | Place a symbol character on a slide. |
| Comment | Add comments to a slide. |
| Picture submenu commands | Insert a picture. |
| Movies and Sounds submenu commands | Insert a movie or sound clip. |
| Hyperlink | Insert a Webstyle hyperlink to another Office document. For more information about hyperlinks, see Chapter 24, "Integrating Microsoft Office With Your Intranet." |
Format Menu
The following table describes changed commands on the Format menu.
| This PowerPoint 95 command | Changes to this in PowerPoint 97 |
| Periods | Removed. Use the Periods button to add or remove periods. (For information about adding buttons to toolbars, see PowerPoint online Help.) |
| Text Anchor | Functionality moved to the Text Box tab in the Format AutoShape dialog box (Format menu). The AutoShape command is available only when an AutoShape is selected. |
| Shadow | Removed. Use the Shadow button (Drawing toolbar) to create shadows. |
| Pick Up Object/Text Style | Removed. Use the Format Painter button (Standard toolbar) to copy the attributes of the selection. |
| Apply Object/Text Style | Removed. Use the Format Painter button (Standard toolbar) to apply copied attributes to the selection. |
| Custom Background | Renamed Background. |
The following table lists new commands that have been added to the Format menu.
| This PowerPoint 97 command | Allows you to |
| Replace Fonts | Replace one font with another throughout a presentation. This command was moved from the Tools menu. |
| Object | Choose settings for the active object. |
Note The Object command changes based on the object selected on the slide. If nothing is selected, or if more than one type of object is selected, the command is Object. If a picture is selected, the command is Picture; if a text box is selected, the command is Text Box. If anything else is selected, the command is AutoShape.
Tools Menu
The following table describes changed commands on the Tools menu.
| This PowerPoint 95 command | Changes to this in PowerPoint 97 |
| Replace Fonts | Moved to Format menu. |
| Slide Transition | Moved to Slide Show menu. |
| Hide Slide | Moved to Slide Show menu. |
| Build Slide Text | Renamed Preset Animation (Slide Show menu). |
| Animation Settings | Renamed Custom Animation (Slide Show menu). |
| Interactive Settings | Renamed Action Settings (Slide Show menu). |
| WriteUp | Renamed Microsoft Word (File menu, Send To submenu). |
| Recolor | Moved to the Picture tab in the Format Picture dialog box (Format menu). |
| Crop Picture | Removed. Use the Crop button (Picture toolbar) to crop pictures. |
The following table lists new commands that have been added to the Tools menu.
| This PowerPoint 97 command | Allows you to |
| Language | Format the selected characters as foreign language characters. |
| Look Up Reference | Find a selected word or phrase in Bookshelf 97. (This command is available only if Bookshelf is installed). For more information, see Chapter 27, "Sharing Information with Microsoft Office Applications." |
| PowerPoint Central | Open a file on the Office CD or connect to a Web site to download clip art, photos, sound files, templates, or other PowerPoint resources. |
| Expand Slide | Generate a new slide based on the body text of the active slide. |
| Macro submenu commands | Create, run, and manage macros; edit Visual Basic for Applications code. |
| AddIns | Load a Visual Basic procedure or a DLL into the current session of PowerPoint. |
The Draw menu, along with most of its commands, has been moved to the Drawing toolbar in PowerPoint 97. The following table describes Draw menu commands that have additionally changed location or functionality in PowerPoint 97.
| This PowerPoint 95 command | Changes to this in PowerPoint 97 |
| Bring to Front, Send to Back, Bring Forward, and Send Backward | Moved to the Order submenu. |
| Snap to Grid | Moved to the Snap submenu. |
| Scale | Functionality moved to the Size tab in the Format Object dialog box (Format menu). |
The Slide Show menu is new in PowerPoint 97. It contains many commands that were on the Tools menu in PowerPoint 95. In addition, the following table lists new commands that have been added to the Slide Show menu.
| This PowerPoint 97 command | Allows you to |
| View Show | Launch your slide show in full screen view. |
| Rehearse Timings | Capture timings as you rehearse a presentation. |
| Record Narration | Make an audio recording to narrate the slide show. |
| Set Up Show | Define the type of show, a range of slides, advance method, and pen color. |
| View On Two Screens | Show a presentation from one computer on another through a serial connection. |
| Action Buttons | Place a button with interactive settings on a slide. |
| Action Settings | Define an action for the object, such as playing a sound when the object is clicked during a slide show. |
| Preset Animation | Apply animation effects to the selected object. |
| Custom Animation | Define animation, sound effects, and timing for objects on a slide. |
| Animation Preview | View the current slide in miniature, including all animation associated with the slide. |
| Slide Transition | Define special effects for progressing from one slide to the next in a slide show. This command was moved from the Tools menu. |
| Hide Slide | Skip a selected slide during a slide show. This command was moved from the Tools menu. |
| Custom Shows | Create sections within presentations, making it easier to tailor presentations for specific audiences. |
| Action Menu (Windows Only) |
The Action menu appears only when Lotus NotesFlow commands are associated with the active presentation. PowerPoint displays the custom actions that have been defined for the active presentation on the Action menu. For more information about how Office integrates Lotus Notes, see "Interoperability with Lotus Notes/FX" in Chapter 28, "Working with Messaging Systems and Connectivity Software."
| Help Menu (Windows only) |
The following table describes changed commands on the Help menu.
| This PowerPoint 95 command | Changes to this in PowerPoint 97 |
| Microsoft PowerPoint Help Topics | Renamed Microsoft PowerPoint Help. This command displays the Office Assistant, through which you view Help. |
| Answer Wizard | Removed. Gain access to the Answer Wizard feature through the Assistant. |
| Tip of the Day | Removed. Use Microsoft PowerPoint Help to display the Assistant, through which you view tips. |
The following table lists new commands that have been added to the Help menu.
| This PowerPoint 97 command | Allows you to |
| Contents and Index | Display PowerPoint Help. |
| What's This? | Click any area of the screen (such as a toolbar or menu command) to see a brief explanation in a ScreenTip. |
| Microsoft on the Web | Connect to the Microsoft home page on the Web (requires Internet access). |
The PowerPoint 97 file format differs from that of PowerPoint 95. If your workgroup is upgrading gradually to PowerPoint 97, some users may have to share workbooks with users of PowerPoint 95. PowerPoint supports several strategies for sharing presentations among different versions. For more information about changes in file format and strategies for sharing presentations, see "Sharing Presentations with PowerPoint 95" later in this chapter.
The presentation templates included with PowerPoint 97 take advantage of the enhanced animation capabilities of PowerPoint 97, which allow users to apply animation effects to objects on the title master and slide master. Although the file format for PowerPoint 97 differs from that of PowerPoint 95, PowerPoint 97 and 95 users can exchange templates; however, animated features in a PowerPoint 97 template are lost when the template is converted to PowerPoint 95 format.
|
| If your workgroup is upgrading gradually to PowerPoint 97, some users may have to share presentations with users of PowerPoint 95. There are two strategies for sharing presentations between these versions of PowerPoint: |
The following table summarizes the advantages and disadvantages of each strategy.
| Strategy | Advantages | Disadvantages |
| Save PowerPoint 97 presentations in dual PowerPoint 95 & 97 format. | All PowerPoint users can open presentations. PowerPoint 97 users can edit and save presentations. | Presentation file size and save time increase. |
| Save PowerPoint 97 presentations in PowerPoint 95 format. | All PowerPoint users can open, edit, and save presentations. Graphic fidelity is preserved in the conversion. | If a PowerPoint 95 user saves the presentation, features unique to PowerPoint 97 are lost. |
| World Wide Web For the latest information about converters that allow PowerPoint 95 users to open PowerPoint 97 presentations, connect to the PowerPoint home page at: |
http://www.microsoft.com/powerpoint/
Saving Presentations in PowerPoint 95 & 97 Format
The new PowerPoint 95 & 97 file format is designed for workgroups upgrading gradually to PowerPoint 97. You can standardize your workgroup on this format until your PowerPoint 95 users have upgraded to PowerPoint 97. This ensures that all of your PowerPoint users have a common file format with which to collaborate on presentations.
When a PowerPoint 97 user saves a presentation in the 95 & 97 format, PowerPoint creates two data streams in the presentation file: one for PowerPoint 97, and another for PowerPoint 95. When writing the 95 data stream, PowerPoint has the same conversion limitations described in "Saving Presentations in PowerPoint 95 Format" later in this chapter.
When PowerPoint 95 users open a presentation saved in 95 & 97 format, they must open the presentation readonly. PowerPoint 95 reads only the 95 data stream in the file. When it encounters the end of the 95 data stream, it disregards the remainder of the file (that is, the 97 data stream). Consequently, if a PowerPoint 95 user saves the presentation with a new name, the 97 data stream is permanently lost. Similarly, if a PowerPoint 97 user opens a presentation saved in 95 & 97 format and then saves the file in 97 format only, the 95 data stream is lost.
![]() To
save a presentation in PowerPoint 95 & 97
format
To
save a presentation in PowerPoint 95 & 97
format
Tip End users can specify the default format in which PowerPoint 97 saves new presentations.
![]() To
specify the default format in which to save presentations
To
specify the default format in which to save presentations
For more information about selecting a default format in which to save presentations, see "Specifying the Default Format in Which to Save Office Documents" in Chapter 22, "Supporting Multiple Versions of Microsoft Office."
| Tip In Windows 95 and Windows NT Workstation 4.0, you can use a system policy to define the default value for the Save as type option in the Save As dialog box (File menu) for all PowerPoint users in your workgroup. In the System Policy Editor, set the following policy: |
User\PowerPoint\Tools_Options\Save\Default Save
For more information, see "Using Windows System Policies to Customize Office" in Chapter 7, "Customizing and Optimizing Microsoft Office."
Because the 95 & 97 format stores both PowerPoint 97 and 95 data streams in a single file, the file is up to one and a half times as large as it would be if saved in PowerPoint 97 format. Although file open time is not affected, file save time in PowerPoint 97 increases. Otherwise the 95 & 97 format has no effect on performance.
Saving Presentations in PowerPoint 95 Format
PowerPoint 97 users can save presentations in PowerPoint 95 format if they have the necessary converter. If you choose the Typical installation during Setup, this converter (Pp8x32.dll) is installed automatically.
![]() To
save a presentation in PowerPoint 95 format
To
save a presentation in PowerPoint 95 format
Tip End users can specify the default format in which PowerPoint saves new presentations.
![]() To
specify the default format in which to save presentations
To
specify the default format in which to save presentations
For more information about selecting a default format in which to save presentations, see "Specifying the Default Format in Which to Save Office Documents" in Chapter 22, "Supporting Multiple Versions of Microsoft Office."
| Tip In Windows 95 and Windows NT Workstation 4.0, you can use a system policy to define the default value for the Save as type option in the Save As dialog box (File menu) for all PowerPoint users in your workgroup. In the System Policy Editor, set the following policy: |
User\PowerPoint\Tools_Options\Save\Default Save
For more information, see "Using Windows System Policies to Customize Office" in Chapter 7, "Customizing and Optimizing Microsoft Office."
Because of changes to the PowerPoint file format, saving a PowerPoint 97 presentation in PowerPoint 95 format can result in converted data or formatting that cannot be recovered in its original form. The following sections describe PowerPoint 97 features that are not fully supported in PowerPoint 95.
The following table describes new features in PowerPoint 97 that may affect your data or formatting in previous versions.
| When this PowerPoint 97 feature | Is saved in PowerPoint 95 format |
| Animated chart elements | Animated chart elements are displayed as static chart objects. PowerPoint 95 users must have Microsoft Graph to edit charts. |
| Custom shows | Slides appear in the presentation, but they are not designated as a group. |
| Elevator effects | Elevator effects are converted to Wipe Up effects. |
| Native format movies and sounds | Movies and sounds are converted to Media Player and Sound Recorder objects. |
| Play options for CD tracking and movie looping | Play options are ignored. |
The following table describes new features in PowerPoint 97 that may affect your data or formatting in previous versions. In general, graphics features in PowerPoint 97 are converted to their closest equivalent in PowerPoint 95.
| When this PowerPoint 97 feature | Is saved in PowerPoint 95 format |
| 3D effects | 3D effects are converted as pictures. |
| AutoShapes | If there is no matching shape, AutoShapes are converted to freeform shapes. |
| Composite shapes | Composite shapes are converted to separate shapes and lines, which are grouped together. |
| Connectors | Connectors are converted as freeform lines, and lose their automatic connecting behavior. |
| Curves | Curves are approximated with connected line segments. |
| Gradient fills | Semitransparency is lost on gradient fills. |
| Joins and endcaps of lines | On AutoShapes, these become mitered joins and round endcaps. On freeform shapes, they become round joins and round endcaps. |
| Objects that are linked or embedded | Brightness, contrast, and color transformation settings are lost. |
| Picture brightness, contrast, and color transformation | These are rendered at current PowerPoint 97 settings. |
| Picture fills | Picture fills are converted to picture objects. |
| Picture fills on shapes | The shape is converted as a picture object and is given a solid fill with the last applied foreground color. |
| Shadows, engraved | Engraved shadows take on embossed shadow effects. |
| Shadows, perspective | Perspective shadows are converted as shapes and grouped with the shape casting the shadow. |
| Shapes or arcs with attached text that are new in PowerPoint 97 | These are converted to PowerPoint 95 freeform shapes or arcs and text boxes. |
| Text box margins | Margins are averaged to center the text block in the box. |
| Text effects | Text effects are converted as pictures. |
| Thick compound lines | Thick compound lines are converted as picture objects. |
Why is my AutoShape a different size? When PowerPoint 97 converts a PowerPoint 95 AutoShape to PowerPoint 97 format, the AutoShape changes from an inset pen outline to a centered pen outline. Likewise, when a PowerPoint 97 AutoShape is saved in PowerPoint 95 format, it is rendered with an inset, rather than centered, pen. It is easiest to see the difference between inset and centered pen by outlining an AutoShape with a dashed line. The fill color of the AutoShape allows you to see the difference in pen position through the gaps of the dashed line, as shown in the following illustration.
Because the size of shapes drawn with a centered pen may be slightly
larger than the same shape drawn with an inset pen, users may
need to reduce the size of AutoShapes drawn in PowerPoint 95
to make them look exactly the same in PowerPoint 97.
|
Workgroup and Internet Features
The following table describes new features in PowerPoint 97 that may affect your data or formatting in previous versions.
| When this PowerPoint 97 feature | Is saved in PowerPoint 95 format |
| Comments | Comments are converted to rich text format; hidden comments are displayed. |
| Hyperlinks that combine Play Sound with other action settings | Play Sound settings are lost. |
| Hyperlinks embedded within an object | The hyperlinks are lost. |
| Action settings embedded within an object. | The action settings are lost. |
The following table describes new features in PowerPoint 97 that may affect your data or formatting in previous versions.
| When this PowerPoint 97 feature | Is saved in PowerPoint 95 format |
| Charts | Users cannot edit charts unless they have Microsoft Graph. |
| Clip Gallery | The clip art is rendered as a picture object; doubleclicking clip art does not launch ClipArt Gallery in PowerPoint 95. |
| PowerPoint macros | PowerPoint macros are not converted; there is no macro language in PowerPoint 95. |
| Unicode characters (two bytes per character) | Unicode characters are mapped to corresponding ANSI. Foreign language characters are most likely to be affected. |
|
This section describes the differences between PowerPoint version 4.0 and PowerPoint 97 (Windows) and PowerPoint 98 (Macintosh). PowerPoint 97 and PowerPoint 98 are major upgrades with significant changes in the user interface and file format. For more information about the features and benefits of this upgrade, see Chapter 2, "What's New in Microsoft Office."
What happens to my old presentations when I convert them to PowerPoint 97 or PowerPoint 98? You can open presentations created in PowerPoint 4.0 directly in PowerPoint 97 or PowerPoint 98. All data and formatting created in PowerPoint 4.0 are fully supported by PowerPoint 97 and PowerPoint 98.
Can I share PowerPoint 97 and PowerPoint 98 presentations with users of previous versions of PowerPoint? If your workgroup uses a combination of PowerPoint 97 or 98, PowerPoint 95, and PowerPoint 4.0, users can exchange presentations among versions. However, not all PowerPoint 97 and PowerPoint 98 features are supported in PowerPoint 4.0. For more information, see "Sharing Presentations with PowerPoint 4.0" later in this chapter.
The following sections summarize the PowerPoint 4.0 commands that have changed location or functionality in PowerPoint 97 (Windows) or PowerPoint 98 (Macintosh), as well as commands that are new in PowerPoint 97 and PowerPoint 98.
The following table describes changed commands on the File menu.
| This PowerPoint 4.0 command | Changes to this in PowerPoint 97 or 98 |
| Find File | Removed. Use the New Presentation dialog box (File menu) to locate presentations. |
| Summary Info | Renamed Properties. |
| Slide Setup | Renamed Page Setup. |
| Send | Renamed Mail Recipient (Send To submenu). |
| Add Routing Slip | Renamed Routing Recipient (Send To submenu). |
The following table lists new commands that have been added to the File menu.
| This PowerPoint 97 or 98 command | Allows you to |
| Save as HTML | Convert a presentation so that it can be read by a Web browser. |
| Pack and Go (Windows only) | Package your presentation to deliver on another computer. |
| Send To submenu commands | Send a presentation to others electronically. For more information about sending presentations through email, see Chapter 28, "Working with Messaging Systems and Connectivity Software." |
Edit Menu
The following table describes changed commands on the Edit menu.
| This PowerPoint 4.0 command | Changes to this in PowerPoint 98 |
| Create Publisher (Macintosh only) | Removed. |
| Subscribe to (Macintosh only) | Removed. Click Create from File in the Object dialog box (Insert menu), and then select the Link to file check box to insert an object that is updated automatically. |
| Subscriber Options (Macintosh only) | Removed. |
The following table lists new commands that have been added to the Edit menu.
| This PowerPoint 97 or 98 command | Allows you to |
| Repeat or Redo | Repeat or redo your last action. |
| Paste as Hyperlink | Paste and format the Clipboard contents as a hyperlink. You must then edit the hyperlink using the Hyperlink command (Insert menu) to specify a file or URL to which the selected text is to be linked. |
| Go to Property | Go to the assigned custom property fields. |
The following table describes changed commands on the View menu.
| This PowerPoint 4.0 command | Changes to this in PowerPoint 97 or 98 |
| Outline Master | Removed. Use Handout Master (Master submenu) to adjust the layout of handouts and outlines. |
The following table lists new commands that have been added to the View menu.
| This PowerPoint 97 or 98 command | Allows you to |
| Black and White | View color slides in black and white. |
| Slide Miniature | View a color thumbnail of the current slide. |
| Speaker Notes (Windows only) | Create and view notes for each slide in your presentation. |
| Header and Footer | Create headers and footers that appear on every slide in a presentation. |
| Comments | Display or hide comments on a slide. |
The following table describes changed commands on the Insert menu.
| This PowerPoint 4.0 command | Changes to this in PowerPoint 97 or 98 |
| Date and Time | Consolidated in Date and Time. |
| Page Number | Renamed Slide Number. |
| Clip Art | Moved to Picture submenu. |
| Microsoft Word Table | Moved to Picture submenu. |
| Microsoft Graph | Renamed Chart. |
The following table lists new commands that have been added to the Insert menu.
| This PowerPoint 97 or 98 command | Allows you to |
| Duplicate Slide | Duplicate a slide in slide view. |
| Tab | Create a tab stop. |
| Symbol | Place a symbol character on a slide. |
| Comment | Add comments to a slide. |
| Picture submenu commands | Insert a picture. |
| Movies and Sounds submenu commands | Insert a movie or sound clip. |
| Hyperlink | Insert a Webstyle hyperlink to another Office document. For more information about hyperlinks, see Chapter 24, "Integrating Microsoft Office With Your Intranet." |
Format Menu
The following table describes changed commands on the Format menu.
| This PowerPoint 4.0 command | Changes to this in PowerPoint 97 or 98 |
| Periods | Removed. Use the Periods button to add or remove periods. (For information about adding buttons to toolbars, see PowerPoint online Help.) |
| Text Anchor | Functionality moved to the Text Box tab in the Format AutoShape dialog box (Format menu). The AutoShape command is available only when an AutoShape is selected. |
| Shadow | Removed. Use the Shadow button (Drawing toolbar) to create shadows. |
| Pick Up Object/Text Style | Removed. Use the Format Painter button (Standard toolbar) to copy the attributes of the selection. |
| Apply Object/Text Style | Removed. Use the Format Painter button (Standard toolbar) to apply copied attributes to the selection. |
| Presentation Template | Renamed Apply Design (Format menu). |
| Pick A Look Wizard | Removed. Use the AutoContent Wizard on the Presentations tab in the New Presentations dialog box (File menu) to choose an overall style for your presentation. |
| Slide Background | Renamed Background. |
The following table lists new commands that have been added to the Format menu.
| This PowerPoint 97 or 98 command | Allows you to |
| Replace Fonts | Replace one font with another throughout a presentation. This command was moved from the Tools menu. |
| Object | Choose settings for the active object. |
Note The Object command changes based on the object selected on the slide. If nothing is selected, or if more than one type of object is selected, the command is Object. If a picture is selected, the command is Picture; if a text box is selected, the command is Text Box. If anything else is selected, the command is AutoShape.
Tools Menu
The following table describes changed commands on the Tools menu.
| This PowerPoint 4.0 command | Changes to this in PowerPoint 97 or 98 |
| Replace Fonts | Moved to Format menu. |
| Transition | Renamed Slide Transition (Slide Show menu). |
| Build | Renamed Preset Animation (Slide Show menu). |
| Hide Slide | Moved to Slide Show menu. |
| Play Settings | Renamed Custom Animation (Slide Show menu). |
| Recolor | Moved to the Picture tab in the Format Picture dialog box (Format menu). The Picture command is available only when a picture is selected. |
| Crop Picture | Removed. Use the Crop button (Picture toolbar) to crop pictures. |
The following table lists new commands that have been added to the Tools menu.
| This PowerPoint 97 or 98 command | Allows you to |
| Style Checker (Windows only) | Check for consistency in spelling, visual clarity, case, and end punctuation. |
| Language | Format the selected characters as foreign language characters. |
| AutoCorrect | Automatically correct errors, using a customizable list of text substitutions and rules. |
| Look Up Reference | Find a selected word or phrase in Bookshelf 97. (This command is available only if Bookshelf is installed.) For more information, see Chapter 27, "Sharing Information with Microsoft Office Applications." |
| AutoClipArt | Select clip art that matches concepts in your presentation. |
| PowerPoint Central (Windows only) | Open a file on the Office CD or connect to a Web site to download clip art, photos, sound files, templates, or other PowerPoint resources. |
| Presentation Conference (Windows only) | Show or view a presentation with other members of your workgroup. |
| Meeting Minder | Display notes pages, meeting minutes, and action items. |
| Expand Slide (Windows only) | Generate a new slide based on the body text of the active slide. |
| Macro submenu commands | Create, run, and manage macros; edit Visual Basic code. |
| AddIns | Load a Visual Basic procedure or a DLL into the current session of PowerPoint. |
The Draw menu, along with most of its commands, has been moved to the Drawing toolbar in PowerPoint 97 and 98. The following table describes Draw menu commands that have additionally changed location or functionality in PowerPoint 97 and 98.
| This PowerPoint 4.0 command | Changes to this in PowerPoint 97 or 98 |
| Bring to Front, Send to Back, Bring Forward, and Send Backward | Moved to the Order submenu. |
| Snap to Grid | Moved to the Snap submenu. |
| Scale | Functionality moved to the Size tab in the Format Object dialog box (Format menu). |
The Slide Show menu is new in PowerPoint 97 and 98. It contains many commands that were on the Tools menu in PowerPoint 4.0. In addition, the following table lists new commands that have been added to the Slide Show menu.
| This PowerPoint 97 and 98 command | Allows you to |
| View Show | Launch your slide show in full screen view. |
| Rehearse Timings | Capture timings as you rehearse the presentation. |
| Record Narration | Make an audio recording to narrate the slide show. |
| Set Up Show | Define the type of show, a range of slides, advance method, and pen color. |
| View On Two Screens (Windows only) | Show a presentation from one computer on another through a serial connection. |
| Action Buttons | Place a button with interactive settings on a slide. |
| Action Settings | Define an action for the object, such as playing a sound when the object is clicked during a slide show. |
| Preset Animation | Apply animation effects to the selected object. |
| Custom Animation | Define animation, sound effects, and timing for objects on a slide. |
| Animation Preview | View the current slide in miniature, including all animation associated with the slide. |
| Slide Transition | Define special effects for progressing from one slide to the next in a slide show. |
| Hide Slide | Skip a selected slide during a slide show. |
| Custom Shows | Create sections within presentations, making it easier to tailor presentations for specific audiences. |
| Action Menu (Windows Only) |
The Action menu appears only when Lotus NotesFlow commands are associated with the active presentation. PowerPoint 97 (Windows) displays the custom actions that have been defined for the active presentation on the Action menu. For more information about how Office integrates Lotus Notes, see "Interoperability with Lotus Notes/FX" in Chapter 28, "Working with Messaging Systems and Connectivity Software."
| Help Menu (Windows Only) |
The following table describes changed commands on the Help menu.
| This PowerPoint 4.0 command | Changes to this in PowerPoint 97 |
| Contents and Index | Consolidated in Contents and Index. |
| Search For Help On, Tip of the Day, and Cue Cards | Removed. Use Microsoft PowerPoint Help to display the Office Assistant, through which you view Help. |
| Quick Preview | Removed. |
| Technical Support | Functionality moved to the Tech Support button in the About Microsoft PowerPoint dialog box (Help menu). |
The following table lists new commands that have been added to the Help menu.
| This PowerPoint 97 command | Allows you to |
| Contents and Index | Display PowerPoint Help. |
| What's This? | Click any area of the screen (such as a toolbar or menu command) to see a brief explanation in a ScreenTip. |
| Microsoft on the Web | Connect to the Microsoft home page on the Web (requires Internet access). |
| Apple Help Menu (Macintosh Only) |
The following table describes changed commands on the Apple Help menu.
| This PowerPoint 4.0 command | Changes to this in PowerPoint 98 |
| PowerPoint Contents and PowerPoint Index | Consolidated in Contents and Index. |
| PowerPoint Search For Help On, PowerPoint Tip of the Day, and PowerPoint Cue Cards | Removed. Use Microsoft PowerPoint Help to display the Assistant, through which you view Help. |
| PowerPoint Quick Preview | Removed. |
| PowerPoint Technical Support | Functionality moved to the Tech Support button on the About Microsoft PowerPoint dialog box (Apple Help menu). |
The following table lists new commands that have been added to the Apple Help menu.
| This PowerPoint 98 command | Allows you to |
| Contents and Index | Display PowerPoint Help. |
| What's This? | Click any area of the screen (such as a toolbar or menu command) to see a brief explanation in Balloon Help. |
| Microsoft on the Web | Connect to the Microsoft home page on the Web (requires Internet access). |
The PowerPoint 97 and 98 file formats differ from that of PowerPoint 4.0. If your workgroup is upgrading gradually to PowerPoint 97 or 98, some users might have to share workbooks with users of PowerPoint 97 or 98. PowerPoint supports several strategies for sharing presentations among different versions. For more information about changes in file format and strategies for sharing presentations, see "Sharing Presentations with PowerPoint 4.0" later in this chapter.
The presentation templates included with PowerPoint 97 and 98 take advantage of the enhanced animation capabilities of PowerPoint, which allow users to apply animation effects to objects on the title master and slide master. Although the file format differs from that of PowerPoint 4.0, PowerPoint 97 and 98 users can exchange templates with PowerPoint 4.0 users; however, animated features in a PowerPoint 97 or 98 template are lost when the template is converted to PowerPoint 4.0 format.
|
If your workgroup is upgrading gradually to PowerPoint 97 (Windows) or PowerPoint 98 (Macintosh), some users may have to share presentations with users of PowerPoint 4.0 for Windows or the Macintosh. These PowerPoint 97 or 98 users must save their presentations in PowerPoint 4.0 format.
| World Wide Web For the latest information about converters that allow PowerPoint 4.0 users to open PowerPoint 97 or 98 presentations, connect to the PowerPoint home page at: |
http://www.microsoft.com/powerpoint/
Saving PowerPoint 97 or 98 Presentations in PowerPoint 4.0 Format
PowerPoint 97 (Windows) and PowerPoint 98 (Macintosh) users can save presentations in PowerPoint 4.0 if they have the necessary converters. If you choose the Typical installation during Setup, the following converters are installed automatically.
| Operating system | Converters |
| Windows | Pp7x32.dll, Pp7trans.dll, Pptview.dll. |
| Macintosh | Pp8x32, Pptview (PPC) |
![]() To
save a presentation in PowerPoint 4.0 format
To
save a presentation in PowerPoint 4.0 format
Tip End users can specify the default format in which PowerPoint saves new presentations.
![]() To
specify the default format in which to save presentations
To
specify the default format in which to save presentations
For more information about selecting a default format in which to save presentations, see "Specifying the Default Format in Which to Save Office Documents" in Chapter 22, "Supporting Multiple Versions of Microsoft Office."
| Tip In Windows 95 and Windows NT Workstation 4.0, you can use a system policy to define the default value for the Save as type option in the Save As dialog box (File menu) for all PowerPoint users in your workgroup. In the System Policy Editor, set the following policy: |
User\PowerPoint\Tools_Options\Save\Default Save
For more information, see "Using Windows System Policies to Customize Office" in Chapter 7, "Customizing and Optimizing Microsoft Office."
Because of changes to the PowerPoint file format, saving a PowerPoint 97 or PowerPoint 98 presentation in PowerPoint 4.0 can result in converted data or formatting that cannot be recovered in its original form. The following sections describe PowerPoint 97 and PowerPoint 98 features that are not fully supported in PowerPoint 4.0.
The following table describes new features in PowerPoint 97 and PowerPoint 98 that might affect your data or formatting in previous versions.
| When this PowerPoint 97 or 98 feature | Is saved in PowerPoint 4.0 format |
| Animated chart elements | Animated chart elements are displayed as static chart objects. PowerPoint 4.0 users must have Microsoft Graph to edit charts. |
| Custom properties | Custom properties are lost. |
| Custom shows | Slides appear in the presentation, but they are not designated as a group. |
| Elevator effects | Elevator effects are converted to Wipe Up effects. |
| Embedded fonts | The embedded fonts are lost, and PowerPoint 4.0 assigns the closest font available. |
| Native format movies and sounds | Movies and sounds are converted to Media Player and Sound Recorder objects. |
| Play options for CD tracking and movie looping | Play options are ignored. |
| Presentation properties | The following presentation properties are preserved: Title, Subject, Author, Keywords, Comments, File Name (MSDOS name), Directory, Template, and Slides. All other presentation properties are lost. |
| Preset animation settings | The settings are applied only to bulleted lists. All other effects are lost. |
What happened to the TrueType fonts in my PowerPoint 97 presentation? PowerPoint 4.0 does not support embedded TrueType fonts. Therefore, when PowerPoint 97 users share presentations with 4.0 users, the Embed TrueType option in the Save dialog box (File menu) has no effect. Instead, PowerPoint 97 users must make sure that the fonts in the presentation are available on the 4.0 user's computer. |
Graphics Features
The following table describes new features in PowerPoint 97 and PowerPoint 98 that might affect your data or formatting in previous versions.
| When this PowerPoint 97 or 98 feature | Is saved in PowerPoint 4.0 format |
| 3D effects | 3D effects are converted as pictures. |
| Arrowheads | Arrowheads are matched to the nearest PowerPoint 4.0 style. |
| Automatic fills | The default fill color is displayed. |
| Automatic line colors | The default line color is displayed. |
| AutoShapes | AutoShapes are matched to the nearest PowerPoint 4.0 shape; if there is no matching shape, they are converted to freeform shapes. |
| Background patterns on slides | No pattern is applied. |
| Background pictures on slides | A corresponding picture object is displayed and sized to the fill the slide. |
| Background textures on slides | No texture is applied. |
| Black and white view | Slides are rendered in color. |
| Composite shapes | Composite shapes are converted to separate shapes and lines, which are grouped together. |
| Connectors | Connectors are converted as freeform lines, and lose their automatic connecting behavior. |
| Curves | Curves are approximated with connected line segments. |
| Dashed line style | Dashed lines are matched to the nearest PowerPoint 4.0 style. |
| Gradient fills | Semitransparency is lost on gradient fills. |
| Joins and endcaps of lines | On AutoShapes, these become mitered joins and round endcaps. On freeform shapes, they become round joins and round endcaps. |
| Object patterns | Object patterns are matched to the nearest PowerPoint 4.0 pattern. |
| Objects that are linked or embedded | Brightness, contrast, and color transformation settings are lost. |
| Picture brightness, contrast, and color transformation | These are rendered at current PowerPoint 97 settings. |
| Picture fills | Picture fills are converted to picture objects. |
| Picture fills on shapes | The shape is given a solid fill with the last applied foreground color. |
| Preset shaded fills | No fill is applied. |
| Semitransparent object fills | The closest solid color is displayed. |
| Shadows, engraved | Engraved shadows take on embossed shadow effects. |
| Shadows, perspective | Perspective shadows are converted as shapes and grouped with the shape casting the shadow. |
| Shapes or arcs with attached text that are new in PowerPoint 97 and 98 | These are converted to PowerPoint 4.0 freeform shapes or arcs and text boxes. |
| Text box margins | Margins are averaged to center the text block in the box. |
| Text effects | Text effects are converted as pictures. |
| Textured fills | The shaded fill in the object is displayed. If there is no shaded fill, PowerPoint maps to the default fill color. |
| Thick compound line | Thick compound lines are converted as picture objects. |
| Twocolor shaded fills | The color defined as Color 1 in PowerPoint 97 and 98 is displayed. If Color 1 is black, Color 2 is displayed instead. |
Workgroup and Internet Features
The following table describes new features in PowerPoint 97 and PowerPoint 98 that might affect your data or formatting in previous versions.
| When this PowerPoint 97 or 98 feature | Is saved in PowerPoint 4.0 format |
| Comments | Comments are converted to rich text format; hidden comments are displayed. |
| Hyperlinks that combine Play Sound with other interactive settings | The Play Sound settings are lost. |
| Hyperlinks within an object | The hyperlinks are lost. |
| Action settings embedded within an object. | The action settings are lost. |
Other Features
The following table describes new features in PowerPoint 97 and PowerPoint 98 that might affect your data or formatting in previous versions.
| When this PowerPoint 97 or 98 feature | Is saved in PowerPoint 4.0 format |
| Chart | Users cannot edit charts unless they have Microsoft Graph. |
| Clip Gallery | The clip art is rendered as a picture object; doubleclicking clip art does not launch ClipArt Gallery in PowerPoint 4.0. |
| Headers and footers | Headers and footers appear on the slides, but cannot be edited. |
| PowerPoint macros | PowerPoint macros are not converted; there is no macro language in PowerPoint 4.0. |
| Unicode characters (two bytes per character) | Unicode characters are mapped to corresponding ANSI (Windows) or one byte per character (Macintosh). Foreign language characters are most likely to be affected. |
|
This section describes the differences between PowerPoint version 3.0 and PowerPoint 97 (Windows) or PowerPoint 98 (Macintosh). PowerPoint 97 and PowerPoint 98 are major upgrades, with significant changes in the user interface and file format. For more information about the features and benefits of this upgrade, see Chapter 2, "What's New in Microsoft Office."
What happens to my old presentations when I convert them to PowerPoint 97 or PowerPoint 98? You can open presentations created in PowerPoint 3.0 directly in PowerPoint 97 or PowerPoint 98. All data and formatting created in PowerPoint 3.0 are fully supported by PowerPoint 97 and PowerPoint 98.
Can I share PowerPoint 97 or PowerPoint 98 presentations with users of previous versions of PowerPoint? If your workgroup uses a combination of PowerPoint 97 or 98 and PowerPoint 3.0, users can exchange presentations between versions. However, not all PowerPoint 97 and PowerPoint 98 features are supported in PowerPoint 3.0. For more information, see "Sharing Presentations with PowerPoint 3.0" later in this chapter.
The following sections summarize the PowerPoint 3.0 commands that have changed location or functionality in PowerPoint 97 or PowerPoint 98, as well as commands that are new to PowerPoint 97 and PowerPoint 98.
File Menu
The following table describes changed commands on the File menu.
| This PowerPoint 3.0 command | Changes to this in PowerPoint 97 or 98 |
| Open Clip Art | Functionality moved to the Clip Art tab (Insert menu, Picture submenu). |
| Apply Template | Renamed Apply Design (Format menu). |
| Slide Setup | Renamed Page Setup. |
| Print Setup (Windows only) | Moved to the Print dialog box (File menu). |
| Page Setup (Macintosh only) | Moved to the Print dialog box (File menu). |
| Send | Renamed Mail Recipient (Send To submenu). |
| Slide Show | Functionality moved to the Slide Show menu. |
The following table lists new commands that have been added to the File menu.
| This PowerPoint 97 or 98 command | Allows you to |
| Save as HTML | Convert a presentation so that it can be read by a Web browser. |
| Pack and Go (Windows only) | Package your presentation to deliver on another computer. |
| Send To submenu commands | Send a presentation to others electronically. For more information about sending presentations through email, see Chapter 28, "Working with Messaging Systems and Connectivity Software." |
Edit Menu
The following table describes changed commands on the Edit menu.
| This PowerPoint 3.0 command | Changes to this in PowerPoint 97 or 98 |
| Edit Text (Windows only) | Renamed Object. This command is available only when a text object is selected. |
| Edit (Macintosh only) | Renamed Object. This command is available only when a text object is selected. |
| Insert submenu commands | Moved to the Insert menu. |
| Pick Up Style | Removed. Use the Format Painter button (Standard toolbar) to copy the attributes of the selection. |
| Apply Style | Removed. Use the Format Painter button (Standard toolbar) to apply copied attributes to the selection. |
| Create Publisher (Macintosh only) | Removed. |
| Subscribe to (Macintosh only) | Removed. Select the Link to file check box in the Object dialog box (Insert menu) to insert an object that is updated automatically. |
| Subscriber Options (Macintosh only) | Removed. |
The following table lists new commands that have been added to the Edit menu.
| This PowerPoint 97 or 98 command | Allows you to |
| Repeat or Redo | Repeat or redo your last action. |
| Paste as Hyperlink | Paste and format the Clipboard contents as a hyperlink. Edit the hyperlink using the Hyperlink command (Insert menu) to specify a file or URL to which the selected text is connected. |
| Delete Slide | Delete the current slide or group of selected slides. |
| Find | Search the active presentation for specified text. |
| Replace | Substitute a string of text for specified text throughout the active presentation. |
| Go to Property | Go to the assigned custom property fields. |
The following table describes changed commands on the View menu.
| This PowerPoint 3.0 command | Changes to this in PowerPoint 97 or 98 |
| Zoom setting commands (50%, 100%, etc.) | Moved to Zoom dialog box (View menu). |
| Notes | Renamed Notes Page. |
| Slide Master, Notes Master, and Handout Master | Moved to Master submenu. |
| Outline Master | Removed. Use Handout Master (Master submenu) to adjust the layout of outlines. |
The following table lists new commands that have been added to the View menu.
| This PowerPoint 97 or 98 command | Allows you to |
| Master submenu commands | Change the current view to edit a master. |
| Black and White | View color slides in black and white. |
| Slide Miniature | View a color thumbnail of the current slide. |
| Speaker Notes (Windows only) | Create and view notes for each slide in your presentation. |
| Toolbars | Display or hide toolbars. |
| Ruler | Show or hide rulers. |
| Guides | Display or hide the drawing guide lines. |
| Header and Footer | Create headers and footers that appear on every slide in a presentation. |
| Comments | Display or hide comments on a slide. |
The Text menu has been removed. Most commands that appeared on the Text menu in PowerPoint 3.0 have been moved to the Format menu in PowerPoint 97 and PowerPoint 98. The following table describes the new location or functionality of Text menu commands.
| This PowerPoint 3.0 command | Changes to this in PowerPoint 97 or 98 |
| Font, Size, Style, Color, and Base Line | Moved to the Font dialog box (Format menu). |
| Alignment | Moved to Format menu. |
| Bullet | Moved to Format menu. |
| Line Spacing | Moved to Format menu. |
| Show Ruler | Renamed Ruler (View menu). |
| Fit Text | Functionality moved to the Resize autoshape to fit text check box on the Text Box tab in the Format Text Box dialog box (Format menu). The Text Box command is available only when a text box is selected. |
| Find/Replace | Moved to Find and Replace (Edit menu). |
| Spelling | Moved to Tools menu. |
| Replace Fonts | Moved to Format menu. |
| Smart Quotes | Functionality moved to the Replace straight quotes with smart quotes check box on the Edit tab in the Options (Windows) or Preferences (Macintosh) dialog box (Tools menu). |
The Object menu has been removed. Most commands that appeared on the Object menu in PowerPoint 3.0 have been moved to the Format menu in PowerPoint 97 and PowerPoint 98. The following table describes Option menu commands that have additionally changed in function or location.
| This PowerPoint 3.0 command | Changes to this in PowerPoint 97 or 98 |
| Fill, Line, Line Style, and Arrowheads | Functionality moved to the Colors and Lines tab in the Format Object dialog box (Format menu). |
| Shadow and Shadow Offset | Removed. Use the Shadow button (Drawing toolbar) to create and modify shadows. |
| Recolor | Moved to the Picture tab in the Format Picture dialog box (Format menu). The Picture command is available only when a picture is selected. |
| Crop | Removed. Use the Crop button (Picture toolbar) to crop pictures. |
| Change Shape | Renamed Change AutoShape (Draw menu). |
| Scale | Functionality moved to the Size tab in the Format Object dialog box (Format menu). |
| Rotate/Flip | Moved to Draw menu. |
The Arrange menu has been removed. Most commands that appeared on the Arrange menu in PowerPoint 3.0 have been moved to the Draw menu, which is on the Drawing toolbar in PowerPoint 97 and PowerPoint 98. The following table describes Arrange menu commands that have additionally changed in function or location.
| This PowerPoint 3.0 command | Changes to this in PowerPoint 97 or 98 |
| Align | Renamed Align or Distribute (Draw menu). |
| Bring to Front, Send to Back, Bring Forward, and Send Backward | Moved to Order submenu (Draw menu). |
| Group, Ungroup, and Regroup | Moved to Group, Ungroup, and Regroup (Draw menu). |
| Snap to Grid | Moved to Snap submenu (Draw menu). |
| Show Guides | Renamed Guides (View menu). |
| Show Edges | Removed. |
The Slide menu has been removed in PowerPoint 97 and PowerPoint 98. The following table describes the new location or functionality of Slide menu commands.
| This PowerPoint 3.0 command | Changes to this in PowerPoint 97 or 98 |
| New Slide | Moved to Insert menu. |
| Delete Slide | Moved to Edit menu. |
| Color Scheme | Renamed Slide Color Scheme (Format menu). |
| Transition | Renamed Slide Transition (Slide Show menu). |
| Build | Renamed Preset Animation (Slide Show menu). |
| Reapply Master | Removed. Use the Reapply button in the Slide Layout dialog box (Format menu) to return a customized slide to its master settings. |
| Add Title and Add Body | Removed. Use the Slide Layout dialog box (Format menu) to add title or body text objects. |
| Follow Master submenu commands | |
|
Use the Apply button in the Color Scheme dialog box (Format menu) to vary from the master. |
| Click the Omit background graphics from master checkbox in the Background dialog box (Format menu) to hide or display background items. |
| Removed. Select text on a slide to edit it. |
The Insert menu is new in PowerPoint 97 and PowerPoint 98. It contains many commands that were on the Insert submenu (Edit menu) in PowerPoint 3.0. The Insert menu also includes the following new commands.
| This PowerPoint 97 or 98 command | Allows you to |
| New Slide | Insert a new slide after the current slide. |
| Duplicate Slide | Duplicate a slide in slide view. |
| Slide Number | Insert a sequential number on each slide. |
| Date and Time | Insert the current date or time into the active text object. |
| Tab | Create a tab stop. |
| Symbol | Place a symbol character on a slide. |
| Comment | Add comments to a slide. |
| Slides from Files | Insert slides from an existing presentation into the active presentation. |
| Slides from Outline | Insert slides by creating them from a text outline file. |
| Picture submenu commands | Insert a picture. |
| Movies and Sounds submenu commands | Insert a movie or sound clip. |
| Chart | Insert an editable chart for representing numeric data. |
| Object | Insert an equation, chart, drawing, or some other object. |
| Hyperlink | Insert a Webstyle hyperlink to another Office document. For more information about hyperlinks, see Chapter 24, "Integrating Microsoft Office With Your Intranet." |
The Format menu is new in PowerPoint 97 and PowerPoint 98. It contains many commands that were on the Text and Object menus in PowerPoint 3.0. The Format menu also includes the following new commands.
| This PowerPoint 97 or 98 command | Allows you to |
| Font | Change font size or style of text. |
| Bullet | Change the bullet character for the selected paragraphs. |
| Alignment | Align text left, right, center, or justified. |
| Line Spacing | Change the spacing between lines and paragraphs. |
| Change Case | Change the case of the selected text. |
| Replace Fonts | Replace one font with another throughout a presentation. |
| Slide Layout | Pick a different layout for the active slide. |
| Slide Color Scheme | Pick eight coordinated colors for the active slide or for the entire presentation. |
| Background | Change the background elements for the active slide or for the entire presentation. |
| Apply Design | Apply the format from an existing presentation to the active presentation. |
| Colors and Lines | Change line and fill attributes of the selected object. |
| Object | Choose settings for the active object. |
Tools Menu
The Tools menu is new in PowerPoint 97 and PowerPoint 98. It contains commands that were on other menus in PowerPoint 3.0. The Tools menu also includes the following new commands.
| This PowerPoint 97 or 98 command | Allows you to |
| Spelling | Check the spelling in the active presentation. |
| Style Checker (Windows only) | Check for consistency in spelling, visual clarity, case, and end punctuation. |
| Language | Format the selected characters as foreign language characters. |
| AutoCorrect | Automatically correct errors, using a customizable list of text substitutions and rules. |
| Look Up Reference | Find a selected word or phrase in Bookshelf 97. (This command is available only if Bookshelf is installed.) For more information, see Chapter 27, "Sharing Information with Microsoft Office Applications." |
| AutoClipArt (Windows only) | Select clip art that matches concepts in your presentation. |
| PowerPoint Central (Windows only) | Open a file on the Office CD or connect to a Web site to download clip art, photos, sound files, templates, or other PowerPoint resources. |
| Presentation Conference (Windows only) | Show or view a presentation with other members of your workgroup. |
| Meeting Minder | Display notes pages, meeting minutes, and action items. |
| Expand Slide (Windows only) | Generate a new slide based on the body text of the active slide. |
| Macro submenu commands | Create, run, and manage macros; edit Visual Basic code. |
| AddIns | Load a Visual Basic procedure or a DLL into the current session of PowerPoint. |
| Customize | Customize PowerPoint toolbars. |
| Options (Windows) or Preferences (Macintosh) | Set preferences for viewing, editing, saving, and printing PowerPoint presentations. |
The Slide Show menu is new in PowerPoint 97 and PowerPoint 98. It contains many commands that were on the Slide menu in PowerPoint 3.0. The Slide Show menu also includes the following new commands.
| This PowerPoint 97 or 98 command | Allows you to |
| View Show | Launch your slide show in full screen view. |
| Rehearse Timings | Capture timings as you rehearse the presentation. |
| Record Narration | Make an audio recording to narrate the slide show. |
| Set Up Show | Define the type of show, a range of slides, advance method, and pen color. |
| View On Two Screens (Windows only) | Show a presentation from one computer on another through a serial connection. |
| Action Buttons | Place a button with interactive settings on a slide. |
| Action Settings | Define an action for the object, such as playing a sound when the object is clicked during a slide show. |
| Preset Animation | Apply animation effects to the currently selected object. |
| Custom Animation | Define animation, sound effects, and timing for objects on a slide. |
| Animation Preview | View the current slide in miniature, including all animation associated with the slide. |
| Slide Transition | Define special effects when progressing from one slide to the next in a slide show. |
| Hide Slide | Skip a selected slide during a slide show. |
| Custom Shows | Create sections within presentations, making it easier to tailor presentations for specific audiences. |
| Action Menu (Windows Only) |
The Action menu appears only when Lotus NotesFlow commands are associated with the active presentation. PowerPoint displays the custom actions that have been defined for the active presentation on the Action menu. For more information about how Office integrates Lotus Notes, see "Interoperability with Lotus Notes/FX" in Chapter 28, "Working with Messaging Systems and Connectivity Software."
| Help Menu (Windows Only) |
The following table lists new commands that have been added to the Help menu.
| This PowerPoint 97 command | Allows you to |
| Microsoft PowerPoint Help | Display the Office Assistant, through which you view Help. |
| Contents and Index | Browse and search Help topics. |
| What's This? | Click any area of the screen (such as a toolbar or menu command) to see a brief explanation in a ScreenTip. |
| Microsoft on the Web | Connect to the Microsoft home page on the Web (requires Internet access). |
| Balloon Help Menu (Macintosh Only) |
The Balloon Help menu has been removed. Help commands relating to PowerPoint have been moved to the Apple Help menu in PowerPoint 98. The following table describes changed commands on the Balloon Help menu.
| This PowerPoint 3.0 command | Changes to this in PowerPoint 98 |
| PowerPoint Help | Removed. Use Microsoft PowerPoint Help (Apple Help menu) to display the Assistant, through which you view Help. |
| PowerPoint Shortcuts | Removed. Use Contents and Index (Apple Help menu) to look up keyboard shortcuts. |
| Apple Help Menu (Macintosh Only) |
The Apple Help menu is new in PowerPoint 98. The following table lists new commands that have been added to the Apple Help menu.
| This PowerPoint 98 command | Allows you to |
| Microsoft PowerPoint Help | Display the Assistant, through which you view Help. |
| Contents and Index | Display PowerPoint Help. |
| What's This? | Click any area of the screen (such as a toolbar or menu command) to see a brief explanation in Balloon Help. |
| Microsoft on the Web | Connect to the Microsoft home page on the Web (requires Internet access). |
The PowerPoint 97 and PowerPoint 98 file formats differ from that of PowerPoint 3.0. If your workgroup is upgrading gradually to PowerPoint 97 and PowerPoint 98, some users might have to share workbooks with users of PowerPoint 97 and PowerPoint 98. PowerPoint 97 and PowerPoint 98 users should save their presentations in PowerPoint 3.0 format. For more information about saving presentations in 3.0 format, see "Sharing Presentations with PowerPoint 3.0" later in this chapter.
The presentation templates included with PowerPoint 97 and PowerPoint 98 take advantage of the enhanced animation capabilities of PowerPoint, which allow users to apply animation effects to objects on the title master and slide master. Although the file format differs from that of PowerPoint 3.0, PowerPoint 97 and 98 users can exchange templates with PowerPoint 3.0 users; however, animated features in a PowerPoint 97 and PowerPoint 98 template are lost when the template is converted to PowerPoint 3.0 format.
|
If your workgroup is upgrading gradually to PowerPoint 97 or PowerPoint 98, some users might have to share presentations with users of PowerPoint 3.0 for Windows or the Macintosh. These PowerPoint 97 and PowerPoint 98 users must save their presentations in PowerPoint 3.0 format. PowerPoint 97 and PowerPoint 98 users can save presentations in PowerPoint 3.0 if they have the necessary converters. If you choose the Typical installation during Setup, these converters are installed automatically.
| Operating system | Converters |
| Windows | Pp7x32.dll, Pp7trans.dll, Pptview.dll |
| Macintosh | Pp8x32, Pptview (PPC) |
![]() To
save a presentation in PowerPoint 3.0 format
To
save a presentation in PowerPoint 3.0 format
Tip End users can specify the default format in which PowerPoint saves new presentations.
![]() To
specify the default format in which to save presentations
To
specify the default format in which to save presentations
For more information about selecting a default format in which to save presentations, see "Specifying the Default Format in Which to Save Office Documents" in Chapter 22, "Supporting Multiple Versions of Microsoft Office."
| Tip In Windows 95 and Windows NT Workstation 4.0, you can use a system policy to define the default value for the Save as type option in the Save As dialog box (File menu) for all PowerPoint users in your workgroup. In the System Policy Editor, set the following policy: |
User\PowerPoint\Tools_Options\Save\Default Save
For more information, see "Using Windows System Policies to Customize Office" in Chapter 7, "Customizing and Optimizing Microsoft Office."
Because of changes to the PowerPoint file format, saving a PowerPoint 97 or PowerPoint 98 presentation in PowerPoint 3.0 can result in lost or changed data or formatting that cannot be recovered in its original form.
All of the limitations that apply when PowerPoint 97 and PowerPoint 98 presentations are saved in PowerPoint 4.0 format also apply to presentations saved in PowerPoint 3.0 format. For more information, see "Saving PowerPoint 97 or 98 Presentations in PowerPoint 4.0 Format" earlier in this chapter. The following table describes additional PowerPoint 97 and PowerPoint 98 features that are not fully supported in PowerPoint 3.0.
| When this PowerPoint 97 or 98 feature | Is saved in PowerPoint 3.0 format |
| Action settings | Action settings are lost. |
| Animation effects | The effects are applied only to bulleted lists. All other animation effects are lost. |
| Custom properties | Custom properties are lost. |
| Embedded fonts | The embedded fonts are lost, and PowerPoint 3.0 assigns the closest font available. |
| Hyperlinks | Hyperlinks are lost. |
| Presentation properties | Presentation properties are lost. |
|