



| C H A P T E R 15 | Part 3 Upgrading to Microsoft Office | Microsoft Office Resource Kit |
| Upgrading from Previous Versions of Microsoft Word |


|


|
This chapter tells you what to expect when you or your workgroup upgrades to Microsoft Word 97 for Windows or Word 98 for the Macintosh from a previous version of Word. If you plan a gradual upgrade, users of different versions of Word may need to share documents. This chapter describes Word 97 and Word 98 features that are not supported in previous versions, which may result in loss of data or formatting.
|
The primary questions most Word 97 upgraders have are:
If you are upgrading from any of the following versions of Word, this chapter answers these questions for you.
| Operating System | Word version |
| Windows 3.x, Windows NT, or Windows 95 | 2.0, 6.0, 95 |
| Macintosh | 5.x, 6.0 |
| MSDOS | 5.x, 6.0 |
As the following illustration shows, some platforms and versions of Word share the same file format. You can exchange documents directly within these common file formats; you do not need to install special converters.
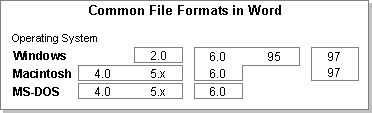
Before you can exchange documents between different file formats, however, you might need to install the text converters included with Word or with the Office Resource Kit Tools and Utilities. Some text converters are installed automatically with Word; however, you must install others manually. For more information, see the section later in this chapter that describes the version from which you are upgrading.
To convert a document from an earlier version of Word to Word 97 or 98, simply open the document. To complete the conversion, save the document in Word 97 or 98 format.
|
This section describes the differences between Word version 6.0 for Windows or the Macintosh, Word 95 for Windows, and Word 97 for Windows or Word 98 for the Macintosh. Word 97 and 98 are major upgrades from previous versions of the application. For more information about the features and benefits of this upgrade, see Chapter 2, "What's New in Microsoft Office."
Note Because the file formats for Word 6.0 and Word 95 are very similar, these versions are considered together in this section.
What happens to my old Word documents when I convert them to Word 97 or 98 format? You can open files created in Word 6.0 or 95 directly in Word 97 or 98. All data and formatting created in Word 6.0 or 95 are fully supported by Word 97 and 98.
Can I share Word 97 or Word 98 documents with users of previous versions of Word? If your workgroup is using any combination of Word 98, 97, 95, or 6.0, users can exchange documents and templates between versions. However, not all Word 97 and 98 features are supported in previous versions. For more information, see "Sharing Documents with Word 6.0 or 95 for Windows" or "Sharing Documents with Word 6.0 for the Macintosh" later in this chapter.
Do my old macros still work in Word 97 or Word 98? In most cases, your WordBasic macros run in Word 97 or 98. If you open a Word 6.0 or 95 template containing WordBasic macros in Word 97 or 98, the WordBasic code is converted to equivalent Visual Basic for Applications code. For more information about working with WordBasic code in Word 97 or 98, see "Upgrading WordBasic Macros to Visual Basic" later in this chapter.
| Tip To convert several documents at once to Word 97 for Windows format, or to customize document conversion, you can use the Conversion Wizard, which is supplied with Word. For more information about this wizard, see "Converting Multiple Files at One Time" in Chapter 21, "Switching to Microsoft Word." |
| Tip To convert several documents at once to Word 98 for the Macintosh format, or to customize document conversion, you can use the Batch Converter, which is included in the Office 98 Value Pack. For more information about the Batch Converter, see "Converting Multiple Files at One Time" in Chapter 21, "Switching to Microsoft Word." |
The following sections summarize the Word 6.0 and 95 commands that have changed location or functionality in Word 97 and 98, as well as commands that are new in Word 97 and 98.
The following table describes changed commands on the File menu.
| This Word 6.0 or 95 command | Changes to this in Word 97 or 98 |
| Send | Renamed Mail Recipient (Send To submenu). |
| Add Routing Slip | Renamed Routing Recipient (Send To submenu). |
| Find File (Word 6.0 only) | Removed. Document searching has been moved to the Open dialog box (File menu). For information about locating Office documents, see Chapter 26, "Finding Microsoft Office Documents on the Network." |
| Summary Info (Word 6.0 only) | Renamed Properties. For information about using document properties, see Chapter 23, "Tracking Collaboration With Document Properties." |
The following table lists new commands that have been added to the File menu.
| This Word 97 or 98 command | Allows you to |
| Open Web Page (Macintosh only) | Open a document from an HTTP address on an intranet or the World Wide Web. |
| Versions | Display a version summary for the active document. For more information about versions, see Chapter 33, "Workgroup Features in Microsoft Word." |
| Send To submenu commands | Send a document to others electronically. For more information about working with messaging systems, see Chapter 28, "Working with Messaging Systems and Connectivity Software." |
The following table describes changed commands on the Edit menu.
| This Word 6.0 or 95 command | Changes to this in Word 97 or 98 |
| AutoText | Moved to Insert menu. |
| Bookmark | Moved to Insert menu. |
The following table lists new commands that have been added to the Edit menu.
| This Word 97 or 98 command | Allows you to |
| Paste as Hyperlink | Paste and format the Clipboard contents as a hyperlink. You must then edit the hyperlink using the Hyperlink command (Insert menu) to specify a file or URL to which the selected text is to be linked. For more information about Word 97 or 98 Internet features, see Chapter 25, "Web Support in Microsoft Office Applications." |
View Menu
The following table describes changed commands on the View menu.
| This Word 6.0 or 95 command | Changes to this in Word 97 or 98 |
| Annotations | Renamed Comments. Use this command to insert a comment marker at the insertion point and display a comments pane in which you can enter a comment or annotation. |
The following table lists new commands that have been added to the View menu.
| This Word 97 or 98 command | Allows you to |
| Online Layout | Switch to online reading view, which displays your document in a format optimized for navigating and reading on the screen. |
| Document Map | Display a document outline pane for easier navigation within a large, structured document. |
| Reveal Formatting (Macintosh only) | Check the formats of a particular character or paragraph. When the cursor becomes a question mark, click the text you want to check. When you finish checking your text, click outside of the text area. |
The following table describes changed commands on the Insert menu.
| This Word 6.0 or 95 command | Changes to this in Word 97 or 98 |
| Annotation | Renamed Comment. |
| Frame | Removed. To insert text boxes, use Text Box. To insert pictures, use the commands on the Picture submenu. |
| Form Field | Removed. Use the Forms toolbar (View menu, Toolbars submenu) to insert form fields. |
The following table lists new commands that have been added to the Insert menu.
| This Word 97 or 98 command | Allows you to |
| AutoText | Create or insert an AutoText entry. This command was moved from the Edit menu. |
| Picture submenu commands | Insert new or existing pictures or other objects into the document. |
| Bookmark | Mark selected text or other items as a bookmark. This command was moved from the Edit menu. |
| Hyperlink | Insert a Webstyle hyperlink to another Office document. For more information about hyperlinks, see Chapter 24, "Integrating Microsoft Office with Your Intranet." |
The following table describes changed commands on the Format menu.
| This Word 6.0 or 95 command | Changes to this in Word 97 or 98 |
| Heading Numbering | Moved to the Outline Numbered tab in the Bullets and Numbering dialog box (Format menu). |
| Frame | Removed. Use the Text Box tab in the Text Box dialog box (Format menu) to format text boxes |
The following table lists new commands that have been added to the Format menu.
| This Word 97 or 98 command | Allows you to |
| Text Direction | Change the orientation of text within table cells. Results are visible only in page layout view. |
The following table describes changed commands on the Tools menu.
| This Word 6.0 or 95 command | Changes to this in Word 97 or 98 |
| Spelling and Grammar | Consolidated in Spelling and Grammar. |
| Thesaurus and Hyphenation | Moved to Language submenu. |
| Options (Macintosh only) | Renamed Preferences. |
The following table lists new commands that have been added to the Tools menu.
| This Word 97 or 98 command | Allows you to |
| Language submenu commands | Change thesaurus, hyphenation, and language settings. |
| AutoSummarize | Create a summary of the document automatically. |
| Look Up Reference | Find a selected word or phrase in Bookshelf. (This command is available only if Bookshelf is installed.) For more information, see "Using Microsoft Bookshelf in a Workgroup" in Chapter 27, "Sharing Information with Microsoft Office Applications." |
| Merge Documents | Insert another document into the active document. |
| Letter Wizard | Start the Letter Wizard to format a letter. |
| Macro submenu commands | Create, run, and manage macros; edit Visual Basic for Applications code. |
| Preferences (Macintosh only) | Modify settings for Word, such as screen settings, spelling, and other options. |
The following table lists new commands that have been added to the Table menu.
| This Word 97 or 98 command | Allows you to |
| Draw Table | Draw tables and cells using a pencillike mouse pointer. |
| Work Menu (Macintosh only) |
The following table lists new commands that have been added to the Work menu.
| This Word 98 command | Allows you to |
| Add to Work Menu | Add the active document to the Work menu for quick access later. Once a document name appears on the Work menu, clicking that name opens the document. |
| Help Menu (Windows only) |
The following table describes changed commands on the Help menu.
| This Word 6.0 or 95 command | Changes to this in Word 97 |
| Microsoft Word Help Topics | Renamed Microsoft Word Help. Displays the Office Assistant, through which you view Help. |
| Answer Wizard | Removed. Gain access to the Answer Wizard feature through the Assistant. |
The following table lists new commands that have been added to the Help menu.
| This Word 97 command | Allows you to |
| Contents and Index | Display Word Help. |
| What's This? | Click any area of the screen (such as a toolbar or menu command) to see a brief explanation in a ScreenTip. |
| Microsoft on the Web submenu commands | Connect to the Microsoft home page on the World Wide Web (requires Internet access). For information about customizing these commands, see "Customizing Office Connections to the World Wide Web" in Chapter 7, "Customizing and Optimizing Microsoft Office." |
| Help Menu (Macintosh only) |
The following table describes changed commands on the Help menu.
| This Word 6.0 or 95 command | Changes to this in Word 98 |
| Microsoft Word Help, Search for Help on, and Index | Replaced by Microsoft Word Help. This command displays the Assistant, through which you view Help. |
The following table lists new commands that have been added to the Help menu.
| This Word 98 command | Allows you to |
| Microsoft Word Help | Display the Assistant through which you view Help. |
| Contents and Index | Display Word Help |
| Help on the Web | Opens a local HTML page that contains links to Word information on the World Wide Web (requires Internet access). |
Upgrading WordBasic Macros to Visual Basic
When you open a Word 6.0 or 95 template containing WordBasic macros, all of the macro code is modified to work with Visual Basic. The modified WordBasic code is functionally equivalent, but not identical, to the Visual Basic code.
For example, a macro that looks like this in WordBasic:
Sub Main
Insert "Hello World"
End Sub
is converted to this in Word 97 or Word 98:
Public Sub Main()
WordBasic.Insert "Hello World"
End Sub
which is equivalent to this Visual Basic code:
Public Sub Main()
Selection.TypeText Text:="Hello World"
End Sub
All WordBasic statements and functions are exposed through the WordBasic object in the Word 97 or Word 98 Visual Basic object model.
When converting to Word 97 or Word 98, you must modify your WordBasic macro code under the following conditions:
For more information about converting WordBasic macros to Visual Basic, see the following:
|
| If your workgroup is upgrading gradually to Word 97 for Windows, some users may have to share documents with users of Word 6.0 or Word 95. There are two strategies for sharing documents among these versions of Word: |
The Word 6.0/95 Binary Converter for Word 97 is a native file format converter. It is included in the full Office 97 Service Release 1 (SR1) Enterprise Update, as well as the Office 97 SR1 Patch. The Word 6.0/95 Binary Converter for Word 97 is also available separately on the Microsoft Web site.
The Word 6.0/95 Binary Converter replaces the original Word 6.0/95 converter for Word 97 that saves documents in RTF format, which can then be opened in Word 6.0 and Word 95. If your Word 97 users regularly share documents with Word 6.0 or 95 users, the Word 6.0/95 Binary Converter for Word 97 is most likely the best solution for your workgroup.
Note Because the file formats between Word 6.0 and Word 95 are very similar, these two versions are considered together in this section.
If you intend to migrate your entire organization to Word 97, plan to standardize on the Word 97 file format. During the migration process, however, you might find that saving in a combination of file formats and using document converters causes the least disruption among your users.
The following table describes some common migration situations and recommended strategies for addressing Word file format issues.
| In this migration scenario | Use this strategy | Implemented in this way |
| Significant base of Word 6.0/95 users upgrading gradually to Word 97. | Deploy the Word 6.0/95 Binary Converter for Word 97 when you deploy Word 97. | Install the Word 6.0/95 Binary Converter for Word 97 from your Word or Office network installation point or runfromserver location. For more information, see "Obtaining and Installing the Right Converter" later in this chapter. |
| Set the default format for saving Word 97 files to Word 6.0/95 format. | Use a system policy to set the default format. For more information, see "Using Windows System Policies to Customize Office" in Chapter 7, "Customizing and Optimizing Microsoft Office." | |
| Significant base of Word 6.0/95 users upgrading simultaneously to Word 97. | Standardize on Word 97 format. | Communicate the conversion date throughout your organization. |
| Deploy the Word 97 converter for Word 6.0/95 to any Word 6.0 or 95 users so they can open Word 97 documents. | Install the converter on the server or deploy it on local desktops.
For more information, see "Obtaining and Installing the Right Converter" below. |
|
| Batch convert existing Word 6.0/95 documents to Word 97 format. | Use the Conversion Wizard. For more information, see "Converting Multiple Files at One Time" in Chapter 21, "Switching to Microsoft Word." | |
| Word 97 already deployed throughout the organization, but users occasionally work with Word 6.0/95 documents (for example, from outside sources). | Deploy the Word 6.0/95 Binary Converter for Word 97. | Install the converter on the server or deploy it on local desktops. For more information, see "Obtaining and Installing the Right Converter" later in this chapter. |
| Most users not moving to Word 97 right away, but occasionally need to work with documents in Word 97 format. | Deploy the Word 97 converter for Word 6.0/95 to those Word 6.0 or 95 users most likely to work with documents in Word 97 format. | Install the converter on the server or deploy it on local desktops. For more information, see "Obtaining and Installing the Right Converter" later in this chapter. |
Obtaining and Installing the Right Converter
Depending on the strategy you choose, you may need to install one or both of the Word converters. For your convenience, both converters are included on the Office Resource Kit Tools and Utilities.
Note Depending on the state of your Office 97 deployment, you might find it easier to deploy only the Word 6.0/95 Binary Converter for Word 97, to install the Office 97 SR-1 Patch, or to install the complete Office 97 SR-1 Enterprise Update. For more information about the SR-1 Enterprise Update and the SR-1 Patch, see "Installing the Office 97 Service Release 1" in Chapter 4, "Installing Microsoft Office." The remainder of this section focuses on the Word converter.
To deploy only a Word converter, consider one of the following methods:
To deploy the converter to existing Word installations on client computers, consider one of the following methods:
| Tools and Utilities The Office Resource Kit Tools and Utilities includes both converters for Word 6.0/95 and for Word 97. For information about installing these converters, see "Word 6.0/95 Binary Converter for Word 97" or "Word 97 Converter for Word 6.0 or 95" in Appendix A, "Microsoft Office Resource Kit Tools and Utilities." |
Saving Word 97 Documents in Word 6.0/95 Format
Word 97 users who have installed the Word 6.0/95 Binary Converter for Word 97 can save documents in Word 6.0/95 format. Users running other applications that read the Word 6.0/95 format (such as Microsoft FrontPage, Adobe PageMaker or Corel WordPerfect) can also open, edit, and save documents.
Tip Word 95 and Word 6.0 have a 32-MB size limit for document files. If you are saving a large document with lots of graphics from Word 97 to Word 6.0/95 format and you get an error message, try dividing the Word 97 document into smaller files before saving them in the Word 6.0/95 format.
 To
save a document in Word 6.0/95 format
To
save a document in Word 6.0/95 format
Tip End users can specify the default format in which Word saves new documents.
![]() To
specify the default format in which to save documents
To
specify the default format in which to save documents
The next time you save a document that is not already saved in Word 97 format, you are prompted to save it in this format.
For more information about selecting a default format in which to save documents, see "Specifying the Default Format in Which to Save Office Documents" in Chapter 22, "Supporting Multiple Versions of Microsoft Office."
| Tip In Windows 95 and Windows NT Workstation version 4.0, you can use a system policy to define the default value for the Save Word files as option on the Save tab in the Options dialog box (Tools menu) for all Word users in your workgroup. In the System Policy Editor, set the following policy: |
User\Word 97\Tools_Options\Save\Default Save
For more information, see "Using Windows System Policies to Customize Office" in Chapter 7, "Customizing and Optimizing Microsoft Office."
Because not all Word 97 features are supported in Word 6.0 or Word 95, saving in Word 6.0/95 format may result in loss of data or formatting. The following sections describe the Word 97 features that are not fully supported in Word 6.0/95.
Table Features
The following table describes new features in Word 97 that may affect your data or formatting in previous versions.
| When this Word 97 feature | Is saved in Word 6.0/95 format |
| Vertically merged table cells | Merged table cells are exploded into unmerged cells. |
| Vertically aligned text in table cells | Vertically aligned text is reformatted so that the text aligns at the top of the cell. |
| Vertical text in table cells | Vertical text is reformatted as horizontal text. |
Formatting Features
The following table describes new features in Word 97 that may affect your data or formatting in previous versions.
| When this Word 97 feature | Is saved in Word 6.0/95 format |
| Outline and heading numbered lists | Outline numbered lists and heading numbered lists are converted to normal text but retain their appearance. In Word 6.0 or 95, use the Bullets and Numbering command (Format menu) to format lists. |
| Multilevel bullets | Multilevel bullets are converted to regular text but retain their appearance. In Word 6.0 or 95, use the Bullets and Numbering command (Format menu) to format lists. |
| Page borders | Page borders are not converted. |
| Character shading | Character shading is lost. |
| Character borders | Character borders are lost. |
| Paragraph borders | Paragraph borders and shading unique to Word 97 are lost. |
| Animated text | Animated text formatting is lost. |
| Embossed and engraved characters | Embossed and engraved character formatting is lost, and the text converts as white text. To change the color, select the text, click Font (Format menu), and then click Auto or Black in the Color box. |
| EMF, PNG, and JPEG graphics | Graphics are converted to WMF format, which does not support graphics compression. This increases the file size of documents that contain graphics. |
| Floating pictures with text wrapping around them | Floating pictures are converted to WMF format in frames. |
| Floating OLE objects | Floating OLE objects are converted to OLE objects in frames. |
| Highlighting | Highlighting is preserved in Word 95 but lost in Word 6.0. |
Workgroup and Internet Features
The following table describes new features in Word 97 that may affect your data or formatting in previous versions.
| When this Word 97 feature | Is saved in Word 6.0/95 format |
| Password protection of documents | All document protection is lost. In Word 6.0 and 95, you can reapply document protection by clicking Save As (File menu), clicking Options, and then selecting the options you want on the Save tab. |
| HYPERLINK field | The last value of the HYPERLINK field is retained as plain text, but the field itself is lost. |
| AUTOTEXTLIST field | The last value of the AUTOTEXTLIST field is retained as plain text, but the field itself is lost. |
| Tracked changes for properties, paragraph numbers, and display fields | Tracked changes for properties, paragraph numbers, and display fields are lost, but other tracked changes are retained and displayed with revision marks. (In Word 95 and Word 6.0, tracked changes are called revisions.) |
| Document protection for tracked changes, comments, and forms | All document protection is lost. In Word 6.0 and 95, you can reapply document protection for tracked changes, comments, and forms by clicking Protect Document (Tools menu) and selecting the options you want. (In Word 6.0 and 95, comments are called annotations.) |
| New document properties introduced in Word 95 | New document properties are preserved in Word 95 but lost in Word 6.0. Use the Properties command (File menu) to store information about the document, such as title, subject, author, manager, company, and so on. |
Other Features
The following table describes new features in Word 97 that may affect your data or formatting in previous versions.
| When this Word 97 feature | Is saved in Word 6.0/95 format |
| Visual Basic for Applications macros | All macros created Visual Basic for Applications in Word 97 are lost. |
| ActiveX controls on forms | ActiveX controls can be used but not modified. |
| Unicode characters | These can result in data loss. Unicode characters (2 bytes per character) are mapped to corresponding ANSI, or are converted to question marks (?). Foreign language characters are the most likely to be affected. |
| DOCPROPERTY field | The DOCPROPERTY field is retained in Word 95. In Word 6.0, the field appears as "Error! Bookmark not defined." |
| Embedded fonts | Embedded fonts are lost, and Word 95 or Word 6.0 assigns the closest font available. |
| WordArt drawing objects or drawings created by using the Drawing toolbar | Basic shapes such as lines and boxes are retained. WordArt drawing objects and shapes that are grouped together are lost. |
Saving Word 97 Documents in Rich Text Format
Word 97 users can save documents in rich text format (RTF). Word supports two converters that save in RTF: the industry standard RTF converter and the Word 97 & 6.0/95-RTF converter. In most situations, using the standard RTF converter is the better choice when you need to save Word documents in RTF.
RTF can be read by any version of Word (including Word 2.x) and other applications such as Microsoft FrontPage and Adobe PageMaker. Note, however, that RTF files are larger. For example, Word 97 graphics are converted from their compressed JPEG or PNG format to bitmaps can be up to 10 times larger. Password protection is also lost.
For more information, see "Saving Word 97 Documents in Word 97 & 6.0/95-RTF Format" later in this chapter.
The following table describes the differences between the Word 97 & 6.0/95-RTF converter and the standard RTF converter.
| Attribute | Word 97 & 6.0/95-RTF converter | Standard RTF converter |
| Converter file name | Wrd6ex32.cnv in Office 97 initial release; renamed Wrd6er32.cnv in Office 97 SR-1 | Built into Word 97 |
| Included in Office 97 initial release | Yes; included in a Typical installation | Yes; included in a Typical installation |
| Included in Office 97 SR-1 release | Yes; provided as an option in a Custom installation | Yes; included in a Typical installation |
| Uses this document extension | .doc | .rtf |
| Saved in this format | Word binary and RTF combination | RTF |
| Preserves Word 97 formatting and data | Some limitations; see "Saving Word 97 Documents in Word 97 & 6.0/95-RTF Format" later in this chapter. | Some limitations; see "Saving Word 97 Documents in Word 97 & 6.0/95-RTF Format" later in this chapter. |
| Recommended for continued use | Rarely | Yes |
 To
save a document in RTF format
To
save a document in RTF format
Saving Word 97 Documents in Word 97 & 6.0/95-RTF Format
When you save a document in Word 97 & 6.0/95-RTF format, the document is actually saved in a combination of binary and RTF formats. However, the file extension (.doc) indicates that the saved document is a Word document. You see this difference only if you select the Confirm conversion at Open check box on the General tab in the Options dialog box(Tools menu). With this option selected, Rich Text Format (RTF) appears in the Convert File dialog box when you open the document. Click OK to continue.
There are two situations in which using the Word 97 & 6.0/95-RTF format might be preferable to using RTF:
Keep in mind, however, that if a Word 6.0 or 95 user makes changes to the document and clicks Save (File menu) in Word 6.0 or 95, then features unique to Word 97 are lost when the document is reopened in Word 97.
The Word 97 & 6.0/95-RTF format compresses some graphic types; RTF does not. For example, graphics inserted by using the From File command (Insert menu, Picture submenu) or Paste command (Edit menu) are compressed in the Word 97 & 6.0/95-RTF format. However, OLE objects (including Microsoft Clip Gallery images) are not compressed.
 To
save a document in Word 97 & 6.0/95-RTF format
To
save a document in Word 97 & 6.0/95-RTF format

What if Word 97 & 6.0/95-RTF isn't listed? Both the Office SR-1 Typical installation and the Word 6.0/95 Binary Converter for Word 97 remove the Word 97 & 6.0/95-RTF converter, if it was previously installed. If you attempt to save a Word 97 document in Word 97 & 6.0/95-RTF format, but Word 97 & 6.0/95-RTF does not appear in the Save as type box, you need to reinstall the Word 97 & 6.0/95-RTF converter. Rerun Setup and click Add/Remove; under the Converters and Filters option, select the Text Converters check box. |
Because not all Word 97 features are supported in Word 97 & 6.0/95-RTF format, saving in this format can result in loss of data or formatting. The following tables describe the Word 97 features that are not fully supported in Word 97 & 6.0/95-RTF format. These limitations also apply to saving Word 97 documents in RTF format (with the exception of some graphics compression).
Table Features
The following table describes new features in Word 97 that may affect your data or formatting in previous versions.
| When this Word 97 feature | Is saved in Word 97 & 6.0/95-RTF format |
| Vertical text in table cells | Vertical text is reformatted as horizontal text. |
| Vertically aligned text in table cells | Vertically aligned text is reformatted to align at the top of the cell. |
| Vertically merged table cells | Merged table cells are unmerged. |
Formatting Features
The following table describes new features in Word 97 that may affect your data or formatting in previous versions.
| When this Word 97 feature | Is saved in Word 97 & 6.0/95-RTF format |
| Outline and heading numbered lists | Outline numbered lists and heading numbered lists are converted to normal text but retain their appearance. In Word 6.0 or 95, use the Bullets and Numbering command (Format menu) to format lists. |
| Multilevel bullets | Multilevel bullets are converted to regular text but retain their appearance. In Word 6.0 or 95, use the Bullets and Numbering command (Format menu) to format lists. |
| Page borders | Page borders are not converted. |
| Character shading | Character shading is lost. |
| Character borders | Character borders are lost. |
| Paragraph borders | Paragraph borders and shading unique to Word 97 are lost. |
| Animated text | Animated text formatting is lost. |
| Embossed and engraved characters | Embossed and engraved character formatting is lost, and the text converts as white text. To change the color, select the text, click Font (Format menu), and then click Auto or Black in the Color box. |
| EMF, PNG, and JPEG graphics | Graphics are converted to WMF (Windows Metafile) or PICT (Macintosh) format, which does not support graphics compression. This increases the file size of documents that contain graphics. |
| Floating pictures with text wrapping around them | Floating pictures are converted to WMF (Windows Metafile) or PICT (Macintosh) format in frames. |
| Floating OLE objects | Floating OLE objects are converted to OLE objects in frames. |
| Highlighting | Highlighting is preserved in Word 95 but lost in Word 6.0. |
|
How do I avoid getting two copies of each graphic? When you save Word 97 documents in Word 97 & 6.0/95-RTF format, you might get two copies of some graphics or floating OLE objects. To avoid this, you can add a value entry to the Windows registry. On the Start menu, click Run and then type regedit. In the Windows registry, select the following subkey: HKEY_CURRENT_USER\Software\Microsoft\Office\8.0\Word\Options On the Edit menu, point to New, and then click String Value. Type the following value name: ExportPicturewithMetafile Select the new value and click Modify (Edit menu). In the Value data box, type 0 (be sure to type the numeral zero) and click OK. To exit the Registry Editor, click Exit (Registry menu). |
Workgroup and Internet Features
The following table describes new features in Word 97 that may affect your data or formatting in previous versions.
| When this Word 97 feature | Is saved in Word 97 & 6.0/95RTF format |
| Password protection of documents | All document protection is lost. In Word 6.0 and 95, you can reapply document protection by clicking Save As (File menu), clicking Options, and then selecting the options you want on the Save tab. |
| HYPERLINK field | The last value of the HYPERLINK field is retained as plain text, but the field itself is lost. |
| Tracked changes for properties, paragraph numbers, and display fields | Tracked changes for properties, paragraph numbers, and display fields are lost, but other tracked changes are retained and displayed with revision marks. (In Word 95 and Word 6.0, tracked changes are called revisions.) |
| Document protection for tracked changes, comments, and forms | All document protection is lost. In Word 6.0 and 95, you can reapply document protection for tracked changes, comments, and forms by clicking Protect Document (Tools menu), and then selecting the options you want. (In Word 6.0 and 95, comments are called annotations.) |
| New document properties introduced in Word 95 | New document properties are preserved in Word 95 but lost in Word 6.0. Use the Properties command (File menu) to store information about the document, such as title, subject, author, manager, company, and so on. |
The following table describes new features in Word 97 that may affect your data or formatting in previous versions.
| When this Word 97 feature | Is saved in Word 97 & 6.0/95-RTF format |
| Visual Basic for Applications macros | All macros created in Visual Basic for Applications in Word 97 are lost. |
| ActiveX controls on forms | ActiveX controls can be used but not modified. |
| Unicode characters | These can result in potential data loss. Unicode characters (2 bytes per character) are mapped to corresponding ANSI (Windows) or Macintosh equivalents (1 byte per character) or converted to question marks (?). Foreign language characters are the most likely to be affected. |
| DOCPROPERTY field | The DOCPROPERTY field is retained in Word 95. In Word 6.0, the field appears as "Error! Bookmark not defined." |
| Embedded fonts | Embedded fonts are lost, and Word 95 or Word 6.0 assigns the closest font available. |
| WordArt drawing objects or drawings created by using the Drawing toolbar | Basic shapes such as lines and boxes are retained. WordArt drawing objects and shapes that are grouped together are lost. |
Opening Word 97 Documents in Word 6.0 or 95
Users of Word 6.0 or 95 for Windows can open Word 97 documents directly if they install the Word 97 converter for Word 6.0 or 95.
| Tools and Utilities The Office Resource Kit Tools and Utilities include the Word 97 converter for Word 6.0 or 95. For information about installing the converter, see "Word Converters" in Appendix A, "Microsoft Office Resource Kit Tools and Utilities." |
Not all Word 97 features are fully supported by Word 6.0 or 95. The following sections describe data or formatting that may not be converted correctly.
The following table describes new features in Word 97 that may affect your data or formatting in previous versions.
| When this Word 97 feature | Is opened in Word 6.0 or 95 using the converter |
| Embedded fonts | The embedded fonts are lost, and Word 6.0 or 95 assigns the closest font available. |
The following table describes new features in Word 97 that may affect your data or formatting in previous versions.
| When this Word 97 feature | Is opened in Word 6.0 or 95 using the converter |
| Font dialog box (Format menu) | |
| Animated text formatting is lost. |
| Embossed and engraved character formatting is lost. |
| These effects are lost. |
| Borders and Shading dialog box (Format menu) | |
| Page borders are lost. |
| Character shading is lost. |
| Character borders are lost. |
| Paragraph borders are converted to Word 6.095 border styles. |
| Floating OLE objects | Floating OLE objects are converted in a frame. |
| Floating pictures surrounded by wrapped text | Floating pictures are converted in a frame to WMF format. |
| Highlighting applied with the Highlight button (Formatting toolbar) | Highlighting is preserved in Word 95, but is lost in Word 6.0. |
| Multilevel and heading numbering | Lists are converted to plain text, and the numbering property is lost. |
The following table describes new features in Word 97 that may affect your data or formatting in previous versions.
| When this Word 97 feature | Is opened in Word 6.0 or 95 using the converter |
| Vertical text in table cells | Vertical text is reformatted as horizontal text. |
| Vertically aligned text in table cells | Vertically aligned text is reformatted to align at the top of the cell. |
| Vertically merged table cells | Merged table cells are unmerged. |
The following table describes new features in Word 97 that may affect your data or formatting in previous versions.
| When this Word 97 feature | Is opened in Word 6.0 or 95 using the converter |
| EMF, PNG, and JPEG graphics | Graphics in these formats are saved in the document, but Word 97 also creates WMF format versions. Word 6.0 or 95 displays the WMF version of the graphics; the original formats are preserved in the document for better fidelity if the document is reopened in Word 97. |
Workgroup and Internet Features
The following table describes new features in Word 97 that may affect your data or formatting in previous versions.
| When this Word 97 feature | Is opened in Word 6.0 or 95 using the converter |
| Document properties (File menu) | New document properties are preserved in Word 95, but are lost in Word 6.0. |
| HYPERLINK field (Insert menu) | The result of the HYPERLINK field is retained, but the field cannot be updated. |
| Password protection options in the Save As dialog box (File menu) | Word 6.0 and 95 users cannot open passwordprotected Word 97 documents. |
| Protect Document settings (Tools menu) | Document protection is lost. |
| Tracked changes to properties, paragraph numbers, and display fields (Tools menu) | Revision marks for properties, paragraph numbers, and display fields are lost, but other revision marks are retained. |
The following table describes new features in Word 97 that may affect your data or formatting in previous versions.
| When this Word 97 feature | Is opened in Word 6.0 or 95 using the converter |
| DOCPROPERTY field | The DOCPROPERTY field is retained in Word 95, but only the most recent result of the field is retained in Word 6.0. |
| Forms controls | Forms controls can be displayed, but not modified. |
| Unicode characters | These can result in potential data loss. Unicode characters (2 bytes per character) are mapped to corresponding ANSI (Windows) or Macintosh equivalents (1 byte per character) or converted to question marks (?). Foreign language characters are the most likely to be affected. |
|
| If your workgroup is upgrading gradually to Word 98 for the Macintosh, some users may have to share documents with users of Word 6.0. There are two strategies for sharing documents between these versions of Word: |
Saving Word 98 Documents in Word 6.0 Format
Users of Word 98 can save documents in Word 6.0 format.
![]() To save a document in Word 6.0 format
To save a document in Word 6.0 format
Tip End users can specify the default format in which Word saves new documents.
![]() To specify the default format in which to save documents
To specify the default format in which to save documents
The next time you save a document that is not already saved in Word 98 format, you are prompted to save it in this format.
For more information about selecting a default format in which to save documents, see "Specifying the Default Format in Which to Save Office Documents" in Chapter 22, "Supporting Multiple Versions of Microsoft Office."
Because not all Word 98 features are supported in Word 6.0 for the Macintosh, saving in 6.0 format may result in loss of data or formatting. The following sections describe the Word 98 features that are not fully supported in Word 6.0.
Table Features
The following table describes new features in Word 98 that may affect your data or formatting in previous versions.
| When this Word 98 feature | Is saved in Word 6.0 format |
| Vertically merged table cells | Merged table cells are exploded into unmerged cells. |
| Vertically aligned text in table cells | Vertically aligned text is reformatted so that the text aligns at the top of the cell. |
| Vertical text in table cells | Vertical text is reformatted as horizontal text. |
Formatting Features
The following table describes new features in Word 98 that may affect your data or formatting in previous versions.
| When this Word 98 feature | Is saved in Word 6.0 format |
| Outline and heading numbered lists | Outline numbered lists and heading numbered lists are converted to normal text but retain their appearance. In Word 6.0, use the Bullets and Numbering command (Format menu) to format lists. |
| Multilevel bullets | Multilevel bullets are converted to regular text but retain their appearance. In Word 6.0, use the Bullets and Numbering command (Format menu) to format lists. |
| Page borders | Page borders are not converted. |
| Character shading | Character shading is lost. |
| Character borders | Character borders are lost. |
| Paragraph borders | Paragraph borders and shading unique to Word 98 are lost. |
| Animated text | Animated text formatting is lost. |
| Embossed and engraved characters | Embossed and engraved character formatting is lost, and the text converts as white text. To change the color, select the text, click Font (Format menu), and then click Auto or Black in the Color box. |
| EMF, PNG, and JPEG graphics | Graphics are converted to PICT format, which does not support graphics compression. This increases the file size of documents that contain graphics. |
| Floating pictures with text wrapping around them | Floating pictures are converted to PICT format in frames. |
| Floating OLE objects | Floating OLE objects are converted to OLE objects in frames. |
| Highlighting | Highlighting is lost in Word 6.0. |
Workgroup and Internet Features
The following table describes new features in Word 98 that may affect your data or formatting in previous versions.
| When this Word 98 feature | Is saved in Word 6.0 format |
| Password protection of documents | All document protection is lost. In Word 6.0, you can reapply document protection by clicking Save As (File menu), clicking Options, and then selecting the options you want on the Save tab. |
| HYPERLINK field | The last value of the HYPERLINK field is retained as plain text, but the field itself is lost. |
| AUTOTEXTLIST field | The last value of the AUTOTEXTLIST field is retained as plain text, but the field itself is lost. |
| Tracked changes for properties, paragraph numbers, and display fields | Tracked changes for properties, paragraph numbers, and display fields are lost, but other tracked changes are retained and displayed with revision marks. (In Word 6.0, tracked changes are called revisions.) |
| Document protection for tracked changes, comments, and forms | All document protection is lost. In Word 6.0, you can reapply document protection for tracked changes, comments, and forms by clicking Protect Document (Tools menu) and then selecting the options you want. (In Word 6.0, comments are called annotations.) |
Other Features
The following table describes new features in Word 98 that may affect your data or formatting in previous versions.
| When this Word 98 feature | Is saved in Word 6.0 format |
| Visual Basic for Applications macros | All macros created in Visual Basic for Applications in Word 98 are lost. |
| ActiveX controls on forms | ActiveX controls can be used but not modified. |
| Unicode characters | These can result in potential data loss. Unicode characters (2 bytes per character) are mapped to corresponding ANSI (Windows) or Macintosh equivalents (1 byte per character) or converted to question marks (?). Foreign language characters are the most likely to be affected. |
| DOCPROPERTY field | The DOCPROPERTY field appears as "Error! Bookmark not defined." |
| Embedded fonts | Embedded fonts are lost, and Word 6.0 assigns the closest font available. |
| WordArt drawing objects or drawings created by using the Drawing toolbar | Basic shapes such as lines and boxes are retained. WordArt drawing objects and shapes that are grouped together are lost. |
Opening Word 98 Documents in Word 6.0
Users of Word 6.0 can open Word 98 documents directly if they install the Word 97-98 Import Converter for Word 6.0 and 5.x. This converter is in the Microsoft Office 98 Value Pack, in the Text Converters folder. To install the converter, doubleclick the Word 9798 Converter Installer icon.
| Tools and Utilities The Office Resource Kit Tools and Utilities include the document 6imp98.doc, which describes data and formatting conversion issues that can arise when opening a Word 98 document in Word 6.0 or 5.x. For information about viewing the 6imp98.doc document, see "Word 97–98 Import Converter for Word 6.0 and 5.x Limitations" in Appendix A, "Microsoft Office Resource Kit Tools and Utilities." |
|
| This section describes the changes between Word version 5.x for the Macintosh and Word 98. Word 98 is a major upgrade from previous versions of the application. For more information about the features and benefits of this upgrade, see Chapter 2, "What’s New in Microsoft Office." |
Can I share Word 98 documents with users of previous versions of Word? If your workgroup uses a combination of Word 98 and Word 5.x for the Macintosh, users can exchange documents and templates between versions. However, not all Word 98 features are supported in previous versions. For more information, see "Sharing Documents with Word 5.x for the Macintosh" later in this chapter.
Tip To convert several documents at once to Word 98 for the Macintosh format, or to customize document conversion, you can use the Batch Converter, which is included in the Office 98 Value Pack. For more information about the Batch Converter, see "Converting Multiple Files at One Time" in Chapter 21, "Switching to Microsoft Word."
Using the Word 5.1 Interface for Word 98 Users
Word 98 for the Macintosh can display Word 5.1 menus and toolbars. The Word 5.1 interface gives users upgrading from Word 5.1 a familiar environment in which to work, without losing the new functionality of Word 98.
When the Word 5.1 interface is enabled in Word 98, the following changes occur:
![]() To enable the Word 5.1 interface in Word 98
To enable the Word 5.1 interface in Word 98
To switch back to the Word 98 interface, click Microsoft Word 8.0 View on the Help menu.
Tip Instead of enabling the Word 5.1 interface, you can display only the Word 5.1 toolbar. On the View menu, point to Toolbars, and then click Word for Macintosh 5.1.
Keyboard Shortcut Changes
You can see the effects of enabling the Word 5.1 interface on Word 98 menus and toolbars directly in Word. In addition, many keyboard shortcuts are also altered. Following is a summary of the changed behavior of keyboard shortcuts when the Word 5.1 interface is enabled (the corresponding menu commands are also listed).
| This keyboard shortcut | Which normally performs this action in Word 98 | Performs this action when the Word 5.1 interface is enabled |
| F5 | Displays the Go To tab in the Find and Replace dialog box (Edit menu). | Creates a new document (File menu, New command). |
| F6 | Moves the insertion point to the other pane (if displayed) of the active document window. | Displays the Open dialog box (File menu, Open command). |
| F7 | Starts spell checking the active document. (Tools menu, Spelling and Grammar command). | Saves the active document; if it has not yet been saved, displays the Save As dialog box (File menu, Save command). |
| SHIFT+F7 | Displays the Thesaurus dialog box (Tools menu, Language submenu). | Displays the Save As dialog box (File menu, Save As command). |
| F8 | Turns on extend selection mode and then expands the selection with the direction keys. | Displays the Print dialog box (File menu, Print command). |
| SHIFT+F8 | No action. | Displays the Page Setup dialog box (File menu, Page Setup command). |
| F13 | No action. | Switches to page layout view (View menu, Page Layout command). |
| SHIFT+F13 | No action. | Switches to outline view (View menu, Outline command). |
| OPTION+F13 | No action. | Switches to print preview (File menu, Print Preview command). |
| F14 | No action. | Displays the Font dialog box (Format menu, Character command). |
| SHIFT+F14 | No action. | Displays the Paragraph dialog box (Format menu, Paragraph command). |
| COMMAND+F14 | No action. | Displays the Page Setup dialog box (file menu, Document Layout command). |
| F15 | No action. | Starts spell checking the active document. |
| SHIFT+F15 | No action. | Displays the Hyphenation dialog box (Tools menu, Language submenu). |
| COMMAND+SHIFT+OPTION+C | No action. | Displays the Customize dialog box (Tools menu, Customize command). |
| COMMAND+OPTION+I | No action. | Switches to print preview (File menu, Print Preview command). |
| COMMAND+L | Aligns the selected text or objects to the left. | Starts spell checking the active document. |
| COMMAND+SHIFT+L | Adds bullets to or removes bullets from selected paragraphs. | Aligns the selected text or objects to the left. |
| COMMAND+SHIFT+G | No action. | Starts grammar checking the active document. |
| COMMAND+M | Indents the selected text or objects. | Displays the Paragraph dialog box (Format menu, Paragraph command). |
| CONTROL+M | No action. | Indents the selected text or objects. |
| COMMAND+OPTION+N | No action. | Switches to normal view (View menu, Normal command). |
| COMMAND+R | Aligns the selected text or objects to the right. | Displays or hides the ruler (View menu, Ruler command). |
| COMMAND+SHIFT+R | No action. | Aligns the selected text or objects to the right. |
| COMMAND+SHIFT+OPTION+S | No action. | Displays or hides the footnote pane (Insert menu, Footnote command). |
| COMMAND+T | No action. | Displays the Style dialog box (Format menu, Style command). |
| CONTROL+5 | Enables the Word 8.0 interface, or toggles to the Word 5.1 interface (same as selecting the Word 5.1 Menus command on the View menu). | Enables the Word 5.1 interface, or toggles to the Word 8.0 interface (same as selecting the Word 5.1 Menus command on the View menu). |
| CONTROL+8 | Enables the Word 5.1 interface, or toggles to the Word 8.0 interface (View menu, Word 5.1 Menus command). | Enables the Word 8.0 interface, or toggles to the Word 5.1 interface (View menu, Word 5.1 Menus command). |
| COMMAND+OPTION+SHIFT+› | No action. | Increases the font size of the selected text by one point. |
| COMMAND+OPTION+SHIFT+‹ | No action. | Decreases the font size of the selected text by one point. |
| CLEAR | No action. | Deletes the selected text or the character to the right of the insertion point (Edit menu, Clear command).
|
|
| If your workgroup is upgrading gradually to Word 98, some users may have to share documents with users of Word 5.x. There are two strategies for sharing documents among these versions of Word: |
Saving Word 98 Documents in Word 5.x Format
The Word 4.x-5.x for the Macintosh converter for Word 98 is installed by the Easy installation option in Microsoft Office Installer, and by draganddrop installation.
Because not all Word 98 features are supported in Word 5.x, saving in 5.x format may result in loss of data or formatting. The following sections describe the Word 98 features that are not fully supported in Word 5.x.
Formatting Features
The following table describes new Word 98 features that may affect your data or formatting in Word 5.x format.
| When this Word 98 feature | Is saved in Word 5.x format |
| Character formatting
Expand/condense
Outline Shadow Superscript/subscript
|
This value is rounded to the closest value that Word 5.x supports. Outline text is converted to normal text. Shadow text is converted to normal text. Superscript/subscript characters are emulated using raised/lowered character formatting. |
| Embossed and engraved characters | Embossed and engraved character formatting is lost, and the text converts as white text. To change the color, select the text, click Font (Format menu), and then click Auto or Black in the Color box. |
| Paragraph formatting
Borders and shading
|
Borders and shading are converted to the closest Word 5.x value. |
| Column Formatting
Columns Variable-width columns
|
The line between columns is not converted. Variable-width columns are converted to equal-width columns. |
| Page formatting
Page orientation Page size Paper source |
Page orientation is lost. Page size is lost. Paper source is lost. |
| Section formatting
Line numbering (Start At #) Vertical alignment (top, centered, justified) |
Line numbering is lost. Vertical alignment is lost. |
Graphics Features
The following table describes new features in Word 98 that may affect your data or formatting in previous versions.
| When this Word 98 feature | Is saved in Word 5.x format |
| Graphics | Graphics are converted to PICT format. |
| Office Art objects | Office Art objects are lost. |
Other Features
The following table describes new Word 98 features that may affect your data or formatting in Word 5.x format.
| When this Word 98 feature | Is saved in Word 5.x format |
| Bullets and numbering | Automatic bullets and numbers are converted to plain text. Complex multilevel bullets and numbers may not convert correctly. |
| Cell borders and shading | Cell borders and shading are converted to the closest Word 5.x value. |
| Character styles | Character style definitions are lost. All formatting is retained. |
| Comments | Comments are retained in Word 5.1; otherwise, annotations are converted to footnotes. |
| Crossreferences | The latest result appears in the Word 5.x document, but the field itself is lost. |
| Endnotes | All footnotes and endnotes are retained, but they are merged into one continuous stream. |
| Extended characters | Some ANSI extended characters have no Macintosh character set equivalent, and vice versa. If the equivalent character is not available, it is replaced by the underscore ( _ ) character. Equivalent characters available in fonts such as Symbol or Wingdings® can be used to replace lost characters following conversion. Characters available in the unique symbol sets of Microsoft TrueType fonts are retained, provided that the same font is available on both Windows and Macintosh operating systems. |
| Fields (FILENAME) | The latest result appears in the Word 5.x document, but the field itself is lost. |
| Fields (form and bar code fields) | Results of text form fields are retained. Fields with no results that can be displayed are lost. |
| Language | Language formatting is lost. |
| Master documents | Master documents lose the contents of the subdocuments and the references, but all the subdocuments are converted at the same time as the master document into separate documents. |
| Object linking and embedding | OLE objects may be edited after conversion, if their server application is available. |
| Page numbering | Page numbering is converted to the closest alternative. |
| Revision marks | Character formatting indicating revised text is retained. |
| Styles | Style definitions numbered greater than 355 are lost, along with any references to them; however, all formatting is preserved. |
| Subdocuments (INCLUDE field) | If the RetainInclude flag is set to Yes in the registry, the INCLUDE field is converted; however, any path information in the field is lost. Otherwise, the latest result is inserted in the Word 5.x document and the INCLUDE field is lost. |
| Word 98 macros and toolbar, menu, and keyboard customizations | Macros and customized elements are lost. |
| Versions (File menu) | Version settings are lost. If you display a previous version of a document and then save it in a previous format, however, Word 98 suggests a different file name. This makes it difficult to overwrite the Word 98 document and lose data in later versions. |
Opening Word 98 Documents in Word 5.x
Users of Word 5.x can open Word 98 documents directly if they install the Word 9798 Import Converter for Word 6.0 and 5.x. This converter is in the Microsoft Office 98 Value Pack, in the Text Converters folder. To install the converter, doubleclick the Word 9798 Converter Installer icon.
| Tools and Utilities The Office Resource Kit Tools and Utilities include the document 6imp98.doc, which describes data and formatting conversion issues that can arise when opening a Word 98 document in Word 6.0 or 5.x. For information about viewing the 6imp98.doc document, see "Word 97–98 Import Converter for Word 6.0 and 5.x Limitations" in Appendix A, "Microsoft Office Resource Kit Tools and Utilities." |
|
| This section describes the changes between Word version 2.0 for Windows and Word 97 for Windows. Word 97 is a major upgrade from previous versions of the application. For more information about the features and benefits of this upgrade, see Chapter 2, "What's New in Microsoft Office." |
What happens to my old Word documents when I convert them to Word 97 format? You can open files created in Word 2.0 directly in Word 97. All data and formatting created in Word 2.0 are fully supported by Word 97.
Can I share Word 97 documents with users of previous versions of Word? If your workgroup uses a combination of Word 97 and Word 2.0, users can exchange documents and templates between versions. However, not all Word 97 features are supported in previous versions. For more information, see "Sharing Documents with Word 2.0" later in this chapter.
Do my old macros still work in Word 97? WordBasic macros in Word 2.0 templates are not supported in Word 97.
Tip To convert several documents at once to Word 97 format, or to customize document conversion, you can use the Conversion Wizard, which is supplied with Word. For more information about this wizard, see "Converting Multiple Files at One Time" in Chapter 21, "Switching to Microsoft Word."
The following sections summarize the Word 2.0 commands that have changed location or functionality in Word 97, as well as commands that are new in Word 97.
File Menu
The following table describes changed commands on the File menu.
| This Word 2.0 command | Changes to this in Word 97 |
| Save All | Removed. To save all open documents, hold down SHIFT and click Save All (File menu). |
| Find File | Removed. Document searching has been moved to the Open dialog box (File menu). For information about locating Office documents, see Chapter 26, "Finding Microsoft Office Documents on the Network." |
| Summary Info | Renamed Properties. For information about using document properties, see Chapter 23, "Tracking Collaboration With Document Properties." |
| Template | Renamed Templates and AddIns (Tools menu). |
| Print Merge | Print merge functionality has been moved to Mail Merge (Tools menu). |
| Print Setup | Print setup functionality has been moved to the Paper Source tab in the Page Setup dialog box (File menu) and the Properties button in the Print dialog box (File menu). |
| Send | Renamed Mail Recipient (Send To submenu). For information about using Word 97 with email, see Chapter 28, "Working with Messaging Systems and Connectivity Software." |
The following table lists new commands that have been added to the File menu.
| This Word 97 command | Allows you to |
| Versions | Display a version summary for the active document. For information about versions, see Chapter 33, "Workgroup Features in Microsoft Word." |
| Page Setup | Changes margins, paper source, paper size, and page orientation. |
Edit Menu
The following table describes changed commands on the Edit menu.
| This Word 2.0 command | Changes to this in Word 97 |
| Glossary | Glossary functionality has been moved to AutoText (Insert menu). You can also use AutoCorrect (Tools menu) for short glossary entries. |
The following table lists new commands that have been added to the Edit menu.
| This Word 97 command | Allows you to |
| Paste as Hyperlink | Paste and format the Clipboard contents as a hyperlink. You must then edit the hyperlink using the Hyperlink command (Insert menu) to specify a file or URL to which the selected text is to be linked. For more information about Word 97 Internet features, see Chapter 25, "Web Support in Microsoft Office Applications." |
View Menu
The following table describes changed commands on the View menu.
| This Word 2.0 command | Changes to this in Word 97 |
| Draft | Removed. Word 97 does not support draft view. |
| Ribbon | Removed. The ribbon buttons have been moved to the Formatting toolbar and the ruler. |
| Annotations | Renamed Comments. |
| Field Codes | Removed. To show or hide field codes for a specific field, click the field or the field results, and then press SHIFT+F9. To show or hide field codes for all fields in the document, press ALT+F9. |
The following table lists new commands that have been added to the View menu.
| This Word 97 command | Allows you to |
| Online Layout | Switch to online reading view, which displays your document in a format optimized for navigating and reading on the screen. |
| Master Document | Organize a long document by dividing it into several subdocuments. |
| Document Map | Display a document outline pane for easier navigation within a large, structured document. |
| Full Screen | Hide toolbars and other screen elements to see more of your document. |
Insert Menu
The following table describes changed commands on the Insert menu.
| This Word 2.0 command | Changes to this in Word 97 |
| Annotation | Renamed Comments (View menu). |
| Index Entry, Index, and Table of Contents | Functionality moved to Index and Tables. |
| Frame | Removed. To insert text boxes, use Text Box. To insert pictures, use the commands on the Picture submenu. |
The following table lists new commands that have been added to the Insert menu.
| This Word 97 command | Allows you to |
| AutoText | Create or insert an AutoText entry of boilerplate text or graphics. |
| Caption | Insert captions for tables, figures, equations and other items. |
| Crossreference | Insert a crossreference to an item in the document. |
| Hyperlink | Insert a Webstyle hyperlink to another Office document. For more information about hyperlinks, see Chapter 24, "Integrating Microsoft Office with Your Intranet." |
Format Menu
The following table describes changed commands on the Format menu.
| This Word 2.0 command | Changes to this in Word 97 |
| Character | Renamed Font. |
| Border | Renamed Borders and Shading. |
| Language | Moved to Set Language (Tools menu, Language submenu). |
| Page Setup | Moved to Page Setup (File menu). |
| Section Layout | Moved to options under Section Breaks in the Break dialog box (Insert menu). |
| Frame | Removed. Use the Text Box tab in the Format Text Box dialog box (Format menu) to format text boxes. |
| Picture | Removed. Use the Picture tab in the Format Picture dialog box (Format menu) to format pictures. |
The following table lists new commands that have been added to the Format menu.
| This Word 97 command | Allows you to |
| Bullets and Numbering | Add bullets or numbers to selected paragraphs, or change the bullet or number format. This command was moved from the Tools menu. |
| Drop Cap | Format selected text with a large initial. Drop caps are used for decoration at the beginning of a paragraph. |
| Text Direction | Change the orientation of text within table cells. Results are visible only in page layout view. |
| Change Case | Change the capitalization of selected text. |
| AutoFormat | Automatically analyze a Word document to identify specific elements, and then format the text by applying styles from the attached template. |
| Style Gallery | Customize the look of your document using styles from other templates. |
| Background | Format the background color or image (for example, a watermark) of the document. |
| Object | Specify the line, color, fill color and pattern, size, and position of the selected object. |
Tools Menu
The following table describes changed commands on the Tools menu.
| This Word 2.0 command | Changes to this in Word 97 |
| Spelling and Grammar | Consolidated in Spelling and Grammar. |
| Thesaurus and Hyphenation | Moved to Language submenu. |
| Bullets and Numbering | Moved to Bullets and Numbering (Format menu). |
| Create Envelope | Renamed Envelopes and Labels. |
| Revision Marks | Renamed Highlight Changes (Track Changes submenu). |
| Compare Versions | Renamed Compare Documents (Track Changes submenu). |
| Sorting | Renamed Sort (Table menu). |
| Calculate | Removed. To calculate values, use Formula (Table menu). |
| Repaginate Now | Repagination is automatic in Word 97, unless you clear Background repagination on the General tab in the Options dialog box (Tools menu). |
| Record Macro | Moved to Record New Macro (Macro submenu). |
| Macro | Renamed Macros (Macro submenu). |
The following table lists new commands that have been added to the Tools menu.
| This Word 97 command | Allows you to |
| AutoSummarize | Create a summary of the document automatically. |
| AutoCorrect | Correct text automatically as you type. You can also use AutoCorrect to store and reuse text and other items you use frequently. |
| Look Up Reference | Find a selected word or phrase in Bookshelf 97. (This command is available only if Bookshelf is installed.) For more information, see in Chapter 27, "Sharing Information with Microsoft Office Applications." |
| Merge Documents | Insert another document into the active document. |
| Protect Document | Prevent changes to all or part of an online form or document except as specified. You can also assign a password so that other users can mark comments or changes, or fill in parts of an online form. |
| Mail Merge | Produce form letters, mailing labels, envelopes, catalogs, and other types of merged documents. |
| Letter Wizard | Start the Letter Wizard, with which you can format a letter. |
| Templates and AddIns | Update document styles, attach a different template to the document, and use macros and other items stored in another template. You also use this command to load addin programs. |
| Customize | Customize toolbar buttons, menu commands, and shortcut key assignments. |
Table Menu
The following table describes changed commands on the Table menu.
| This Word 2.0 command | Changes to this in Word 97 |
| Delete Columns | Renamed Delete Cells. |
| Row Height and Column Width | Renamed Cell Height and Width. |
| Gridlines | Renamed Hide Gridlines. |
The following table lists new commands that have been added to the Table menu.
| This Word 97 command | Allows you to |
| Draw Table | Draw tables and cells using a pencillike mouse pointer. |
| Split Cells | Split a cell horizontally into multiple cells. |
| Table AutoFormat | Automatically apply formats, including predefined borders and shading, to a table. |
| Headings | Designate selected rows as a table heading that is repeated on subsequent pages if the table spans more than one page. This command is available only if the selected rows include the top row of a table. |
| Sort | Arrange the information in selected rows or lists alphabetically, numerically, or by date. |
| Formula | Perform mathematical calculations on numbers. |
Window Menu
The following table lists new commands that have been added to the Window menu.
| This Word 97 command | Allows you to |
| Split | Split the active window into panes, or remove the split from the active window. |
Help Menu
The following table describes changed commands on the Help menu.
| This Word 2.0 command | Changes to this in Word 97 |
| Help Index | Renamed Microsoft Word Help. Displays the Office Assistant through which you view Help. |
| Getting Started and Learning Word | Removed. |
| Product Support | Functionality moved to the Tech Support button in the About Microsoft Word dialog box (Help menu). |
The following table lists new commands that have been added to the Help menu.
| This Word 97 command | Allows you to |
| Contents and Index | Display Word Help. |
| What's This? | Click any area of the screen (such as a toolbar or menu command) to see a brief explanation in a ScreenTip. |
| Microsoft on the Web submenu commands | Connect to the Microsoft home page on the World Wide Web (requires Internet access). For information about customizing these commands, see "Customizing Office Connections to the World Wide Web" in Chapter 7, "Customizing and Optimizing Microsoft Office." |
|
If your workgroup is upgrading gradually to Word 97 for Windows, some users may have to share documents with users of Word 2.0.
Saving Word 97 Documents in Word 2.0 Format
Users of Word 97 can save documents in Word 2.0 format.
 To save a document in Word 2.0 format
To save a document in Word 2.0 format
What if Word 2.0 isn't listed? If you attempt to save a Word 2.0 document, but Word 2.x for Windows does not appear in the Save as type box, you need to install the Word 2.0 for Windows converter. To install the converter, rerun Setup and click Add/Remove; under the Converters and Filters option, select the Text Converters check box. |
Tip End users can specify the default format in which Word saves new documents.
![]() To specify the default format in which to save documents
To specify the default format in which to save documents
The next time you save a document that is not already saved in Word 97 format, you are prompted to save it in this format.
For more information about selecting a default format in which to save documents, see "Specifying the Default Format in Which to Save Office Documents" in Chapter 22, "Supporting Multiple Versions of Microsoft Office."
| Tip In Windows 95 and Windows NT Workstation 4.0, you can use a system policy to define the default value for the Save Word files as option on the Save tab in the Options dialog box (Tools menu) for all Word users in your workgroup. In the System Policy Editor, set the following policy: |
User\Word 97\Tools_Options\Save\Default Save
For more information, see "Using Windows System Policies to Customize Office" in Chapter 7, "Customizing and Optimizing Microsoft Office."
Since not all Word 97 features are supported in Word 2.0, saving in Word 2.0 format may result in loss of data or formatting. The following sections describe the Word 97 features that are not fully supported in Word 2.0.
The following table describes new features in Word 97 that may affect your data or formatting in previous versions.
| When this Word 97 feature | Is saved in Word 2.0 format |
| Embedded fonts | The embedded fonts are lost, and Word 2.0 assigns the closest font available. |
The following table describes new features in Word 97 that may affect your data or formatting in previous versions.
| When this Word 97 feature | Is saved in Word 2.0 format |
| Font dialog box (Format menu) | |
| Animated text formatting is lost. |
| Embossed and engraved character formatting is lost. |
| These effects are lost. |
| This property is emulated with raised or lowered character formatting |
| New Word 97 underline formats are lost. |
| Word 97 supports finer control of this property. The value is rounded to the closest value Word 2.0 supports. |
| Kerning is lost. |
| Borders and Shading dialog box (Format menu) | |
| Page borders are not converted. |
| Character shading is lost. |
| Character borders are lost. |
| Paragraph borders are converted to the closest value available in Word 2.0. Paragraph borders introduced in Word 97 are lost. |
| Bar tabs | Bar tabs are lost. |
| Bullets and numbering | All automatic bullets and numbering are converted to plain text. |
| Multilevel and heading numbering | Lists are converted to plain text. |
| Floating OLE objects | Floating OLE objects are converted as inline OLE objects. |
| Floating pictures surrounded by wrapped text | Floating pictures are converted as inline pictures in WMF format. |
| Highlighting applied with the Highlight button (Formatting toolbar) | Highlighting is lost. |
| Styles | Style definitions numbered greater than 223 are lost, along with any references to them; however, all formatting is preserved. |
| Character styles | Style definitions are lost; however the formatting is preserved. |
The following table describes new features in Word 97 that may affect your data or formatting in previous versions.
| When this Word 97 feature | Is saved in Word 2.0 format |
| Cell borders and shading | These are converted to the closest value available in Word 2.0. |
| Vertical text in table cells | Vertical text is reformatted as horizontal text. |
| Vertically aligned text in table cells | Vertically aligned text is reformatted to align at the top of the cell. |
| Vertically merged table cells | Merged table cells are unmerged. |
The following table describes new features in Word 97 that may affect your data or formatting in previous versions.
| When this Word 97 feature | Is saved in Word 2.0 format |
| EMF, PNG, and JPEG graphics | Graphics in these formats are converted to WMF (Windows) or PICT (Macintosh) format. |
| Office Art objects | All Office Art objects are lost. |
Workgroup and Internet Features
The following table describes new features in Word 97 that may affect your data or formatting in previous versions.
| When this Word 97 feature | Is saved in Word 2.0 format |
| Document properties (File menu) | New document properties are lost. |
| HYPERLINK field (Insert menu | The result of the HYPERLINK field is retained, but the field cannot be updated. |
| Password protection options in the Save As dialog box (File menu) | Word 2.0 users cannot open password-protected Word 97 documents. |
| Protect Document settings (Tools menu) | Document protection is lost. |
| Revision marks | Multiple author and color revision marks are converted to a single color. |
| Tracked changes to properties, paragraph numbers, and display fields (Tools menu) | Revision marks for properties, paragraph numbers, and display fields are lost, but other revision marks are retained. |
| Versions (File menu) | Version settings are lost. If you display an older version of a document and then save it in an older format, however, Word 97 suggests a different file name. This makes it difficult to overwrite the Word 97 document and lose data in later versions. |
The following table describes new features in Word 97 that may affect your data or formatting in previous versions.
| When this Word 97 feature | Is saved in Word 2.0 format |
| Bookmarks and references | These are converted to the closest value available in Word 2.0. |
| DOCPROPERTY field | The DOCPROPERTY field value is converted. |
| Endnotes and footnotes | All endnotes and footnotes are retained, but they are merged into one continuous stream. |
| Form fields | Results of text fields are displayed. Other form fields and bar code fields are lost. |
| Forms controls | Form controls can be displayed, but not modified. |
| Page numbering | Page numbers are converted to the closest value available in Word 2.0. |
| Unicode characters (two bytes per character) | Unicode characters are mapped to corresponding ANSI, or are converted to question marks (?) if no equivalent character is available. Foreign language characters are most likely to be affected. |
| Variable-width columns | Variable-width columns are converted to equal-width columns. |
| Word 97 macros, and toolbar, menu, and keyboard customizations | Macros and customized elements are lost. |
|
| This section describes the changes between Word versions 5.x and 6.0 for MSDOS and Word 97 for Windows. Word 97 is a major upgrade from previous versions of the application. For more information about the features and benefits of this upgrade, see Chapter 2, "What's New in Microsoft Office." |
What happens to my old Word documents when I convert them to Word 97 format? If the correct text converter is installed, you can open files created in Word 5.x or 6.0 for MSDOS directly in Word 97. All data and formatting created in Word 5.x or 6.0 for MSDOS are fully supported by Word 97.
Can I share Word 97 documents with users of previous versions of Word? If your workgroup uses any combination of Word 97 and Word 5.x or 6.0 for MSDOS, users can exchange documents and templates between versions. However, not all Word 97 features are supported in previous versions. For more information, see "Sharing Documents with Word 5.x or 6.0 for MS-DOS" later in this chapter.
Do my old macros still work in Word 97? Word for MSDOS macros are not supported in Word 97, nor can they be automatically converted to Visual Basic. You must recreate your Word for MSDOS macros in Word 97.
| Tools and Utilities The Office Resource Kit Tools and Utilities include the Word 5.x and 6.0 for MSDOS converter and other tools for Word for MSDOS upgraders. You must install this converter to work with documents in Word 5.x or 6.0 for MSDOS format. For information about installing the converter, see "Converter for Word for MSDOS 3x–6.0" in Appendix A, "Microsoft Office Resource Kit Tools and Utilities." |
Tip To convert several documents at once to Word 97 format, or to customize document conversion, you can use the Conversion Wizard, which is supplied with Word. For more information about this wizard, see "Converting File Formats in Word" in Chapter 21, "Switching to Microsoft Word."
Word 97 Terms and Features for Word for MSDOS Users
This section includes a glossary of Word for MSDOS terms and the corresponding Word 97 terms or features. Version numbers in parentheses refer to the version of Word for MSDOS in which the term is used. No version number is given if the term is used in version 5.0 and all later versions.
Tip For more information about a Word 97 term or feature, look it up using Microsoft Word Help (Help menu).
| This Word 5.x or 6.0 for MSDOS term | Corresponds to this Word 97 feature |
| Character formatting | Font command (Format menu). |
| Command fields (5.0) | Dialog boxes with controls and options, which are similar to MSDOS command fields. |
| Division (5.0) | Section. |
| Gallery (5.0) | Styles, which are applied with the Style command (Format menu). |
| Outline edit and outline organize modes (5.0, 5.5) | Outline view (View menu). |
| Queued printing | Background printing option on the Print tab in the Options dialog box (Tools menu). To control your computer's connection to a network printer, doubleclick the Printers icon on the Control Panel. |
| Scrap | The Clipboard, which is a temporary storage location that you can use for moving and copying text and graphics between Word 97 documents and other applications. |
| Sidebyside paragraphs (5.0, 5.5) | Table menu commands. |
| Style sheet | Styles are part of the active document or the template in Word 97. |
| Table (5.0, 5.5) | Insert Table and Table AutoFormat (Table menu). |
| Usagevariant label (5.0) | Not used. Styles are identified by style names. The style defines the format of the paragraphs to which it is applied and the character formatting of the text within the paragraphs. |
Opening Word 5.x and 6.0 for MSDOS Documents in Word 97
When you upgrade to Word 97, you can still open your old Word for MSDOS documents. If the Word for MSDOS text converter is installed properly, Word 97 automatically converts Word for MSDOS documents to the Word 97 file format.
| Tools and Utilities The Office Resource Kit Tools and Utilities include the Word 3.x, 4.x, 5.x, and 6.0 for MSDOS text converter. For information about installing this converter, see "Converter for Word for MSDOS 3x–6.0" in Appendix A, "Microsoft Office Resource Kit Tools and Utilities." |
Using Word for MSDOS Styles in Word 97
In Word for MSDOS, styles are stored in a style sheet file attached to the Word file. When you convert a document from Word for MSDOS to Word 97 format, the Word for MSDOS text converter looks for the style sheet file and stores the paragraph and character styles from the original document in the Word 97 document. The Word for MSDOS Style ID becomes the Word 97 style name.
If the style sheet file is not found, the converter prompts you for the location. If you click Cancel, Word 97 converts all the Word for MSDOS styles to direct formatting.
You can add the styles in the converted document to a Word 97 template and use the template to create other Word 97 documents. If a style with the same name already exists in the active Word 97 template, the Word for MSDOS style overrides it.
Converting Graphics to Word 97
Word 97 and Word for MSDOS both support TIFF, EPS, and PCX graphic file formats. Links to any of these graphics contained in a Word for MSDOS document are automatically converted to Word 97 INCLUDEPICTURE fields. For information about graphics filters included with Word, see Chapter 21, "Switching to Microsoft Word."
Word for MSDOS includes graphics by specifying a tag that
consists of the path and file name of the graphics file to be
included in the document. For example, a tag like this:
.G.C:\WINWORD\FILENAME.PCX;6";1.158";PCX
is converted to the following Word 97 graphics fields:
{includepicture C:\\WINWORD\\FILENAME.PCX \* mergeformat}
For a graphic to appear in a converted document, the appropriate graphics filter must be installed in Word 97, and the original graphic file must remain in the path specified in the converted document's INCLUDEPICTURE field.
Note Word 97 may not recognize graphics created using the Word for MSDOS Capture.com utility. These files have a .scr file name extension by default. (Capture.com also creates ASCII text files which have a .lst extension by default.) Linked graphics in PageView file format become bitmaps. These files have a file name extension such as .po1, .po2, .po3, and so on.
|
| If your workgroup is upgrading gradually to Word 97 for Windows, some users may have to share documents with users of Word 5.x or 6.0 for MSDOS. Strategies for sharing Word 97 documents with Word for MSDOS users are described in the following sections. |
| Tools and Utilities The Office Resource Kit Tools and Utilities include the Word 5.x and 6.0 for MSDOS text converter and other tools for Word for MSDOS upgraders. You must install this text converter to work with documents in Word 5.x or 6.0 for MSDOS format. For information about installing the text converter, see "Converter for Word for MSDOS 3x–6.0" in Appendix A, "Microsoft Office Resource Kit Tools and Utilities." |
Saving Word 97 Documents in Word 5.x or 6.0 for MSDOS Format
Users of Word 97 can save documents in Word 5.x or 6.0 for MSDOS format.
![]() To save a document in Word 5.x or 6.0 for MSDOS format
To save a document in Word 5.x or 6.0 for MSDOS format
What if Word for MSDOS isn't listed? If you attempt to save a Word for MSDOS document, but Word 3.x 5.x for MSDOS or Word 6.0 for MSDOS does not appear in the Save as type box, you need to install the Word for MSDOS text converter from the Office Resource Kit Tools and Utilities. For information about installing this converter, see "Word Converters" in Appendix A, "Microsoft Office Resource Kit Tools and Utilities." |
Tip End users can specify the default format in which Word saves new documents.
![]() To
specify the default format in which to save documents
To
specify the default format in which to save documents
The next time you save a document that is not already saved in Word 97 format, you are prompted to save it in this format.
For more information about selecting a default format in which to save documents, see "Specifying the Default Format in Which to Save Office Documents" in Chapter 22, "Supporting Multiple Versions of Microsoft Office."
| Tip In Windows 95 and Windows NT Workstation 4.0, you can use a system policy to define the default value for the Save Word files as option on the Save tab in the Options dialog box (Tools menu) for all Word users in your workgroup. In the System Policy Editor, set the following policy: |
User\Word 97\Tools_Options\Save\Default Save
For more information, see "Using Windows System Policies to Customize Office" in Chapter 7, "Customizing and Optimizing Microsoft Office."
Since not all Word 97 features are supported in Word for MSDOS, saving in Word 5.x or 6.0 for MSDOS format may result in loss of data or formatting. The following sections describe the Word 97 features that are not fully supported in Word 5.x or 6.0 for MSDOS.
The following table describes new Word 97 features that may affect your data or formatting in Word 5.x or 6.0 for MSDOS format.
| When this Word 97 feature | Is saved in Word 5.x or 6.0 for MSDOS format |
| Document properties | New document properties, such as SUBJECT, are lost in Word for MSDOS. |
| Footnote position | Footnotes beneath text are converted to endofpage footnotes. Endnotes become footnotes. |
| Line between columns | The line between the columns is lost. |
| Line numbering (Start At #) | Line numbers always start at 1. |
| Page break before | This formatting is converted to manual page breaks. |
| Page numbers | Page numbers are put in a header or footer. |
| Page orientation | Word for MSDOS supports portrait and landscape orientation in the same document only for printers that support autorotation. |
| Spacing (condensed, expanded) | Condensed and expanded characters are converted to normal characters. |
| Underline (word) | Word underlining and dotted underlining are converted to single underlining. |
| Uneven columns | Uneven columns are converted to even columns. |
The following table describes new features in Word 97 that may affect your data or formatting in previous versions.
| When this Word 97 feature | Is saved in Word 5.x or 6.0 for MSDOS format |
| Graphics (scaling, cropping) | Links to graphics are preserved if the graphics format is supported in Word for MSDOS. |
| Office Art objects | Office Art objects are lost. |
Table Features
The following table describes new Word 97 features that may affect your data or formatting in Word 5.x or 6.0 for MSDOS format.
| When this Word 97 feature | Is saved in Word 5.x or 6.0 for MSDOS format |
| Tables | Tables are converted to sidebyside paragraphs in Word 5.5 and earlier for MSDOS. Multiple conversions of the document may result in changes to the left and right indents. |
The following table describes new Word 97 features that may affect your data or formatting in Word 5.x or 6.0 for MSDOS format.
| When this Word 97 feature | Is saved in Word 5.x or 6.0 for MSDOS format |
| Bookmarks | Bookmark names longer than 20 characters are lost. |
| Fields (DATE, TIME, FILENAME) | Word 97 supports more date and time formats than Word for MSDOS. The DATE field is converted to (dateprint); the TIME field is converted to (timeprint); The FILENAME field retains the last value of the field. |
| Footnotes (separators, continuation notices) | Footnote separators are retained but cannot be modified. Continuation notices are lost. |
| Superscript/Subscript | Superscript and subscript are automatically offset by 6 points above or below the character baseline. |
| Word 97 macros, and toolbar, menu, and keyboard customizations | Macros and customized elements are lost. |
| Versions (File menu) | Version settings are lost. If you display an older version of a document and then save it in an older format, however, Word 97 suggests a different file name. This makes it difficult to overwrite the Word 97 document and lose data in later versions. |
Using Word 97 Styles in Word 5.x or 6.0 for MSDOS
To convert userdefined style formatting in a Word 97 document into a Word for MSDOS style sheet, save the file in Word for MSDOS format. When you save the document in Word for MSDOS, you are asked if you want to attach a style sheet to the document. You can do one of the following:
The style formatting in the original Word 97 document is converted to direct formatting in the Word for MSDOS document.
Text formatted with a standard style in Word 97 converts to a Word for MSDOS style with the same name. If there is no corresponding Word for MSDOS style name, standard styles are converted to character formatting. Or, if the Word 97 style does not exist in the Word for MSDOS document, the converter adds the style to the Word for MSDOS document.
If your Word 97 document contains no userdefined styles, no style prompt appears when you save in Word for MSDOS format.
|