



| C H A P T E R 18 | Part 4 Switching from Other Applications | Microsoft Office Resource Kit |
| Switching to Microsoft Excel |


|


|
This chapter tells you what to expect when you or your workgroup switches to Microsoft Excel 97 for Windows or Excel 98 for the Macintosh from another spreadsheet program.
The primary questions most new Excel users have are:
If you are switching to Excel 97 or 98, this chapter answers these questions for you.
|
File formats determine the way information in a spreadsheet document is stored in a file. Different spreadsheet applications use different file formats. Excel allows you to open and save files in many different formats, using the Open and Save As commands on the File menu.
The list of formats that appears in the Save As dialog box (File menu) varies depending on what kind of sheet is active. Some file formats save the entire workbook; others save only the active worksheet. (When saving the latter file type, you must save each sheet in the workbook individually.) See the following sections for a comprehensive summary of these formats.
Opening Other File Formats in Microsoft Excel
Excel 97 and Excel 98 can open documents saved in any format listed in the Files of type (Windows) or List files of type (Macintosh) box in the Open dialog box (File menu). However, Excel cannot save documents in every one of these file formats.
The following table lists file formats that Excel can open but not save.
| This source application | Saves data in this file format |
| Microsoft Works version 2.0 (MSDOS and Windows only) | WKS |
| Lotus 123 Releases 3.0, 3.1+, and 123/W PIC format | PIC (when included in an ALL file) |
| Lotus 123 Release 5 for Windows Templates | WT4 |
| Quattro Pro for Windows Version 5.0 | WB1 |
Converting Documents from Other File Formats
The majority of your spreadsheet documents can be converted to Excel 97 (Windows) or Excel 98 (Macintosh) format by opening and then saving them in Excel.
![]() To
open a document in Excel
To
open a document in Excel
Excel converts the document and opens it.
Note When you convert a document, Excel preserves the original content and formatting as much as possible. However, other applications might have similar features that work differently, so you might not always get the results you expect. Major conversion issues for Lotus 123 and other applications are described later in this chapter. For more information, see the section that corresponds to the application from which you are switching or converting documents.
Microsoft Excel did not convert my document properly The file formats that Excel supports are listed in the Files of type (Windows) or List files of type (Macintosh) box in the Open dialog box (File menu). If your document type is not listed, you must save the document in a format this is supported by Excel. Open the document in the program it was created in, and then save the document in a compatible file format that Excel can open. For example, save the document as a text file. |
After you convert a document to Excel, the converted document exists only in your computer's memory; the original document remains unchanged. To complete the conversion, you need to save the converted document in Excel format.
![]() To
save a converted document in Excel format
To
save a converted document in Excel format
This preserves the original document as a backup.
When you or your workgroup migrates to Excel 97 (Windows) or Excel 98 (Macintosh), you may need to quickly convert several documents at one time. To accomplish this task, open several documents at the same time in the Open dialog box (File menu). Excel converts each document you select. When you finish editing the documents, save each document as described earlier.
| Tip In Windows, you can open more than one file at a time if all the files are within a single folder. To select a contiguous group of documents, click the name of the first document you want to open, and then hold down SHIFT and click the name of the last document you want to open. Or hold down CTRL and click the names of the individual documents you want to open. |
To convert several documents at once, you can also use the File Conversion Wizard addin, which is supplied with Excel. The File Conversion Wizard makes it easy to convert a large library of spreadsheet files to Excel format. However, it does not convert from Excel format to other formats.
Note Before using the File Conversion Wizard, place all of the files to be converted in one folder. If you have a number of files in different file formats, select the All Available Formats to Excel 8 option when using the Wizard.
![]() To
start the File Conversion Wizard
To
start the File Conversion Wizard
The File Conversion Wizard converts all files of the format and in the location you specify. The file types available to the File Conversion Wizard are the same file types found in the Open dialog box (File menu). After the File Conversion Wizard converts the files you select, it creates a summary report in a new workbook.
| Note The File Conversion Wizard is not installed when you choose a Typical installation during Office 97 (Windows) Setup. If the File Conversion Wizard does not appear in the AddIns dialog box (Tools menu), rerun Setup and click Add/Remove. Under the Microsoft Excel option, select the AddIns option, and then select the File Conversion Wizard option. |
| Note The File Conversion Wizard is not installed when you choose an Easy installation during Office 98 (Macintosh) Setup. If the File Conversion Wizard does not appear in the AddIns dialog box (Tools menu), insert the compact disc that came with Microsoft Office 98 into the CD-ROM drive. If you installed Microsoft Office 98 or Excel from a network volume, connect to that network volume. Rerun Setup, and then click Custom Install. Follow the directions on the screen to finish installing the File Conversion Wizard. |
When you open a text file in Excel, the Text Import Wizard guides you through the steps to import the text file and parse the text properly across columns.
![]() To
convert a text document to Excel format
To
convert a text document to Excel format
Microsoft Excel does not list the document in the Open dialog box Make sure that you selected the correct file type or extension in the Files of type (Windows) or List files of type (Macintosh) box. If the document name you are looking for still does not appear, click All Files. Also check to make sure that you have selected the correct drive and folder. |
Saving Microsoft Excel Workbooks in Other File Formats
You can save Excel workbooks or worksheets in file formats that can be read by other applications or by previous versions of Excel.
Tip When you save an Excel workbook in another file format, use a different file name so that you can keep a copy of the original workbook as a backup.
![]() To
save an Excel document in another file format
To
save an Excel document in another file format
Tip You can also specify the default format in which Excel saves new workbooks.
![]() To
specify the default format in which to save workbooks
To
specify the default format in which to save workbooks
For more information about selecting a default format in which to save workbooks, see "Specifying the Default Format in Which to Save Office Documents" in Chapter 22, "Supporting Multiple Versions of Microsoft Office."
| Tip In Windows 95 and Windows NT Workstation 4.0, you can use a system policy to define a default value for the Save as type option in the Save As dialog box (File menu) for all Excel users in your workgroup. In the System Policy Editor, set the following policy: |
User\Excel\Tools_Options\Transition\Default Save
For more information, see "Using Windows System Policies to Customize Office" in Chapter 7, "Customizing and Optimizing Microsoft Office."
You can save Excel workbooks or worksheets in the file formats described in the following sections.
File Formats That Save the Entire Workbook
When you save an Excel workbook in any of the following file formats, all sheets in the workbook are saved.
| Windows format | Macintosh format |
| Microsoft Excel Workbook | Microsoft Excel Workbook |
| Template | Template |
| Microsoft Excel 5.0/95 Workbook | Microsoft Excel 5.0/95 Workbook |
| Microsoft Excel 97 & 5.0/95 Workbook | Microsoft Excel 5.0 & 95-98 Workbook |
| Microsoft Excel 4.0 Workbook | Microsoft Excel 4.0 Workbook |
| WK4 (123) | WK4 (123) |
| WK3, FM3 (123) | WK3, FM3 (123) |
Note Not all Excel data and formatting is saved in these formats. For more information about lost data or formatting when saving in previous Excel formats, see Chapter 12, "Upgrading from Previous Versions of Microsoft Excel."
File Formats That Save Only the Active Sheet
The following table lists file formats that save only the active sheet.
| Windows format | Macintosh format |
| Formatted Text (Space delimited) | Formatted Text (Space delimited) |
| Text (Tab delimited) | Text (Tab delimited) |
| CSV (Comma delimited) | CSV (Comma delimited) |
| Microsoft Excel 4.0 Worksheet | Microsoft Excel 4.0 Worksheet |
| Microsoft Excel 3.0 Worksheet | Microsoft Excel 3.0 Worksheet |
| Microsoft Excel 2.1 Worksheet | Microsoft Excel 2.2 Worksheet |
| WK1, FMT (123) | WK1, FMT (123) |
| WK1, ALL (123) | WK1, ALL (123) |
| WQ1 (Quattro Pro/DOS) | Not supported |
| DBF 4 (dBASE IV) | DBF 4 (dBASE IV) |
| DBF 3 (dBASE III) | DBF 3 (dBASE III) |
| DBF 2 (dBASE II) | DBF 2 (dBASE II) |
| CSV (Macintosh) | CSV (Windows) |
| CSV (OS/2 or MSDOS) | CSV (OS/2 or MSDOS) |
| DIF (Data Interchange Format) | DIF (Data Interchange Format) |
| SYLK (Symbolic Link) | SYLK (Symbolic Link) |
|
This section describes the differences between Lotus 123 2.x5.x and Excel. Excel includes several features that protect the Lotus 123 user's investment in Lotus 123 knowledge and experience, as well as strong file and macro conversion support for macros compatible with Lotus 123 Release 2.01.
What happens to my old Lotus 123 documents when I open them in Excel? You can open files created in Lotus 123 2.x5.x directly in Excel. Most data and formatting created in Lotus 123 are fully supported by Excel. For more information, see "Converting Lotus 1-2-3 Worksheets to Microsoft Excel" later in this section.
Can I share Excel documents with users of Lotus 123? If your workgroup is using a combination of Lotus 123 2.x5.x and Excel, users can exchange documents between versions. However, not all Excel features are supported in Lotus 123. For more information, see "Sharing Documents with Lotus 1-2-3" later in this section.
Do my old macros work in Excel? Excel includes the Macro Interpreter for Lotus 123 users, which provides strong macro conversion support. For more information, see "Converting Lotus 1-2-3 Worksheets to Microsoft Excel" later in this section.
Using Microsoft Excel Tools for Lotus 123 Users
Although the commands and procedures for entering data in Lotus 123 differ from those of Excel, several features built into Excel allow you to use what you know about working with Lotus 123 to learn Excel. By using some or all of these options, you can be immediately productive and learn Excel at the same time.
Note Unless otherwise noted, the options described in the following table are available only in Excel 97 for Windows. Excel 98 for the Macintosh includes only two options on the Transition tab in the Preferences dialog box (Tools menu): Microsoft Excel menu or help key and Transition formula evaluation.
| If you want to | Do this |
| Use Lotus 123 commands to learn equivalent Excel commands. | On the Tools menu, click Options (Windows) or Preferences (Macintosh), and then click the Transition tab. Under Settings in the Microsoft Excel menu or Help key box, type a menuactivation character (the slash character is entered by default), and then click Lotus 123 Help (Windows and Macintosh). |
| Move through Excel worksheets using an alternate command set. | On the Tools menu, click Options (Windows) or Preferences (Macintosh), and then click the Transition tab. Under Settings, select the Transition navigation keys check box. |
| Learn Excel formula syntax by using Lotus 123 function syntax. | On the Tools menu, click Options (Windows) or Preferences (Macintosh), and then click the Transition tab. Under Sheet Options, select the Transition formula entry check box. |
| Assist file conversion to Excel by using Lotus 123 rules for evaluating text fields and database criteria. | On the Tools menu, click Options (Windows) or Preferences (Macintosh), and then click the Transition tab. Under Sheet Options, select the Transition formula evaluation check box. |
| Run your Lotus 123 macros. | Open the Lotus 123 file containing the macros you want to use, hold down CTRL, and press the macro activation letter. |
Microsoft Excel Transition Options
Some Excel spreadsheet operations — such as calculating formulas, using the keyboard, and entering dates —work differently from those in other spreadsheet applications. However, Excel lets you decide how you want these features to work. You can select either the standard Excel operation or the operation that matches Lotus 123 and other Lotus 123compatible spreadsheet applications.
To specify how you want Excel to operate, use the options on the Transition tab in the Options (Windows) or Preferences (Macintosh) dialog box (Tools menu).
| Excel 97 for Windows provides an alternate set of keyboard commands for moving around spreadsheets. For example, in Lotus 123 pressing HOME moves the active cell highlight to cell A1. In Excel, pressing HOME moves the active cell highlight to the first cell in the current row. When you use transition navigation keys in Excel, however, pressing HOME moves the active cell to cell A1. |
![]() To
activate alternate keyboard commands
To
activate alternate keyboard commands
The following tables list the keyboard shortcuts that are activated when you select the Transition navigation keys check box in Excel.
| This key combination | Performs this action in Excel |
| CTRL+LEFT ARROW or SHIFT+TAB | Moves left one page |
| CTRL+RIGHT ARROW or TAB | Moves right one page |
| CTRL+PAGE UP | Goes to the next sheet in a workbook |
| CTRL+PAGE DOWN | Goes to the previous sheet in a workbook |
| HOME | Selects the cell in the upperleft corner of the sheet |
| F5 | Activates the Go To command (Edit menu) |
When the Transition navigation keys check box is selected, you can use the following textalignment prefix characters to assign alignment formats as you enter data into cells.
| This prefix character | Performs this action in Excel |
| Apostrophe (') | Aligns data in the cell to the left |
| Quotation mark (") | Aligns data in the cell to the right |
| Caret (^) | Centers data in the cell |
| Backslash ( \ ) | Repeats characters across the cell |
| Excel 97 for Windows uses a different syntax than Lotus 123 in formulas and functions. Using transition formula entry to learn the Excel syntax, you can enter any formula or function exactly as you would in Lotus 123, and you are shown how it is entered in Excel. |
![]() To
enter a formula, function, or range name in Lotus 123
syntax
To
enter a formula, function, or range name in Lotus 123
syntax
Note Excel does not automatically turn on transition formula entry for Excel workbooks or Lotus 123 worksheets. You must select the option on the Transition tab.
When the Transition formula entry check box is selected, you can:
Excel automatically translates the formula into an Excel formula when you click the enter box (the checked box) in the formula bar or press ENTER. For example, if you enter the formula @AVG(A1..A5), Excel changes it to =AVERAGE(A1:A5).
The range name appears in the formula after you click the enter box or press ENTER.
The range name reappears when you click the enter box or press ENTER.
All formulas that contain that range name change to display the reference instead of the range name.
When you turn transition formula entry on or off, formulas do not automatically reapply names or revert names to references. So you should decide whether you want to use transition formula entry feature before you begin working on a worksheet. After you turn on transition formula entry, it remains in effect for that worksheet until you turn it off, even if you save a Lotus 123 worksheet as an Excel workbook.
Note Transition formula entry affects only range names that are simple and absolute, and does not affect range names that refer to nonadjacent selections. All Lotus 123 range names that originate in Lotus 123 are affected by transition formula entry.
Excel and Lotus 123 evaluate certain formulas and expressions differently. Transition formula evaluation allows Excel to calculate formulas and database criteria according to Lotus 123 rules.
![]() To
use Lotus 123 rules to calculate formulas and
database criteria
To
use Lotus 123 rules to calculate formulas and
database criteria
The following table compares expressions that are evaluated differently in Excel and Lotus 123.
| This expression | Is evaluated this way in Lotus 123 | And this way in Excel |
| Cells that contain text | When the cell is used in a formula, it is given a value of zero (0). | The cell containing text is ignored in the calculation. In Excel, you cannot combine text and numeric entries in the same formula. |
| Boolean expressions | Boolean expressions are evaluated to 0 or 1 and display 0 or 1 in the cell. For example, 2<3 shows a 1 in the cell to represent True. | Excel also calculates Boolean expressions as 0 and 1, but displays FALSE or TRUE, respectively, in the cell. |
Note also the following differences:
For example, computed criteria can use existing field names.
For example, the Lotus 123 @VLOOKUP function performs literal matches on text, whereas the Excel VLOOKUP function returns a lookup value for nonliteral text, using the nearest entry in alphabetic order.
When you open a Lotus 123 worksheet in Excel, transition formula evaluation is automatically turned on for that sheet. This condition ensures that the formulas are calculated according to the preceding Lotus 123 rules.
If you save the Lotus 123 worksheet as an Excel workbook, the transition formula evaluation option remains turned on until you turn it off. For workbooks created in Excel, however, transition formula evaluation is not automatically turned on.
Note Avoid turning transition formula evaluation on and off while working with a document in Excel; otherwise, the values calculated on your worksheet might change. If you leave transition formula evaluation turned off, your worksheet adheres to Excel rules. If you leave the option turned on, your worksheet adheres to Lotus 123 rules.
New A Functions in Microsoft Excel
Excel includes several new functions that are evaluated in the same way as their corresponding Lotus 123 functions, regardless of whether the transition formula evaluation option described in the previous section is turned on. For example, the Excel AVERAGE function evaluates only numeric data. However, the new Excel function AVERAGEA evaluates numeric as well as nonnumeric data, just as its corresponding Lotus 123 function @AVG does.
Like the COUNTA function introduced previously in Excel, these new functions follow the naming convention of NameA and are therefore referred to as A functions.
The new A functions and their corresponding Lotus 123 functions are listed in the following table.
| This Excel A function | Corresponds to this Lotus 123 function |
| AVERAGEA | @AVG |
| MINA | @MIN |
| MAXA | @MAX |
| VARA | @VARS |
| VARPA | @VARP |
| STDEVA | @STDS |
| STDEVPA | @STD |
Note When a Lotus 123 sheet is opened in Excel, Lotus 123 functions that correspond to A functions are automatically converted to A functions.
In general, the A functions treat text and logical values differently than the equivalent nonA functions in Excel, as described in the following table.
| Value type | NonA functions | A functions |
| Numbers | Treated normally | Treated normally |
| Text | Text is ignored | Text has a value of 0 |
| TRUE Logical Value | TRUE is ignored | TRUE has a value of 1 |
| FALSE Logical Value | FALSE is ignored | FALSE has a value of 0 |
| Tools and Utilities The Office Resource Kit Tools and Utilities include the Office 97 Resource Kit Help file, a collection of Knowledge Base articles about Office 97 written by Microsoft Technical Support. The article XL97: New A Functions in Microsoft Excel 97 (ID: Q156445) contains detailed information about the new A functions. For more information, see "Microsoft Technical Support Help File" in Appendix A, "Microsoft Office Resource Kit Tools and Utilities." |
Microsoft Excel Terms for Lotus 123 Users
The following table lists Lotus 123 terms and their Excel counterparts. The Excel term is not necessarily an exact equivalent of the Lotus 123 term, but rather a term you can look up in online Help for more information.
| This Lotus 123 term | Corresponds to this Excel term or concept |
| @Function | Function |
| Address | Reference |
| Anchor cell | Selecting a range of cells |
| Border | Row and column headings |
| CALC indicator | Status bar |
| Cell pointer | Active cell |
| Column labels | Column headings |
| Command prompt | Dialog box |
| Control panel | Menu bar, formula bar, status bar |
| Copy | Copy and paste |
| Crosshatching | Chart patterns |
| Current cell | Active cell |
| Current worksheet | Active worksheet or chart or macro sheet |
| Data labels | Data marker labels |
| Data range | Data series |
| Data table 1 | Oneinput table |
| Data table 2 | Twoinput table |
| Date format | Number format |
| Erase | Clear |
| Formula criteria | Computed criteria |
| Global | Workspace |
| Graph | Chart |
| Graph labels | Chart text |
| Graph titles | Chart titles |
| Highlight | Select or selection |
| Indicator | Status bar |
| Input range | Database range |
| Label | Text |
| Labelprefix | Alignment |
| Label/matching criteria | Comparison criteria |
| Logical 0 | FALSE |
| Logical 1 | TRUE |
| Menu pointer | Menu selection |
| Mode indicator | Status bar |
| Move | Cut and paste |
| Number/matching criteria | Comparison criteria |
| Numeric format | Number format |
| Output range | Extract range |
| Picture file | Chart document |
| Pointer movement keys | Arrow keys |
| Print range | Print area |
| PrintGraph | Printing a chart |
| Prompt | Dialog box |
| Protected cell | Locked/protected cell |
| Range highlight | Selected range |
| Repeating label | Fill alignment |
| Retrieve a file | Open a file |
| Row numbers | Row headings |
| Stacked bar graph | Column chart, bar chart |
| Status indicator, status line | Status bar |
| String | Text |
| Target cell | Dependent cell |
| Target file | Dependent document |
| Time format | Number format |
| Titles | Split worksheet window with frozen panes |
| Translate utility | Open and Save As (File menu) |
| Value | Number |
| Window | Multiple windows, pane |
Microsoft Excel Equivalents for Lotus 123 Commands
The following table lists frequently used Lotus 123 commands and the equivalent commands in Excel.
| This Lotus 123 command | Corresponds to this Excel command or option |
| /c | Copy and Paste (Edit menu) |
| /fd | Open (File menu) |
| /few | Delete on the document shortcut menu in the Open dialog box (File menu) |
| /fr | Open (File menu) |
| /fs | Save As (File menu) |
| /gv | Open (File menu, when the chart is in a separate file) |
| /m | Cut and Paste (Edit menu) |
| /ppg | Print (File menu) |
| /ppr | Set Print Area (File menu, Print Area submenu) |
| /qy | Exit (File menu) |
| /re | Clear (Edit menu) |
| /rf | Number tab in the Cells dialog box (Format menu) |
| /rfc | Number tab in the Cells dialog box (Format menu) |
| /rfp | Number tab in the Cells dialog box (Format menu) |
| /rnl | Create (Insert menu, Name submenu) |
| /rnc | Define (Insert menu, Name submenu) |
| /wcs | Width (Format menu, Column submenu) |
| /wdc | Delete (Edit menu) |
| /wdr | Delete (Edit menu) |
| /wey | Close and New (File menu) |
| /wic | Columns (Insert menu) |
| /wir | Rows (Insert menu) |
| /wtc | Unfreeze Panes (Window menu) |
| /wth | Freeze Panes (Window menu) |
| /wtv | Freeze Panes (Window menu) |
Microsoft Excel Equivalents for Lotus 123 Keyboard Commands
Excel default keyboard equivalents to Lotus 123 keys are listed in the following tables.
Note When Windows users select the Transition navigation keys option on the Transition tab in the Options dialog box (Tools menu), Lotus 123 keyboard equivalents are automatically activated, and these Excel 97 keyboard equivalents do not apply. For more information, see "Using Microsoft Excel Tools for Lotus 1-2-3 Users" earlier in this chapter.
The following table compares function key assignments in Lotus 123 and their equivalents in Excel.
| This Lotus 123 function key | Corresponds to this Excel function key | And has this meaning |
| F1 | F1 | Help |
| F2 | F2 | Edit |
| F3 | F3 | Name |
| F4 | F4 | Switches between absolute and relative formula references |
| F5 | F5 | Go To |
| F6 | F6 | Next pane (if panes are not frozen) |
| F8 | Performed automatically | Table |
| F9 | F9 | Calculate |
| F10 | F11 or ALT+F1 | Graph |
The following table compares navigation key assignments in Lotus 123 and their equivalents in Excel.
| This Lotus 123 navigation key | Corresponds to this Excel navigation key |
| UP ARROW, DOWN ARROW | UP ARROW, DOWN ARROW |
| LEFT ARROW, RIGHT ARROW | LEFT ARROW, RIGHT ARROW |
| END, UP ARROW | CTRL+UP ARROW or END+UP ARROW |
| END, DOWN ARROW | CTRL+DOWN ARROW or END+DOWN ARROW |
| END, LEFT ARROW | CTRL+LEFT ARROW or END+LEFT ARROW |
| END, RIGHT ARROW | CTRL+RIGHT ARROW or END+RIGHT ARROW |
| HOME | CTRL+HOME |
| TAB | ALT+PAGE DOWN |
| SHIFT+TAB | ALT+PAGE UP |
| PAGE UP | PAGE UP |
| PAGE DOWN | PAGE DOWN |
Converting Lotus 123 Worksheets to Microsoft Excel
You can use Excel with your existing Lotus 123 worksheets by opening your Lotus 123 worksheet in Excel the same way you open any Excel workbook. When you finish editing the worksheet, you can save it as an Excel workbook or as a Lotus 123 worksheet.
Note If you open a Lotus 123 .WK* file in Excel, the transition formula evaluation feature is automatically activated, and Excel uses Lotus 123 rules for calculating formulas. For more information about transition formula evaluation, see "Using Microsoft Excel Tools for Lotus 1-2-3 Users" earlier in this chapter.
Excel opens and saves the following Lotus 123 file formats.
| This Lotus 123 release | Saves data in this file format |
| 1, 1A | WKS |
| 2.0, 2.01, 2.2 | WK1, ALL |
| 2.3, 2.4 | WK1, FMT |
| 3.0 | WK3 |
| 3.1, 3.1+, 123/W, R1.1 | WK3, FM3 |
| 4.0, 5.0 | WK4 |
Note When you open either WK3 or WK4 formats, Excel reads and writes both twodimensional and threedimensional worksheets.
When you open a Lotus 123 worksheet, Excel automatically opens the corresponding ALL, FMT, or FM3 file. Drop shadows and objects drawn on top of charts are not imported to Excel. Also, double underlines and wide underlines appear as single underlines in Excel.
When you save a Lotus 123 worksheet in Excel, an FMT or FM3 file is automatically saved. However, because of the limitations of the Impress addin, you can save only the first eight styles you create and the first eight fonts you use.
Opening and Saving Lotus 123 Worksheets in Microsoft Excel
The majority of your Lotus 123 worksheets can be converted to Excel format by opening them and then saving them in Excel.
![]() To
open a Lotus 123 worksheet in Excel
To
open a Lotus 123 worksheet in Excel
Excel converts the Lotus 123 worksheet and opens it.
If you have formulas in cells that cannot be converted, Excel notifies you that it cannot read the record, and then displays another dialog box asking you whether to continue alerting you each time a cell does not convert. Formulas that do not convert are discarded, but the result of the formula is preserved and Excel attaches a comment to the cell, containing the message "Formula failed to convert."
If the Lotus 123 worksheet you want to convert has graphs associated with it, Excel converts the Lotus 123 graphs to Excel charts, and places them on a separate chart sheet in the workbook. However, if the charts are created using either the Impress or Allways addin, they are embedded on the corresponding worksheet.
After you convert a Lotus 123 worksheet to Excel, the converted worksheet exists only in your computer's memory; the original worksheet remains unchanged. To complete the conversion, you need to save the converted worksheet in Excel format.
![]() To
save a converted Lotus 123 worksheet in Excel format
To
save a converted Lotus 123 worksheet in Excel format
This step preserves the original worksheet in Lotus 123 format as a backup.
Keep a copy of the original Lotus 123 worksheet; when a formula does not convert, you can refer to the original Lotus 123 formula and rebuild it using the equivalent Excel method. The most prevalent conversion problems occur in formulas that have more than seven levels of nesting in one formula, which is common with formulas that use multiple @IF functions. For more information about converting such formulas, see "Using Lotus 1-2-3 Formulas in Excel" later in this chapter.
Converting Multiple Lotus 123 Worksheets
To convert multiple Lotus 123 worksheets, open several worksheets at the same time in the Open dialog box (File menu). Excel converts each worksheet you select. When you finish editing the worksheets, save each worksheet as described in the previous section.
| Tip In Windows, you can open more than one file at a time if all the files are within a single folder. To select a contiguous group of worksheets, click the name of the first worksheet you want to open, and then hold down SHIFT and click the name of the last worksheet you want to open. Or hold down CTRL and click the names of the individual worksheets you want to open. |
If you want to convert multiple worksheets to or from Lotus 123 format, you can also use the File Conversion Wizard addin. For more information, see "Converting Documents from Other File Formats" earlier in this chapter.
Translating Lotus 123 Formatting
When formatting is applied to a Lotus 123 WK1 or WK3 worksheet, a separate file is created and saved along with the worksheet. In Excel, however, formatting information is saved in the workbook file.
This section describes the general procedure used to apply formatting in Excel, and describes how formatting in Excel corresponds to formatting in Lotus 123. For example, the following procedure demonstrates how to format numbers in an Excel worksheet.
![]() To
format numbers in Excel
To
format numbers in Excel
You use the same general procedure to apply other types of formatting, using the other categories and tabs in the Cells (Windows) or Format Cells (Macintosh) dialog box (Format menu).
The following table lists the Excel equivalents for Lotus 123 number formats. The second and third columns indicate the category and selected options of the format, as they appear on the Number tab in the Cells (Windows) or Format Cells (Macintosh) dialog box (Format menu) in Excel.
| This Lotus 123 number format | Corresponds to this Excel number category | With these Excel number formats |
| Fixed | Number | Default settings. |
| Scientific | Scientific | Default settings. |
| Currency | Currency | In the Negative numbers box, select ($1,234.10). |
| Comma | Number | Select the Use 1000 Separator (,) check box. |
| General | General | None. |
| +/ | No equivalent | None. |
| Percent | Percentage | Default settings. |
| Date | Date | Under Type, select 04Mar97. |
| Time | Time | Under Type, select 1:30:55 PM. |
| Text | Text | You can display formulas or values for the entire worksheet. On the Tools menu, click Options (Windows) or Preferences (Macintosh), and then click the View tab. Under Window options, select the Formulas check box. You can also see individual formulas in the formula bar. |
| Hidden | Custom | In the Type box, type ;;;
Or click Row or Column on the Format menu, and then click Hide to hide entire rows or columns. |
| Reset | General | None. |
When you convert a Lotus 123 worksheet to Excel, you must also convert the file that contains the formatting. Many Lotus 123 users have addins to help format their worksheets. Lotus 123 Releases 2.01 and 2.2 use the Allways addin (which produces an ALL file); Releases 2.3 and later use the WYSIWYG or Impress addin (which produces an FMT or FM3 file).
Excel fully supports Allways (ALL) files. When you import a Lotus 123 worksheet that has a corresponding ALL file (with the same name and in the same folder), Excel opens the ALL file automatically. When you save the Lotus 123 file, Excel saves both the WK1 file and a separate ALL file, if one existed originally. You can also create an ALL file when you save a WK1 file, even if none existed originally.
If a Lotus 123 worksheet has both an FMT or FM3 and ALL file associated with it, Excel ignores the ALL file and applies the formatting specified in the FMT or FM3 file.
WYSIWYG and Impress Formatting
When you open a Lotus 123 WK1 or WK3 worksheet that has a corresponding FMT or FM3 file created with the WYSIWYG or Impress addin in the same folder, Excel opens the WYSIWYG or Impress file automatically and applies the equivalent formatting in Excel. Conversely, when you use Excel to save a Lotus 123 worksheet in Lotus 123 format, an FMT or FM3 file is automatically saved along with it (if one existed originally).
The Lotus 123 WYSIWYG or Impress addin creates embedded graphs, and also draws arrows, ovals, and other objects on top of these graphs. In Excel, when you import a Lotus 123 worksheet and its associated WYSIWYG or Impress file, the embedded graph appears, but any overlaid drawings do not. However, after the worksheet and graph are imported, you can use any of the Excel drawing tools to enhance them as long as you save the worksheet in Excel format.
When you open a Lotus 123 worksheet that contains double underlines, the double underlines are converted to single underlines in Excel. Many underlining tasks, such as double underlining or single underlining at the bottom of summed columns, are achieved in Excel with the text underlining options on the Font tab or the cell border options on the Border tab in the Cells (Windows) or Format Cells (Macintosh) dialog box (Format menu).
| Replacing the Lotus 123 System Command (Windows only) |
There is no direct equivalent for the Lotus 123 System command in Excel, but you can activate the command prompt from the Start menu.
![]() To
activate the command prompt in Windows 95 or Windows NT
Workstation 4.0
To
activate the command prompt in Windows 95 or Windows NT
Workstation 4.0
![]() To
activate the command prompt in Windows NT Workstation 3.51
To
activate the command prompt in Windows NT Workstation 3.51
In the Main program group, doubleclick the Command Prompt icon.
Auditing Converted Worksheets
Audits conducted by the industry on corporate MSDOSbased worksheets have found that approximately 30 percent of all worksheets contain serious errors. In some cases, major decisions have been made using worksheets that have been incorrect for years.
The only way to catch these errors is with a worksheet audit. You can do the audit while the worksheet is in Lotus 123 or after it is converted to Excel. The best course is a partial audit on both sides, since each audit catches different problems.
Auditing Your Worksheets Before Conversion
Auditing your Lotus 123 worksheets before conversion catches problems inherent in the original worksheet, such as values that have replaced formulas, circular errors, incorrect results, and bad range names.
Auditing Your Worksheets After Conversion
Auditing after conversion catches problems introduced by the conversion process or by reorganization and linking. Auditing worksheets in Excel helps you find formulas that did not convert, links that are incorrect, or unexpected problems for which you might need additional help. The following Excel features are particularly useful for auditing:
Note If Excel encounters formulas that it cannot convert when you open a Lotus 123 worksheet, only the resulting values are displayed. The original formula is discarded. Excel indicates this by displaying a cell comment (and cell comment indicator) in the cell, containing the message "Formula failed to convert." For more information, see "Using Lotus 1-2-3 Formulas in Microsoft Excel" later in this section.
![]() To
search for cells containing formulas that did not convert correctly
To
search for cells containing formulas that did not convert correctly
The first cell containing the text you entered is selected. A message appears if the text cannot be found.
After you have converted the worksheet, you can select all cells with cell comments.
![]() To
select all cells with cell comments
To
select all cells with cell comments
This selects all cells with comments, allowing you to see where your formulas did not convert.
You can also print the comments along with the sheet and then use this printed document as a reference for troubleshooting.
![]() To
print cell comments
To
print cell comments
Cell comments consist of all comments inserted by Excel during the conversion process, as well as all cells converted from WK3 files that contain Lotus 123style text notes in their formulas.
The Special button in the Go To dialog box (Edit menu) is a powerful tool for auditing converted worksheets. Using the options in this dialog box, you can find cells that:
Auditing with Cell Tracers
Another auditing feature included with Excel is cell tracers. Cell tracers are arrows drawn on a worksheet that point to the precedents or dependents of a selected cell, or trace the error path of a cell containing an error value. Use the Auditing submenu commands (Tools menu) to display tracer arrows. Alternatively, you can point to Auditing and then click Show Auditing Toolbar to display the Auditing toolbar, which you can use to trace the flow of data between cells on your worksheet.
In the following illustration, cell J8 was selected and the Trace Precedents button (Auditing toolbar) was clicked twice. The first click added arrows pointing to the first level of precedent cells, J5:J7; the second click indicated the second level of precedent cells, C2:C4 and C8:C10.
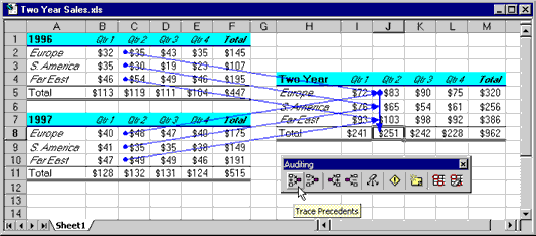
Using Lotus 123 Formulas in Microsoft Excel
Most Lotus 123 formulas and functions convert to their Excel equivalents when the worksheet is opened. If Excel finds formulas that it cannot convert when you open a Lotus 123 worksheet, then only the resulting values are preserved; the original formula is lost. Excel indicates this in two ways:
Translating Lotus 123 Nested Formulas
Perhaps the most common reason for the "Cannot read record" message when converting Lotus 123 formulas to Excel occurs when a formula in your Lotus 123 worksheet uses more than seven levels of nesting. To get around this, you can break the formula into sections of less than seven nested segments before conversion. However, many such nested formulas exist in order to construct elaborate alternative calculations based on a range of current conditions, such as @IF statements. In this case, a better solution is to create a formula using @VLOOKUP and refer to a table elsewhere on the worksheet. Then no nesting is needed, and you end up with a more readable and structured formula.
For example, suppose that in one cell you have the following Lotus 123 formula that arrives at a value, based on the name of a month from January to September:
@IF(a1="Jan",12,@IF(a1="Feb",2,@IF(a1="Mar",4,@IF(a1="Apr",34,
@IF(a1="May",32,@IF(a1="Jun",8,@IF(a1="Jul",43,@IF(a1="Aug",3,
@IF(a1="Sep",67,0)))))))))
This formula has nine levels of nesting. To make conversion to Excel easier, rewrite the formula like this in Lotus 123:
@VLOOKUP(a1,table,1)
where table is a range name that refers to the following twocolumn table, located anywhere on the worksheet.
Jan 12
Feb 2
Mar 4
Apr 34
May 32
Jun 8
Jul 43
Aug 3
Sep 67When you then open the file in Excel (and transition formula evaluation is automatically turned on), the formula converts without problems, and it works properly. (The offset argument 1 is automatically converted to 2 because Excel starts counting at 1, not 0.) Using a table in this way is not only easier to read than the original formula, but it is also easy to modify by changing or adding new values.
Translating Lotus 123 Functions
Most Lotus 123 functions have an equivalent in Excel. When transition formula entry is activated, you can type most Lotus 123 functions directly into the formula bar, where they are automatically converted to their Excel equivalents. The functions you cannot enter in this way are specific to Lotus 123 Release 3 and later. For more information about transition formula entry, see "Microsoft Excel Transition Options" earlier in this chapter.
Excel also uses different rules than Lotus 123 when evaluating text in formulas, certain database criteria, and the value of certain logical operators. When transition formula evaluation is activated, some functions are interpreted as they would be in Lotus 123. These functions are listed alphabetically in the following table, along with their Excel equivalents.
| This Lotus 123 function | Corresponds to this Excel function | Comments |
| @@ | INDIRECT | |
| @ABS | ABS | |
| @ACOS | ACOS | |
| @ASIN | ASIN | |
| @ATAN | ATAN | |
| @ATAN2 | ATAN2 | |
| @AVG | AVERAGE | |
| @CELL | CELL | |
| @CELLPOINTER | CELL | In Excel, when you use the CELL function without a second argument, it returns information about the current selection. |
| @CHAR | CHAR | |
| @CHOOSE | CHOOSE | |
| @CLEAN | CLEAN | |
| @CODE | CODE | |
| @COLS | COLUMNS | |
| @COS | COS | |
| @COUNT | COUNTA | |
| @CTERM | NPER | In Excel the NPER function requires periodic payment instead of future value. |
| @DATE | DATE | |
| @DATEVALUE | DATEVALUE | |
| @DAVG | DAVERAGE | |
| @DAY | DAY | |
| @D360 | DAYS360 | The @D360 function is available in Lotus 123 Release 3 and later. |
| @DCOUNT | DCOUNTA | |
| @DDB | DDB | |
| @DGET | DGET | |
| @DMAX | DMAX | |
| @DMIN | DMIN | |
| @DSTD | DSTDEVP | |
| @DSTDS | DSTDEV | The @DSTDS function is available in Lotus 123 Release 3 and later. |
| @DSUM | DSUM | |
| @DVAR | DVARP | |
| @DVARS | DVAR | The @DVARS is available in Lotus 123 Release 3 and later. |
| @ERR | None | In Excel no equivalent is necessary, because Excel lets you type error values directly into cells and formulas. |
| @EXACT | EXACT | |
| @EXP | EXP | |
| @FALSE | FALSE | |
| @FIND | FIND | |
| @FV | FV | |
| @HLOOKUP | HLOOKUP | In Excel turn on transition formula evaluation to use the Lotus 123 evaluation rules. |
| @HOUR | HOUR | |
| @IF | IF | In Excel the last two arguments of the IF function can be any value, not just numbers or strings, as in @IF. |
| @INDEX | INDEX | In Excel the INDEX function also has a form for selecting values from an array. |
| @INT | TRUNC or INT | |
| @IRR | IRR | In Excel the arguments are given in reverse order. |
| @ISERR | ISERR | The ISERR function detects any of six Excel error values. |
| @ISNA | ISNA | |
| @ISNUMBER | ISNONTEXT or ISNUMBER | |
| @ISRANGE | ISREF | The @ISRANGE function is available in Lotus 123 Release 3 and later. |
| @ISSTRING | ISTEXT | |
| @LEFT | LEFT | |
| @LENGTH | LEN | |
| @LN | LN | |
| @LOWER | LOWER | |
| @LOG | LOG | |
| @MAX | MAX or MAXA | |
| @MID | MID | |
| @MIN | MIN or MINA | |
| @MINUTE | MINUTE | |
| @MOD | MOD | In Excel turn on transition formula evaluation to use the Lotus 123 evaluation rules. |
| @MONTH | MONTH | |
| @N | N | |
| @NA | NA | |
| @NOW | NOW | |
| @NPV | NPV | |
| @PI | PI | |
| @PMT | PMT | The arguments for the PMT function are in different order than they are in @PMT. |
| @PROPER | PROPER | |
| @PV | PV | The arguments for the PV function are in different order than they are in @PV. |
| @RAND | RAND | In Excel the RAND function calculates values randomly each time it is recalculated; @RAND calculates the same values in each work session. |
| @RATE | RATE | The arguments for the RATE function are in different order than they are in @RATE. |
| @REPEAT | REPT | |
| @REPLACE | REPLACE | |
| @RIGHT | RIGHT | |
| @ROUND | ROUND | |
| @ROWS | ROWS | |
| @S | T | |
| @SECOND | SECOND | |
| @SIN | SIN | |
| @SLN | SLN | |
| @SQRT | SQRT | |
| @STD | STDEVP or STDEVPA | |
| @STDEV | STDEV or STDEVA | |
| @STDEVP | STDEVP | |
| @STDS | STDEV or STDEVPA | The @STDS function is available Lotus 123 Release 3 and later. |
| @STRING | FIXED | |
| @SUM | SUM | |
| @SYD | SYD | |
| @TAN | TAN | |
| @TERM | NPER | The arguments for the NPER function are in different order than they are in @TERM. |
| @TIME | TIME | |
| @TIMEVALUE | TIMEVALUE | |
| @TODAY | TODAY | |
| @TRIM | TRIM | |
| @TRUE | TRUE | |
| @UPPER | UPPER | |
| @VALUE | VALUE | |
| @VAR | VARA | |
| @VARP | VARPA | |
| @VARS | VAR or VARA | The @VARS function is available in Lotus 123 Release 3 and later. |
| @VDB | VDB | |
| @VLOOKUP | VLOOKUP | In Excel turn on transition formula evaluation to use the Lotus 123 evaluation rules. |
| @YEAR | YEAR |
|
Getting Help with Microsoft Excel Functions For details about Excel functions, click the Paste Function button (Standard toolbar), select the function you want, and then click the Question Mark button. In the Office Assistant, click Help with this feature, and then click Help on selected function.
Functions are divided into categories in the Function Wizard
dialog box. For example, the FREQUENCY, LINEST, LOGEST, GROWTH,
and TREND functions are located in the Statistical category,
while the MINVERSE and MMULT functions are located in the Math
& Trig category. Help for the Analysis ToolPak is
available by clicking the Help button in any Analysis
ToolPak dialog box.
|
Translating Lotus 123 Pure Functions
Lotus 123 includes several pure functions
that are evaluated in the same way as some Excel and
Multiplan functions. For example, the @PUREAVG function is evaluated
in the same way as the Excel function AVERAGE: Both
functions evaluate only numeric data. When a Lotus 123
worksheet is opened in Excel, all pure functions are
automatically converted to their corresponding Excel
functions, regardless of the setting of the Transition formula
entry option on the Transition tab in the Options
dialog box
(Tools menu).
Using Mathematical Operators in Lotus 123 and Microsoft Excel
The following table shows the mathematical operators used by Excel and Lotus 123, in descending order of evaluation.
| Lotus 123 order of operators | Excel order of operators |
| ^ | AND, OR, NOT functions |
| + or – (unary) | + or – (unary) |
| * or / | ^ |
| + or – | * or / |
| = < > <= >= <> | + or – |
| #not# (unary) | & |
| #and# #or# | = < > <= >= <> |
| & (Release 2.0 and later) |
In Lotus 123, the exponentiation operator (^)
is evaluated before the negation operator ( – );
in Excel, negation is evaluated first. Thus, the formula
=–2^4
produces the value –16 in Lotus 123, and 16 in Excel. To change this, use parentheses to force the preferred order of evaluation in Excel. For example:
=–(2^4)
|
Using Threedimensional Formulas in Workbooks If you store a group of worksheets with identical layouts, such as monthly reports, in the same workbook, you can use threedimensional formulas to consolidate data into summary worksheets. These threedimensional formulas allow you to specify sheet ranges in a workbook, which are similar to cell ranges on a worksheet. You can apply a number of different functions, such as SUM and AVERAGE, to the resulting threedimensional range. For example, the formula SUM(Sheet1:Sheet4!$A$1) sums the contents of cell A1 on the contiguous sheets named Sheet1, Sheet2, Sheet3, and Sheet4. You can also use the Consolidate command (Data menu) to create summary reports for sheets that have an identical or similar layout. |
Using Equivalents for the Lotus 123 Data Distribution Command
There is no equivalent command in Excel for the Lotus 123 Data Distribution command. Instead, Excel provides the FREQUENCY function, which calculates a data distribution. You can also choose the Data Analysis command (Tools menu) and select the Histogram analysis tool to calculate frequencies for a range of data.
| Note If you are using Excel 98 (Macintosh), the Analysis ToolPak is automatically installed when you choose an Easy installation during Setup. |
| Note If you are using Excel 97 (Windows) and the Data Analysis command does not appear on the Tools menu, you need to install the Analysis ToolPak addin. To do this task, click AddIns on the Tools menu, and then select the Analysis ToolPak check box. If the Analysis ToolPak option does not appear in the AddIns dialog box, rerun Setup and click Add/Remove. Under the Microsoft Excel option, select the AddIns option, and then select the Analysis ToolPak option. |
Using Equivalents for Lotus 123 Data Matrix Commands
The Excel equivalents for the Lotus 123 data matrix commands are array functions, rather than commands.
| This Lotus 123 data matrix command | Corresponds to this Excel array function |
| Invert | MINVERSE |
| Multiply | MMULT |
Using Equivalents for Lotus 123 Data Regression Commands
The Excel equivalents for the Lotus 123 data regression commands are array functions and do not translate directly. Instead, Excel includes the LINEST, TREND, LOGEST, and GROWTH functions for performing regression analysis.
You can also use the Data Analysis command (Tools menu) to perform regression analysis using the Regression analysis tool.
Running Lotus 123 Macros in Microsoft Excel
Most Lotus 123 users have invested time over the years building macros. These users are concerned about how Excel works with their macros. Excel includes the Macro Interpreter for Lotus 123 Users, which provides strong macro conversion support.
Using the Macro Interpreter for Lotus 123 Users
Users can run large Lotus 123 macro applications, including custom menus, without modification in Excel using the Macro Interpreter. This utility runs all Lotus 123 macros that are compatible with Lotus 123 Release 2.01.
The name assigned to a macro in Lotus 123, such as \a, is defined in Excel as a Lotus 123 macro name when you open a Lotus 123 worksheet in Excel. You can run any macro that is assigned to a macro name consisting of a backslash ( \ ) followed by a single letter. Excel assigns a lowercase letter to each macro name.
To run a Lotus 123 macro in Excel, hold down the CTRL key and press the macro letter name that is normally used with the backslash ( \ ) key in Lotus 123.
The Macro Interpreter runs all your Lotus 123 macros with the following exceptions:
When a macro does not run, a dialog box appears that identifies the cell address where the error occurred. It is a good idea to make a note of this cell reference. Also, the dialog box contains a Help button that you can click to see more information about possible causes of the error. If you have macros that call Lotus 123 addins, you need to remove these macro statements from your Lotus 123 macros. You can, however, call Excel procedures from Lotus 123 macros, as described later in this section.
Substituting Standard Microsoft Excel Features for Lotus 123 Macros
Many Lotus 123 macros do not need to be converted. These macros, which aid the user with formatting or printing from Lotus 123, are replaced by standard features in Excel. Some of the most common Lotus 123 macros and the Excel features that replace them are described in the following table.
| This Lotus 123 macro action | Corresponds to this Excel feature |
| Input printer setup strings | Font tab in the Cells (Windows) or Format Cells (Macintosh) dialog box (Format menu) and Page Setup dialog box (File menu) |
| Accept dates, parse into YY,MM,DD, and then reenter with @Date and formats | Automatic date acceptance and formatting |
| Prompt to select ranges for chart data | Chart Wizard button (Standard toolbar) |
| Format anything quickly | Style command (Format menu) |
| Adjust column width | Drag the right border of the column heading, or doubleclick for best fit |
| Adjust multiplecolumn widths simultaneously | Select multiple columns, and then drag the right border of a column heading or doubleclick a border column heading for best fit |
| Sum a column or row | AutoSum button (Standard toolbar) |
| Align text with Range Label Align | Align Left, Align Right, or Center buttons (Formatting toolbar) |
| Underline | Border and Font tabs in the Cells (Windows) or Format Cells (Macintosh) dialog box (Format menu) |
| Shift a block of cells | Insert and Delete commands on the shortcut menu |
| Enter commonly used formulas | Workbook containing an Excel Visual Basic for Applications module with function procedures to share among users |
| Redefine and update multiple data tables (Lotus 123 can have only one data table active at a time) | Multiple data tables available in a worksheet without redefinition |
| Request data by line item or build a data entry form on the worksheet | Form command (Data menu) for data entry and editing that automatically creates a custom data form without macros |
| Change to commonly used directories using the File Dir command. (The File Dir command is a separate command from the File Retrieve.) | Change folders and open files in the Open dialog box (File menu) |
| Split horizontal or vertical windows | Drag window split bar |
| Insert monthly, quarterly, or weekly headers | Use the AutoFill feature by dragging the fill handle |
Running Macros Created in Lotus 123 Release 2.2
Excel can run macros that contain any Lotus 123 Release 2.2 advanced macro commands, such as {BORDERSON}, {BORDERSOFF}, {FRAMEON}, {FRAMEOFF}, {GRAPHON}, and {GRAPHOFF}. Excel also reads linking formulas created by Release 2.2. However, Excel cannot run macros that use slash menu commands that are specific to Release 2.2.
Converting Lotus 123 Release 2.2 Macro Library Files
If you have Lotus 123 macros in macro libraries (macros in Lotus 123 Release 2.2 MLB file format), you can convert them to Excel.
![]() To
convert Lotus 123 MLB files
To
convert Lotus 123 MLB files
Running Autoexec Macros
If you have a Lotus 123 autoexec macro (named \0) on your worksheet, the macro runs automatically when you open the worksheet in Excel.
![]() To
open a worksheet without running the autoexec macro
To
open a worksheet without running the autoexec macro
If you have both an Excel macro named Auto_Open that refers to a macro sheet and a Lotus 123 \0 macro on the same worksheet, the Auto_Open macro runs first, and then the \0 macro runs.
Be sure to remove any occurrence of keystrokes or command names that attach, start, or use a Lotus 123 addin, such as the Allways addin and its menu structure. For example, remove statements such as /a and {app1}.
Altering Lotus123 Macros That End in a Menu
When you run a Lotus 123 macro in Excel, the Lotus 123 macro cannot end in a menu, such as the keystrokes /PP (Print Printer). If a macro does end in a menu, a message appears stating that macros cannot end in a menu. Then the macro terminates. The macro can, however, end in a prompt for more information, such as the keystrokes /PPR (Print Printer Range), so that you can specify the print range.
Getting Help Within Macro Prompts
When you run a Lotus 123 macro that contains a command for user input, such as /XN, /XL, {GETLABEL}, or {GETNUMBER}, Excel displays a dialog box requesting user input. Enter the information, and then click OK.
If a Lotus 123 macro contains custom menu commands, such as /XM, {MENUBRANCH}, or {MENUCALL}, the Menu dialog box appears and displays your menu choices.
Tip For online Help with macro prompt dialog boxes, press F1.
Verifying Options Before Running Lotus 123 Macros
When you run a Lotus 123 macro, transition formula entry and transition navigation keys are temporarily turned on, and the Move Selection After Enter option is temporarily turned off. However, transition formula evaluation is not automatically turned on when you run a Lotus 123 macro. For more information, see "Microsoft Excel Transition Options" earlier in this chapter.
Adjusting Screen Size Before Running Lotus 123 Macros
For best visual results, you should maximize the Excel window, as well as the active document window. Note that the {PGUP}, {PGDN}, {BIGRIGHT}, and {BIGLEFT} commands work with the current page size, not with the 20row page size that is standard in Lotus 123.
Calling Microsoft Excel Procedures from Lotus 123 Macros
Two Excel macro commands allow you to call or branch to Visual Basic procedures or Excel 4.0 XLM macros written in Excel from within a Lotus 123 macro. These functions are {XLCALL} and {XLBRANCH}, and take the following form:
{XLCALL xl_name}
{XLBRANCH xl_name}
where xl_name is the procedure name.
One use of these commands might be to replace calls to Lotus 123 addins with calls to Excel addins or Visual Basic procedures. Using XLCALL, you can run an Excel procedure, after which control returns to the Lotus 123 macro. Using XLBRANCH, Excel takes over control and does not return to the original Lotus 123 macro.
With these two commands, you can rebuild part or all of complex Lotus 123 macro statements with more concise Visual Basic code; it is not necessary to rewrite the entire macro.
Erasing the Active Worksheet and Starting a New One
Excel files are called workbooks, and each workbook can contain multiple worksheets. You can have more than one workbook open at once, so you can keep the active workbook open while starting a new one. The following procedure corresponds to the Lotus 123 Worksheet Erase command, which removes the active worksheet from memory but not from your disk, so you can start a new one.
![]() To
remove the active workbook from memory
To
remove the active workbook from memory
If you made unsaved changes to the active worksheet, a dialog box appears asking if you want to save your changes.
Using Lotus 123 Charts in Microsoft Excel
Excel and Lotus 123 format charts differently. This section discusses Excel equivalents for Lotus 123 chart format commands.
Lotus 123 Graph Options Format Command Equivalents
The Lotus 123 Graph Options Format commands apply to line and xy (scatter) charts only.
![]() To
format a line or xy (scatter) chart in Excel
To
format a line or xy (scatter) chart in Excel
– or –
If you do not want any lines, click None.
– or –
If you do not want any markers, click None.
Lotus 123 Graph Options Grid Command Equivalents
The Lotus 123 Graph Options Grid commands apply to all graph types with axes.
![]() To
add and delete gridlines in a chart in Excel
To
add and delete gridlines in a chart in Excel
Lotus 123 Graph Type Command Equivalents
In Excel, you change the chart type after you create the chart. Click the Chart Type command (Chart menu) when a chart is active. This command also allows you to select additional chart types, such as threedimensional charts.
Lotus 123 Graph View Command Equivalents
After you create a chart in Excel, it remains visible on a worksheet as an embedded chart, or as a separate chart sheet in the workbook. Therefore, the procedure for creating a chart in Excel is the closest equivalent to the Lotus 123 Graph View command.
Lotus 123 Graph Options Color Command Equivalents
There is no direct equivalent in Excel for the Lotus 123 Graph Options Color command. However, you can change the color of individual chart items.
![]() To
change the color of a chart item in Excel
To
change the color of a chart item in Excel
Note The name of the Selected Chart Item command on the Format menu changes based on the chart item you select. For example, if you select a chart axis, the command Axis appears on the Format menu.
Lotus 123 Graph Options Scale Command Equivalents
The following sections describe Excel equivalents for Lotus 123 Scale commands.
Auto
Excel creates the scale automatically. If you designate any aspect of the scale as manual, you can return it to automatic.
![]() To
set an axis scale to automatic in Excel
To
set an axis scale to automatic in Excel
Except for xy scatter charts, the options on the Scale tab are different for the xaxis and the yaxis.
Manual, Lower, and Upper
You can control the chart scale manually.
![]() To
control a chart scale manually in Excel
To
control a chart scale manually in Excel
Except for xy scatter charts, the options on the Scale tab are different for the xaxis and the yaxis.
Format
You can change the number format on the chart scale.
![]() To
change the number format on a chart scale in Excel
To
change the number format on a chart scale in Excel
You can change the xaxis number format only in xy scatter charts.
Indicator
You can display chart scale indicators.
![]() To
display or hide chart scale indicators in Excel
To
display or hide chart scale indicators in Excel
Working with Printers
This section describes differences in printer setup and printing procedures between Lotus 123 and Excel.
Lotus 123 Worksheet Global Default Printer Command Equivalents
Excel has equivalent features for most Lotus 123 global printer commands.
| This Lotus 123 global printer command | Corresponds to this Excel feature or action |
| Interface | Setting up a printer and port |
| AutoLF | None; handled by printer driver |
| Left | Page Setup (File menu) |
| Right | Page Setup (File menu) |
| Top | Page Setup (File menu) |
| Bottom | Page Setup (File menu) |
| PgLength | Page Setup (File menu) |
| Wait | None; handled by printer driver |
| Setup | None; handled by printer driver |
| Name | Page Setup (File menu) |
| Quit | ESC key |
Lotus 123 Line Print Command Equivalents
There is no command in Excel that is equivalent to the Lotus 123 Line Print command. Instead, use the LINE.PRINT macro function.
Lotus 123 Print Printer Command Equivalents
Excel has equivalent features for most Lotus 123 print printer commands.
| This Lotus 123 printer command | Corresponds to this Excel feature or action |
| Range | Set Print Area (File menu, Print Area submenu). |
| Page | None. |
| Options | |
| Page Setup (File menu). |
| Page Setup (File menu). |
| Page Setup (File menu). |
| On the File menu click Page Setup, and then click the Sheet tab. Under Print titles, enter the row and column references you want to appear. |
| Select the cells; on the Format menu, click Cells, and then click the Font tab. |
| On the File menu click Page Setup, and then click the Page tab. In the Paper size box, select the page size you want. |
| Worksheet is printed as displayed. To display values or formulas, click the View tab in the Options (Windows) or Preferences (Macintosh) dialog box (Tools menu). To add or remove headers and footers, click Page Setup (File menu). To add or remove page breaks, click Page Break or Remove Page Break (Insert menu). |
| ESC key. |
| Clear | |
| Reset individual settings. |
| On the Insert menu, point to Name, and then click Define and delete Print_Area. |
| On the Insert menu, click Name, and then click Define and delete Print_Titles. |
| On the File menu, click Page Setup to reset margins. Page length and setup string are handled by the printer driver. |
| Align | None. |
| Go | Print (File menu). |
| Quit | ESC key. |
WK3 Functions Without Excel Equivalents
A number of Lotus 123 WK3 functions — nonaggregate functions that use threedimensional references — do not properly convert to Excel. A nonaggregate function is one that is not commonly used with a range of values. An aggregate function is one that is always used with a range of values, such as SUM, AVERAGE, MIN, and MAX.
For example, the nonaggregate function @INDEX does not convert if it uses references that encompass more than one ply of a threedimensional worksheet. (It converts properly if no threedimensional reference is used.) WK3 functions are unsupported when they include a threedimensional argument; if a normal argument is used, they may work. These unsupported functions are shown in the following list.
| Nonaggregate functions with threedimensional references |
| @CELL | @IRR | @ROWS |
| @COLS | @ISRANGE | @S |
| @COORD | @N | @SHEETS |
| @INDEX | @NPV | @SUMPRODUCT |
In addition, Excel cannot convert formulas with more
than one table argument using @DSUM, @DAVG, @DMIN, @DMAX, @DSTD,
@DVAR, @DSTDS, or @DVARS. Other functions that present conversion
problems include @DQUERY when using the DataLens addin,
and @CELLPOINTER when using the sheet argument.
|
Errors Caused by Special Characters Because Excel does not allow all of the special characters in names that Lotus 123 does, names that contain different special characters but are otherwise identical are converted to an identical name, resulting in an error. Besides letters and numbers, Excel allows only underscore and backslash ( \ ) characters to be used in names. Excel converts any invalid characters in names to the underscore character ( _ ) when reading Lotus 123 worksheets. Excel notifies the user that it cannot read the record if two or more defined names on the worksheet contain special characters that cause them to resolve to the same name.
For example, if you have defined the names TOTAL$ and TOTAL# on
a Lotus 123 worksheet and you open the worksheet
in Excel, the first defined name TOTAL$ is converted
to TOTAL_, and the second defined name TOTAL# is
lost. You can work around this by checking for invalid characters
in your Lotus 123 worksheets before converting
them to Excel.
|
Lotus 123 Releases 4 and 5 Features Without Microsoft Excel Equivalents
Lotus 123 features without direct equivalents in Excel are not imported. These include the following:
No direct equivalent exists in Excel for range versions created with the Lotus 123 Version Manager. Excel imports only the data from the version that is currently displayed (the last time the file was saved). However, you can use the Excel Scenario Manager to create, store, and retrieve whatif assumptions for multiple sets of up to 32 changing cells.
Because these are not compatible with either ODBC or Microsoft Query, they are not imported.
These include the Lotus Maps objects from Release 5.
These objects are imported, but they are displayed with normal horizontal alignment.
The cell or object is formatted using only the primary color from the fill.
Sharing Documents with Lotus 123
If your workgroup is upgrading gradually to Excel, some users may have to share documents with users of Lotus 123.
![]() To
save an Excel workbook in Lotus 123
format
To
save an Excel workbook in Lotus 123
format
If the format you select does not support multisheet workbooks, Excel prompts you to save each sheet individually.
Excel can save data in the following Lotus 123 file formats.
| In Excel, save data in this file format | To share data with this Lotus 123 release |
| WKS (saves the active sheet only) | 1, 1A |
| WK1, ALL (saves the active sheet only) | 2.0, 2.01, 2.2 |
| WK1, FMT (saves the active sheet only) | 2.3, 2.4 |
| WK3 | 3.0 |
| WK3, FM3 | 3.1, 3.1+, 123/W, R1.1 |
| WK4, WT4 | 4.0, 5.0 |
Tip End users can specify the default format in which Excel saves new documents.
![]() To
specify the default format in which to save documents
To
specify the default format in which to save documents
The next time you save a document that is not already saved in Excel format, you are prompted to save it in this format.
For more information about selecting a default format in which to save documents, see "Specifying the Default Format in Which to Save Office Documents" in Chapter 22, "Supporting Multiple Versions of Microsoft Office."
| Tip In Windows 95 and Windows NT Workstation 4.0, you can use a system policy to define a default value for the Save as type option in the Save As dialog box (File menu) for all Excel users in your workgroup. In the System Policy Editor, set the following policy: |
User\Excel\Tools_Options\Transition\Default Save
For more information, see "Using Windows System Policies to Customize Office" in Chapter 7, "Customizing and Optimizing Microsoft Office."
Linking Lotus 123 Worksheets and Microsoft Excel Worksheets
By linking cells, you can use values from a Lotus 123 worksheet without exporting the worksheet to Excel. Then, when you change the data in the Lotus 123 worksheet, the Excel worksheet is automatically updated. For example, you can link sales figures from various Lotus 123 worksheets to a single Excel worksheet and then use the formatting and printing features of Excel to create a summary report of sales.
![]() To
link a Lotus 123 worksheet to an Excel
worksheet
To
link a Lotus 123 worksheet to an Excel
worksheet
A moving border appears around the selected cell or range.
Excel enters a formula in each cell that links the worksheets.
Note If the linked data from Lotus 123 is pasted into more than one cell, Excel enters the formula that links the worksheets as an array formula. You cannot clear, delete, or move individual cells that contain an array formula. If you want to be able to edit individual cells, copy and link each cell individually.
You can link Microsoft Excel worksheets to files saved in any of the following Lotus 123 formats:
If you use Lotus 123 to edit a Lotus 123 worksheet linked to an Excel worksheet, the linked cells are updated when you open the Excel workbook.
You can use the Links command (Edit menu) to open the Lotus 123 worksheet that contains the source data for the Excel worksheet you are editing. You can also redirect links to refer to another worksheet.
|
Consolidating Microsoft Excel and Lotus 123 Worksheets When you switch to Excel, you might need to include data from Lotus 123 worksheets in summary reports created in Excel. In Excel you can include details from Lotus 123 worksheets. The addresses of these data sources are stored in the worksheet, and you can call them whenever an update is needed using the Consolidate command (Data menu). You can also construct dynamic links to the source data that update the figures in the consolidation worksheet automatically.
For example, suppose you have a departmental budget that consists
of monthly data from several different sources throughout the
department. The source sheets can be a variety of Excel
and Lotus 123 files. Each source might have a
set of daily, weekly, or monthly worksheets itemizing actual and
projected budgets. Each source can use consolidation to collect
specific data from the set of worksheets in order to create a
summary worksheet. The person responsible for the overall budget
can use consolidation formulas to collect this summary information
from each source across the network and, in turn, create a master
departmental summary worksheet.
|
Using Microsoft Excel References in Lotus 123
When converting Excel files to Lotus 123 format, the following difficulties arise because Lotus 123 has no equivalent functionality:
In these cases, Excel substitutes the value of the formula for the formula itself.
When you save an Excel worksheet in a Lotus 123 file format, any references to rows beyond 2048 (for WKS file format) or 8192 (for WK1 and WK3 file formats) wrap around the end of the row. For example, when you save a reference to cell A8193 in WK1 format, the reference changes to A1 in Excel.
Lotus 123 Releases 1a and 2.01 do not support external references (file linking) to other worksheets, so any Excel formulas containing external references are not exported to WKS or WK1 file formats. In these cases, Excel substitutes the value of the formula for the formula itself.
Microsoft Excel Functions Without Lotus 123 Equivalents
Many Excel functions have equivalent Lotus 123 functions. However, the following Excel functions have no equivalents in Lotus 123 Release 3.1 or earlier, or Lotus 123/W Release 1.0, and generate an error message in Lotus 123.
Note Excel also provides many addin functions and statistical functions in the Analysis ToolPak that don't have Lotus 123 equivalents; these are not included in this list.
| Excel functions without equivalents in Lotus 123 3.1 or earlier |
| AREAS | MATCH |
| DOLLAR | MDETERM |
| DPRODUCT | MINVERSE |
| FACT | MIRR |
| FREQUENCY | MMULT |
| GROWTH | PPMT |
| INT | PRODUCT |
| IPMT | SEARCH |
| ISBLANK | SUBSTITUTE |
| ISERROR | TEXT |
| ISLOGICAL | TRANSPOSE |
| LINEST | TREND |
| LOGEST | TYPE |
| LOOKUP | WEEKDAY |
In Excel, the Lotus 123 Help feature allows you to use familiar Lotus 123 keys and commands while you learn how to use Excel. For example, you can choose a Lotus 123 key or command and have Excel display stepbystep instructions for the corresponding action in Excel. Or Excel can demonstrate and actually carry out the corresponding action.
Note The Lotus 123 Help feature also provides Help topics for users switching from Lotus 123 for MSDOS.
You can press a Lotus 123 key and have Excel either automatically demonstrate the corresponding feature or list the steps you need to perform it in Excel. If you are not sure which Lotus 123 key to press, you can choose from a list of Lotus 123 commands.
Next you need to indicate whether you want to see stepbystep instructions or demonstrations when you press Lotus 123 keys.
![]() To
see stepbystep instructions or demonstrations
To
see stepbystep instructions or demonstrations
– or –
Click Demo to see demonstrations.
When you're working in an Excel document and you press the SLASH key ( / ), or the key you specified on the Transition tab in the Options dialog box (Tools menu), the Help for Lotus 123 Users dialog box appears. Select the Lotus 123 command you want, and then click either Instructions or Demo.
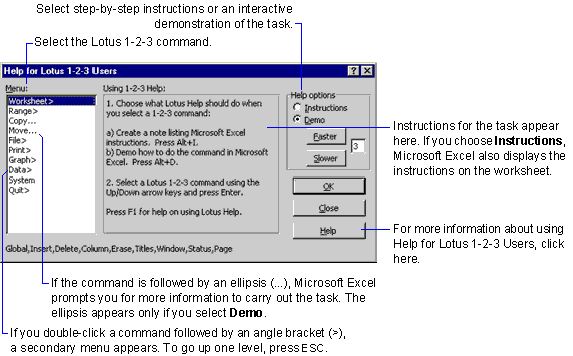
The following sections describe options in the Help for Lotus 123 Users dialog box.
The Menu box in the Help for Lotus 123 Users dialog box displays a list of Lotus 123 menu items. Type the Lotus 123 keystrokes you would use to choose a command. Depending on the type of help you select under Help options, Excel either begins a demonstration or displays instructions for carrying out the equivalent actions in Excel. For multilevel Lotus 123 menus, Excel displays the submenu at the bottom of the dialog box. To move to the next menu level, select the menu item in the Menu box, and then press ENTER or press the first letter of the menu item.
In the Help options box in the Help for Lotus 123 Users dialog box you can choose either to display a text box containing the Excel equivalent procedure for carrying out a Lotus 123 command (the Instructions option), or to watch Excel demonstrate the equivalent steps for you (the Demo option).
For commands requiring additional information, such as cell references, you are prompted for the necessary information at the top of the Excel window before the demonstration starts.
The Faster and Slower buttons allow you to choose from among five demonstration speeds, with 5 being the fastest and 1 the slowest. The current speed is displayed in the box to the right of the two buttons.
|
Excel 97 for Windows lets you use your existing Quattro Pro 4.0 for MSDOS files while taking advantage of the ease and power of Excel. You can open Quattro Pro for MSDOS files in Excel and run Quattro Pro macros that are compatible with Lotus 123 release 2.01.
Converting Quattro Pro for MSDOS Worksheets to Microsoft Excel
The majority of your Quattro Pro for MSDOS worksheets can be converted to Excel format by opening them and then saving them in Excel.
![]() To
open a Quattro Pro for MSDOS worksheet in Excel
To
open a Quattro Pro for MSDOS worksheet in Excel
Excel converts the Quattro Pro for MSDOS worksheet and opens it.
After you convert a Quattro Pro for MSDOS worksheet to Excel, the converted worksheet exists only in your computer's memory; the original worksheet remains unchanged. To complete the conversion, you need to save the converted worksheet in Excel format.
![]() To
save a converted Quattro Pro for MSDOS worksheet in
Excel format
To
save a converted Quattro Pro for MSDOS worksheet in
Excel format
This preserves the original Quattro Pro for MSDOS worksheet as a backup.
Sharing Documents with Quattro Pro for MSDOS
If your workgroup is upgrading gradually to Excel 97 for Windows, some users may have to share documents with users of Quattro Pro for MSDOS.
![]() To
save an Excel document in Quattro Pro for MSDOS
format
To
save an Excel document in Quattro Pro for MSDOS
format
Running Quattro Pro for MSDOS Macros in Microsoft Excel
Excel for Windows runs Quattro Pro macros that are compatible with Lotus 123 Release 2.01. For more information, see "Running Lotus 1-2-3 Macros in Microsoft Excel" earlier in this chapter.
To run a Quattro Pro macro in Excel, hold down the CTRL key and press the macro letter name that is normally used with the backslash ( \ ) key in Quattro Pro.
|
The majority of your Quattro Pro for Windows 5.x and earlier notebooks can be converted to Excel 97 format by opening them and then saving them in Excel.
Note The Quattro Pro for Windows file converter (Xlqpw.dll) is not installed when you choose a Typical installation during Setup. If Quattro Pro for Windows does not appear in the Open dialog box (File menu), rerun Setup and click Add/Remove. Under the Microsoft Excel option, select the Spreadsheet Converters option, and then select the Quattro Pro 1.0/5.0 (Win) option.
![]() To
open a Quattro Pro for Windows notebook in Excel
To
open a Quattro Pro for Windows notebook in Excel
Excel converts the Quattro Pro for Windows worksheet and opens it.
Note Excel cannot open Quattro Pro version 6.0 for Windows files. If you need to convert such a file to Excel, first save it to Quattro Pro 5.0 for Windows format.
After you convert a Quattro Pro for Windows notebook to Excel, the converted notebook exists only in your computer's memory; the original notebook remains unchanged. To complete the conversion, you need to save the converted notebook in Excel workbook format.
![]() To
save a converted Quattro Pro for Windows notebook in Excel format
To
save a converted Quattro Pro for Windows notebook in Excel format
This preserves the original Quattro Pro for Windows notebook as a backup.
The following Quattro Pro for Windows features do not have direct equivalents in Excel and are not imported:
|
To transfer Multiplan files to Excel 97 (Windows), you must first save the Multiplan worksheet in SYLK (symbolic link) format.
Converting Multiplan Files to Excel
Both Multiplan and Excel can work with SYLK files. To use your Multiplan files in Excel, first save them in SYLK format, and then you can open them in Microsoft Excel.
![]() To
open a SYLK file in Excel
To
open a SYLK file in Excel
Excel converts the SYLK file and opens it.
After you convert a Multiplan worksheet to Excel, the converted worksheet exists only in your computer's memory; the original worksheet remains unchanged. To complete the conversion, you need to save the converted worksheet in Excel format.
![]() To
save a converted Multiplan worksheet in Excel format
To
save a converted Multiplan worksheet in Excel format
This preserves the original SYLK file as a backup.
Sharing Documents with Multiplan
If your workgroup is upgrading gradually to Excel, some users may have to share documents with users of Multiplan. Use the SYLK format, with which both Multiplan and Excel can work.
![]() To
save the active sheet of an Excel workbook in SYLK format
To
save the active sheet of an Excel workbook in SYLK format
Excel saves only the active sheet. To save other sheets in the workbook, repeat this procedure for each sheet.
![]() To
save the active sheet of an Excel workbook as an
Excel 2.1 worksheet
To
save the active sheet of an Excel workbook as an
Excel 2.1 worksheet
Excel saves only the active sheet. To save other sheets in the workbook, repeat this procedure separately for each sheet.
Using Multiplan Command Equivalents
The following tables list frequently used Multiplan commands and their equivalent commands in Excel.
Multiplan Format Options Command Equivalents
The following table describes the equivalent Excel features or actions for Multiplan options.
| This Multiplan option | Corresponds to this Excel feature or action |
| Commas (Multiplan version 3.04 and earlier) | Number tab in the Cells dialog box (Format menu) |
| Decimal separator (Multiplan version 4.0 and later) | Changing the decimal separator |
| Error messages (Multiplan version 4.0 and later) | No equivalent |
| Formulas | View tab in the Options dialog box (Tools menu) |
Multiplan Selection Command Equivalents
The following table describes the equivalent Excel features or actions for Multiplan options.
| This Multiplan key | Corresponds to this Excel feature or action |
| F1, SEMICOLON (;) or CTRL+W | On the Window menu, select the number of the window you want. |
| F2 or CTRL+F | With worksheet protection turned on, press TAB. |
| SHIFT+F2 or CTRL+R, CTRL+F | With worksheet protection turned on, press SHIFT+TAB. |
| F4 or EXCLAMATION point (!) | F9, or the Calc Now button on the Calculation tab in the Options dialog box (Tools menu). |
| F6 or COLON (:) | Extend the selection by dragging with the mouse. |
| ALT+H or QUESTION MARK (?) | Help menu. |
Multiplan Cell Editing Command Equivalents
The following table describes the equivalent Excel features or actions for Multiplan options.
| This Multiplan key | Corresponds to this Excel feature or action |
| SHIFT+F1, SHIFT+F6 | On the Window menu, select the number of the window you want. |
| SHIFT+F3, arrow key or @), @, arrow key | Function (Insert menu). |
| F3, arrow key or @, arrow key | Paste (Insert menu, Name submenu). |
| SHIFT+F5 or CTRL+T | Step Macro button (Macro toolbar). |
| SHIFT+F9 or SHIFT+F7 or CTRL+R, CTRL+R | Record New Macro and Stop Recording (Tools menu, Record Macro submenu). |
Multiplan Option Command Equivalents
The following table describes the equivalent Excel features or actions for Multiplan options.
| This Multiplan option | Corresponds to this Excel feature or action |
| Recalc | Calculation tab in the Options dialog box (Tools menu). |
| Iteration | Calculation tab in the Options dialog box (Tools menu). |
| Test at | Calculation tab in the Options dialog box (Tools menu). |
| Alpha/value | You don't need to specify alpha or value; Excel accepts any type of valid data in the selected cell. |
| Learn | Select all the cells in which you want to enter data. The ENTER, TAB, and arrow keys move the active cell within the selection. |
| Mute | In the Windows Control Panel, doubleclick the Sounds icon to manage the system sounds. |
| Old menus (Multiplan version 4.0 and later) | No equivalent. |
| Hold Alpha (Multiplan version 4.0 and later) | No direct equivalent; Excel is always ready to accept data in the selected cell. |
Multiplan Print File Command Equivalents
There is no procedure in Excel for the Multiplan Print File command. For information about printing to a text file, see your Windows documentation.
Multiplan Print Options Command Equivalents
The following table describes the equivalent Excel features or actions for Multiplan options.
| This Multiplan option | Corresponds to this Excel feature or action |
| Area | Set Print Area (File menu, Print Area submenu) |
| Setup (Multiplan version 3.04 and earlier) | Page Setup (File menu) |
| Formulas | View tab in the Options dialog box (Tools menu) |
| Rowcol numbers | Page Setup (File menu) |
| Printer (Multiplan version 4.0 and earlier) | Page Setup (File menu) |
| Model (Multiplan version 4.0 and earlier) | Page Setup (File menu) |
| Draft (Multiplan version 4.0 and earlier) | Page Setup (File menu) |
| Number of copies (Multiplan version 4.2) | Print (File menu) |
Multiplan Run Command Equivalents
There is no direct equivalent to the Multiplan Run command in Excel, but you can activate the command prompt from Start menu.
![]() To
activate the command prompt in Windows 95 or Windows NT
Workstation 4.0
To
activate the command prompt in Windows 95 or Windows NT
Workstation 4.0
![]() To activate MSDOS on the Windows NT 3.51 operating system
To activate MSDOS on the Windows NT 3.51 operating system
Multiplan Run Report Command Equivalents
The following table describes the equivalent Excel features or actions for Multiplan options.
| This Multiplan option | Corresponds to this Excel feature or action |
| Crossref | No direct equivalent. You can trace formula precedents and dependents using the Auditing submenu commands (Tools menu). |
| Names | To get a list of defined names in a worksheet, select an empty area of the worksheet and click Name (Insert menu); then click Paste and click the Paste List button. |
| Summary | No direct equivalent. To identify conditions in a worksheet that are likely to cause errors, use the Auditing submenu commands (Tools menu). |
Multiplan Transfer Clear Window Command Equivalents
There is no direct equivalent to the Multiplan Transfer Clear Window command in Excel. Instead, do one of the following:
|
Excel can open worksheets created in earlier versions of Works (version 2.x and earlier) for Windows or for the Macintosh. Later versions of Works (version 3.x and later) can save worksheets in Excel format.
Converting Microsoft Works Files to Microsoft Excel
The majority of your Works 3.x and earlier worksheets can be converted to Excel format by opening them and then saving them in Excel.
![]() To
open a Works worksheet file in Excel
To
open a Works worksheet file in Excel
Excel converts the Works worksheet and opens it.
| Tip To import worksheets from Works 4.0 for Windows, first save the worksheets in Excel SS format in Works. The Excel SS format is the same as Excel 4.0 format, which Excel 97 (Windows) can open. |
| Tip To import worksheets from Works 4.0 for the Macintosh, first save the worksheets in Excel 5.0 format in Works. |
After you convert a Works worksheet to Excel, the converted worksheet exists only in your computer's memory; the original worksheet remains unchanged. To complete the conversion, you need to save the converted worksheet in Excel format.
![]() To save a converted Works worksheet in Excel format
To save a converted Works worksheet in Excel format
This step preserves the original Works worksheet as a backup.
Sharing Documents with Microsoft Works
If your workgroup is upgrading gradually to Excel, some users may have to share documents with users of Works.
![]() To
save the active sheet of an Excel workbook in Works format
To
save the active sheet of an Excel workbook in Works format
Excel saves only the active sheet. To save other sheets in the workbook, repeat this procedure separately for each sheet.
|