



| C H A P T E R 38 | Part 6 Microsoft Office Architecture | Microsoft Office Resource Kit |
| Microsoft PowerPoint Architecture |


|


|
This chapter describes the structure of Microsoft PowerPoint 97 for Windows and PowerPoint 98 for the Macintosh. It also explains how the various components of PowerPoint work together, and how the application handles changes that users make to those components. An understanding of the architecture of PowerPoint can help you take advantage of its features and may help you troubleshoot problems.
|
In a PowerPoint presentation, the primary unit for storing objects is the slide. Each slide contains one or more objects, such as title text, a bulleted list, drawing, picture, or chart. Each object on a slide can have associated formatting, such as font settings, color, and animation effects. A presentation consists of a collection of slides.
To give presentations a consistent appearance, PowerPoint uses masters and AutoLayouts. Masters determine the graphics, layout, and formatting for all the slides in a given presentation. AutoLayouts insert specific content at predefined placeholders on a slide — for example, the title and subtitle on a title slide, or the title and bulleted list on a bulleted list slide. Because AutoLayouts are part of the PowerPoint user interface, you cannot create or modify them. However, you can modify content on slides created from AutoLayouts or change the layout of a slide by modifying the master.
To automate the process of creating a presentation, PowerPoint uses templates, which are predefined sets of masters and color schemes. All templates contain a color scheme and a slide master. However, templates can also contain text, clip art, charts, drawings, and other elements. PowerPoint comes with several sample templates. You can also create your own templates or save any presentation as a template.
The following illustration shows how PowerPoint components fit together to create a presentation.
Presentations
A PowerPoint presentation is a collection of slides that share a template and settings for page size and orientation. The presentation file also stores formatting for speaker notes, audience handouts, and color schemes.
Presentations can have two different pageorientation settings: one for slides and another for notes, handouts, and outline pages. These settings apply to all the slides and to all the notes, handouts, and outline pages in a presentation, respectively. For example, a presentation may have all slides in landscape orientation and all notes in portrait orientation.
PowerPoint presentations are stored in a proprietary file format. You can save presentations in other native file formats, too, as shown in the following table.
| Save presentations in this file format | When you want to do this |
| Presentation | Save the file in a format you can open and edit again in PowerPoint 97 (Windows) or PowerPoint 98 (Macintosh). |
| Windows metafile | Use slides as graphics in documents you create with applications other than PowerPoint. |
| Outline or Rich Text Format | Export the text of the presentation to applications other than PowerPoint. |
| Content templates | Use the presentation as a template for creating other presentations. |
| Slide show format | Display the presentation file as a slide show. |
| PowerPoint addin | Store only the presentation's Visual Basic for Applications code. For more information about addins, see "Add-ins" later in this chapter |
| PowerPoint 95 | Share the presentation with PowerPoint 95 users. |
| PowerPoint 95 & 97 | Share the presentation with PowerPoint 95 users and still maintain a version with all the PowerPoint 97 (Windows) or PowerPoint 98 (Macintosh) features. |
| PowerPoint version 4.0 | Share the presentation with PowerPoint 4.0 users. |
| PowerPoint version 3.0 | Share the presentation with PowerPoint 3.0 users. |
| HTML | Save the presentation as a World Wide Web document. |
Note To save presentations as HTML documents, use the Save as HTML command (File menu) instead of the Save As command.
In addition to the native file formats PowerPoint supports, you can install export graphics filters and export modules to save presentations in custom formats. For information about custom export formats, see "Custom Export Formats" later in this chapter. For more information about exporting presentations, see Chapter 20, "Switching to Microsoft PowerPoint."
Each slide in a PowerPoint presentation stores its own data, including text, drawings, and other objects. Slides also store text in speaker notes, which are visible only in notes page view.
When a new slide is added to a presentation, the appropriate AutoLayout applies the active master and color scheme settings to each object. After the slide is created, however, you can modify objects without affecting other slides in the presentation and without affecting the template, color scheme, or master.
Note Any object listed in the Insert Object dialog box (Insert menu) can be added to a slide. Doubleclicking an object inserted this way opens the appropriate application for editing the object.
Some of the objects stored on slides can also be placed on speaker notes or audience handouts. Most objects can be placed on slides by using the AutoLayout that contains a placeholder for that object. The following sections describe the categories of objects that PowerPoint stores on slides.
When you insert a chart, PowerPoint runs Microsoft Graph. PowerPoint can also copy or import a chart from Microsoft Excel. Data in the chart is stored differently depending on how the chart is inserted onto the slide, as shown in the following table.
| If the chart is inserted in this way | Chart data is stored in this location |
| Created with Graph from within PowerPoint | Data is stored on the current slide. |
| Copied from Excel and embedded on the slide | Data is stored on the current slide. |
| Copied from Excel and then linked to the slide | Data is stored in the source Excel workbook with a link to the current slide. Changes to Excel data are reflected automatically on the slide. |
| Copied from Excel and pasted as a graphic | Data is stored in the source Excel workbook with no link to the current slide. The chart on the PowerPoint slide is a static graphic. |
For Windows users, clip art images are installed in the Program Files\Microsoft Office\Clipart folder during Setup. For Macintosh users, clip art images are installed in Microsoft Office 98:Clipart. When you insert clip art in a presentation, PowerPoint runs the Microsoft Clip Gallery. You can also add new graphics files to the Clip Gallery. For information about how to add images to the Clip Gallery, see PowerPoint online Help.
In PowerPoint, you create drawings with Office Art, the drawing layer shared by all the Office applications. Office Art provides graphic effects such as shadows, fills, and 3D effects. Drawings include AutoShapes, lines, arrows, rectangles, ellipses, WordArt, and text boxes. Unlike text objects that are placed by AutoLayouts, the formatting of text created with Office Art is not constrained by the masters.
|
Did You Know?
PowerPoint uses twips as its unit of measurement
when drawing graphics. A twip is onetwentieth of a point.
When a twopoint line on a Excel chart is pasted
as a graphic in PowerPoint, for example, the weight of the line
is 40 twips.
|
Movies are video clips stored in AVI (Windows) or QuickTime (Macintosh) format, or in a proprietary format if a media control interface driver is installed. To insert a movie onto a slide, use commands on the Movies and Sounds submenu or the Object command (Insert menu). Movie characteristics are described in the following table.
| Movies inserted with this | Have these characteristics |
| Movies and Sounds submenu commands (Insert menu) | PowerPoint handles the movie as a native object and plays it directly, allowing limited editing through play options and animation settings. The movie is linked to, rather than embedded in, the slide. |
| Object command (Insert menu) | The movie is a Media Player object. Doubleclicking the movie runs Media Player, where you can edit the movie. Movies can be linked or embedded in a slide. |
Note Windows users can play QuickTime movies in PowerPoint if they have a QuickTime driver installed.
When you insert movies with commands on the Movies and Sounds submenu (Insert menu), you can retrieve the movie clip from the Clip Gallery or from a movie file. You can add any movie file to the Clip Gallery. For information about how to add movies to the Clip Gallery, see PowerPoint online Help.
| Tip In Windows 95 and Windows NT Workstation 4.0, you can use a system policy to define the default location of video files listed in the Insert Movie dialog box for all PowerPoint users in your workgroup. (To display the Insert Movie dialog box, click Movies and Sounds on the Insert menu, and then click Movie from File.) In the System Policy Editor, set the following policy: |
User\PowerPoint 97\Miscellaneous\Multimedia Directory
For more information, see "Using Windows System Policies to Customize Office" in Chapter 7, "Customizing and Optimizing Microsoft Office."
Pictures are image files stored in formats such as JPEG, GIF, and BMP. PowerPoint includes graphics filters for importing image files. These graphics filters are installed during Setup in the Grphflt (Windows) or Graphics Filters (Macintosh) folder.
When you insert pictures with commands on the Picture submenu (Insert menu), you can retrieve the picture from the Clip Gallery or from a file. You can add any picture to the Clip Gallery. For information about how to add pictures to the Clip Gallery, see PowerPoint online Help.
| Tip In Windows 95 and Windows NT Workstation version 4.0, you can use a system policy to define the default location of picture files shown in the Insert Picture dialog box for all PowerPoint users in your workgroup. To display the Insert Picture dialog box, click Picture on the Insert menu, and click From File. In the Windows System Policy Editor, set the following policy: |
User\PowerPoint 97\Miscellaneous\Picture Directory
For more information, see "Using Windows System Policies to Customize Office" in Chapter 7, "Customizing and Optimizing Microsoft Office."
Sounds are files stored in formats such as WAV and MIDI (Windows) and QuickTime (Macintosh). To insert a sound onto a slide, use commands on the Movies and Sounds submenu or the Object command (Insert menu). Sound characteristics are described in the following table.
| Sounds inserted with this | Have these characteristics |
| Movies and Sounds submenu commands (Insert menu) | PowerPoint handles the sound as a native object and plays it directly, allowing limited editing through play options and animation settings. Sound files less than 100 KB are automatically embedded on the slide; files 100 KB or larger are linked. Sounds attached to animation effects are embedded regardless of file size. |
| Object command (Insert menu) | A MIDI file is a Media Player object; a WAV file is a Sound Recorder object. Doubleclicking the sound runs Media Player or Sound Recorder, where you can edit the sound. You can link or embed sounds in a slide. |
| Tip In Windows 95 and Windows NT Workstation 4.0, you can use a system policy to define the default location of sound files shown in the Insert Sound dialog box for all PowerPoint users in your workgroup. (To display the Insert Sound dialog box, click Movies and Sounds on the Insert menu, and click Sound from File.) In the System Policy Editor, set the following policy: |
User\PowerPoint 97\Miscellaneous\Multimedia Directory
For more information, see "Using Windows System Policies to Customize Office" in Chapter 7, "Customizing and Optimizing Microsoft Office."
Text objects use the formatting determined by the master. Text objects can be placed on slides, audience handouts, or speaker notes, as described in the following table.
| This text object | Can be placed on these presentation elements |
| Body text on a note | Notes |
| Body text on a slide (usually a bulleted list) | Slide |
| Current date | Slide, handouts, or notes |
| Footer | Slide, handouts, or notes |
| Header | Handouts or notes |
| Page number | Handouts or notes |
| Slide number | Slide |
| Subtitle | Slide |
| Title | Slide |
When you insert a Microsoft Word table onto a slide, PowerPoint runs Word, and Word inserts the table on the slide. You can use Word commands to format the table. Word must be installed for you to use this feature.
Slide Masters and Title Masters
Masters determine placement and formatting of text objects, background objects, and background animation effects for every slide in a presentation. When a new slide is added to the presentation, the master elements are copied to the new slide. The placement and formatting of text objects can be changed on individual slides without affecting the master, but to modify background objects and background animation, you must edit the master, which affects all slides in a presentation. To return a modified slide's text objects to the master attributes, select the slide's current AutoLayout in the Slide Layout dialog box (Format menu), and then click Reapply.
PowerPoint presentations can have two masters: the slide master and the title master. All presentations have a slide master, but not necessarily a title master. If a presentation has no title master, you can create one by clicking New Title Master (Insert menu) in slide master view. The attributes of the new title master are based on those of the slide master.
Either the slide master or the title master is applied to a new slide, depending on the AutoLayout chosen for that slide. With the title slide AutoLayout, the new slide takes on the attributes of the title master. With any other AutoLayout, the new slide takes on the attributes of the slide master. Changes made to the title master affect only slides created from the title slide AutoLayout, and changes made to the slide master affect slides created from all other AutoLayouts.
The following sections describe slide characteristics that are determined by the slide or title master.
Masters control the position of placeholders for title, text, date, slide number, and footer. By default, all of these elements are included on the master. You may delete any of these elements from the master in master view. Deleted elements can be reinserted by selecting them in the Master Layout dialog box (Format menu). You can also change the size and position of these elements by modifying them in master view.
You can define the text style for titles, body text, subtitles, date, headers and footers, and slide numbers. Text styles defined on the title master are separate from text styles defined on the slide master, as shown in the following table.
| On this master | You can define these text elements |
| Title | Title, subtitle, title slide date, title slide footer, slide number of title slide |
| Slide | Slide title, body text, slide date, slide footer, slide number of slide |
You can also change an individual slide's text styles by modifying them in slide view.
Objects that appear on a master provide a background for every slide in a presentation. However, you can change the background of an individual slide. To modify the background fill or hide background objects on an individual slide, select the Omit background graphics from master option in the Background dialog box (Format menu).
Animation effects applied to objects on a master become part of the background of every slide in the presentation. You can apply additional effects to objects on a slide in slide view, but to edit animation effects on a master, you must go to slide master or title master view. During the slide show, animation on the background is executed before animation on an individual slide.
In addition to masters for slides, you can define masters for audience handouts, printed outlines, and speaker notes. These masters control the placement and style of headers, footers, dates, and page numbers. Handout masters and notes masters are stored with the presentation file.
Handout masters allow you to print two, three, or six slides per page. To print handouts, click one of the Handouts options in the Print what box in the Print dialog box (File menu). Handout masters also determine the format of printed outlines.
Notes masters place the image of one slide, along with notes relevant to that slide, on each notes page. Besides defining placement and style of headers, footers, dates, and page numbers, notes masters also allow you to choose a format for note text. You can print speaker notes directly from PowerPoint or export them to Word for more formatting options. For information about exporting speaker notes to Word, see "Sharing Information with PowerPoint" in Chapter 27, "Sharing Information with Microsoft Office Applications."
By using a single template for all your presentations, you can quickly create standard presentations with consistent formatting, graphic elements, text, and color schemes. The file format of templates and presentations is the same, but templates are designated by the file extension .pot.
PowerPoint supports two kinds of templates: design templates and content templates. Design templates contain a slide master and a color scheme. The design templates that come with PowerPoint also include title masters, and may have more than one color scheme. They are installed in the Presentation Designs folder, and appear on the Presentation Designs tab in the New Presentation dialog box (File menu). When you select a new template for an existing presentation, the Apply Design dialog box (Format menu) displays the templates stored in the Presentation Designs folder.
| Tip In Windows 95 and Windows NT Workstation 4.0, you can use a system policy to define the default location of templates shown in the Apply Design dialog box (Format menu) for all PowerPoint users in your workgroup. In the System Policy Editor, set the following policy: |
User\PowerPoint 97\Miscellaneous\Template Directory
For more information, see "Using Windows System Policies to Customize Office" in Chapter 7, "Customizing and Optimizing Microsoft Office."
Note The Blank Presentation design template, which is the default template for creating new presentations, differs from other PowerPoint design templates; it contains a slide master but no title master.
My custom design templates have no title master If you create a custom design template by opening any design template except Blank Presentation, the template includes a slide master and a title master. However, if you create a new design template based on the Blank Presentation template, it includes only a slide master. You can create a title master by clicking New Title Master (Insert menu) in slide master view. The new title master has the same attributes as the existing slide master. |
In addition to color schemes and masters, content templates may include a set of slides, each with its own text, graphics, sound clips, charts, organization charts, or other content. These templates can stand alone as presentations, or you can use them to create new presentations. Basing a new presentation on a template that includes slides is similar to opening an existing presentation and saving it with a new name. The new presentation has all the attributes and content of the template.
PowerPoint includes several content templates that are installed during Setup in the Presentations folder. The templates appear on the Presentations tab in the New Presentation dialog box (File menu) or you can choose among them when you run the AutoContent Wizard. For information about the AutoContent Wizard, see "Customizing Templates Used by the AutoContent Wizard" later in this chapter.
A PowerPoint color scheme is a set of eight colors used for all the elements on a slide. Design templates include one or more color schemes. Whenever you add objects to a slide, PowerPoint uses the active color scheme to assign colors to the new object. You can choose a different color for the active object, choose a different color scheme for the active slide, change the color scheme for the entire presentation, or create your own color scheme.
Note If you change an element on the slide to a color that is not in the color scheme, and then apply a new color scheme to the slide, the element retains the customized color.
Color schemes apply to speaker notes and audience handouts, as well as to slides. When you modify or create color schemes for notes and handouts, these changes do not affect color schemes for slides. However, when you delete color schemes for notes and handouts, the color schemes are deleted from the presentation file, and are not available for slides.
Color schemes are stored in the presentation file. You can modify or delete existing color schemes or add new color schemes to a presentation without affecting the template on which the presentation is based.
|
PowerPoint default settings and paths are established when you run the Office Setup program. After Setup, you can customize these settings for a single user, a workgroup, or across an entire organization.
There are several ways to customize PowerPoint:
You can customize PowerPoint in the Options or Preferences dialog box (Tools menu). The settings you select here are stored in the Windows registryor in System Folder: preferences (Macintosh).
A macro, which is written in Visual Basic code, automates one or more tasks.
An addin enhances PowerPoint with new custom features. Addins are dynamic-link libraries (DLLs) or Visual Basic code compiled from a source presentation.
A custom template can include color schemes and text that helps users create presentations that have a unified look across your organization.
In the Customize dialog box (View menu, Toolbars submenu), you can customize the toolbars, menu bars, and shortcut menus included with PowerPoint, or you can create your own.
You can install your own graphics filters or export modules to export PowerPoint files in formats not supported by PowerPoint.
You can customize Clip Gallery keywords so that they map to specific clip art, pictures, sounds, and videos in the Clip Gallery.
You can customize the user interface of the AutoContent Wizard by modifying the Windows registry settings it uses.
These methods of customizing PowerPoint are described in the following sections. Some of these customizations are stored in the Windows registry, and some are stored in a separate file on the user's system.
In PowerPoint (as in all Office applications), you select options for viewing, editing, and saving documents in the Options (Windows) or Preferences (Macintosh) dialog box (Tools menu). In Windows 95 and Windows NT Workstation versions 3.51 or 4.0, these settings are stored in the Windows registry. For information about PowerPoint entries in the Windows registry, see Appendix C, "Registry Keys and Values."
| Tip In Windows 95 and Windows NT Workstation 4.0, you can use a system policy to define most settings in the Options dialog box (Tools menu) for all PowerPoint users in your workgroup. In the System Policy Editor, set the following policy: |
Users\PowerPoint 97\Tools_Options
For more information, see "Using Windows System Policies to Customize Office" in Chapter 7, "Customizing and Optimizing Microsoft Office."
PowerPoint macros are written in Visual Basic. You create macros by recording a series of actions, such as inserting a particular graphic, or by writing macros in Visual Basic code using the Visual Basic Editor (Tools menu, Macro submenu).
Macros created in a presentation are saved in the presentation file. If the presentation is saved as a template, the macros are saved with the template but are not copied to any other presentations based on that template. If the macro is created in the Visual Basic Editor and the presentation is saved as an addin, only the Visual Basic code is saved.
Addins extend the functionality of PowerPoint — for example, by adding custom menus or commands, loading custom toolbars, or exporting presentations to a particular format. PowerPoint supports two kinds of addins: those compiled in Visual Basic code, and those compiled in C code. You can obtain addins from independent software vendors, or you can write your own.
You generate the Visual Basic code in PowerPoint by creating macros or writing code in the Visual Basic Editor (Tools menu, Macro submenu) and then saving the presentation as a PowerPoint addin. For a C code addin, you must write it in C and compile it as a 32bit DLL. For information about creating addins for PowerPoint 97 (Windows), see the Microsoft Office 97/Visual Basic Programmer's Guide, which is published by Microsoft Press and available wherever computer books are sold. For more information about Microsoft Press books, see Appendix E, "Other Support Resources."
Using Addins in PowerPoint
Addins can be stored on a user's computer or on the network. To use an addin, you must be running PowerPoint.
![]() To
make an addin available
To
make an addin available
Once you have identified the addins you want, you must load them into PowerPoint.
![]() To
load or unload addins for the current PowerPoint session
To
load or unload addins for the current PowerPoint session
| Loading Addins Automatically (Windows only) |
Addins remain available until you exit PowerPoint. However, PowerPoint does not store information about loading addins. If you want to load a particular addin whenever a presentation is opened, you can create a macro in that presentation to load the addin. In Windows, addins can also be registered so that they load automatically when PowerPoint starts.
If you want an addin to load automatically when PowerPoint
starts, change the AutoLoad value in the Windows registry
key for the addin to 1. The following example shows
the registry settings for a DLL addin:
[HKEY_LOCAL_MACHINE\Software\Microsoft\Office\8.0\PowerPoint\DLL Addins\MyDLLAddinName]
"AutoLoad"=dword:1"
"Path"= "c:\program files\microsoft office\office\Myfeat.dll"
For a Visual Basic addin, you can include code when you
write the addin that loads it automatically. This Auto_Open
routine is shown in the following example:
Sub Auto_Open()
Dim iIndexPosn As Integer
iIndexPosn = AddIns.Count
With AddIns(iIndexPosn)
.Registered = msoTrue
.AutoLoad = msoTrue
.Loaded = msoTrue
End With
End Sub
If you want a Visual Basic addin to load automatically,
but you do not want to edit the Visual Basic code, change the
AutoLoad value in the Windows registry key for the addin
to 1. The following example shows the registry settings
for a Visual Basic addin:
[HKEY_LOCAL_MACHINE\Software\Microsoft\Office\8.0\PowerPoint\Addins\MyVBAAddinName]
"AutoLoad"=dword:1
"Path"= "c:\program files\microsoft office\office\MyVBAfeat.ppa"
|
Using Windows Registry Files To Customize PowerPoint In Windows 95 or Windows NT Workstation version 4.0, you can modify existing PowerPoint installations with a Windows registry (REG) file. When you create a custom REG file, you can distribute it to your workgroup. PowerPoint users do not need to rerun Setup to install the customized software. To create a REG file, start the Registry Editor and modify the values in the registry settings you want. Then on the Registry menu, click Export Registry File and click the Selected branch option. To distribute the REG file to all users in your workgroup, send it to them in electronic mail (e-mail). When users doubleclick the REG file, it overwrites existing settings in the branch of their Windows registry you specified with your new settings.
For more information about working with the Windows registry,
see the Microsoft Windows 95
Resource Kit or the Microsoft Windows NT
Server 4.0 Resource Kit and Microsoft
Windows NT Workstation 4.0 Resource Kit,
which are published by Microsoft Press and available wherever
computer books are sold.
|
![]()
![]()
Custom templates might include a corporate color scheme, logo, and standard font, as well as standard text, such as a slogan. You can create custom templates for a workgroup and make them available on the network. You can customize the template that PowerPoint opens whenever users create a new presentation. You can also customize templates used by the AutoContent Wizard. This section explains how to customize templates for each of these scenarios.
To customize a design template, open an existing template, modify it, and then save it with a new name.
![]() To
create a custom design template
To
create a custom design template
PowerPoint design templates are stored in the Presentations Designs folder.
You can store the custom design template in the Presentation Designs folder, or you can store it in some other folder. If you store the custom template on the network, store it in the folder identified on the user's computer as the Workgroup Template location. For more information about Workgroup Template settings, see "Storing Templates" in Chapter 39, "Microsoft Word Architecture."
Customizing the Default Template
You can customize the template that PowerPoint uses for new presentations by replacing Blank Presentation with a custom template. If you create a default template for a workgroup, make sure you copy the template file to each user's Templates folder.
Tip Before you create a custom default template, open the Blank Presentation template and save it with a new name. This preserves the PowerPoint default template as a backup.
![]() To
customize the default template
To
customize the default template
– or –
If you want to make a design template your default template, open and modify an existing design template.
Customizing Templates Used by the AutoContent Wizard
When you start PowerPoint, the quickest way to create a new presentation is to use the AutoContent Wizard. This wizard provides an assortment of content templates, and it steps you through the process of creating a presentation. Content templates in the AutoContent Wizard are listed by category in the Presentation type panel. These templates create either standard presentations or online documents that can be read by a Web browser, depending on the output option you select.
You can customize any of the templates included in the AutoContent Wizard.
![]() To
customize a content template for the AutoContent Wizard
To
customize a content template for the AutoContent Wizard
Naming Convention for AutoContent Wizard Templates
Each type of presentation in the AutoContent Wizard has two templates associated with it: one for standard presentations and one for online documents. If you select the Presentations, informal meetings, handouts option on the Output option panel in the AutoContent Wizard, then the wizard bases your presentation on the standard presentation template. If you select the Internet, kiosk option, the AutoContent Wizard bases your presentation on the online document template.
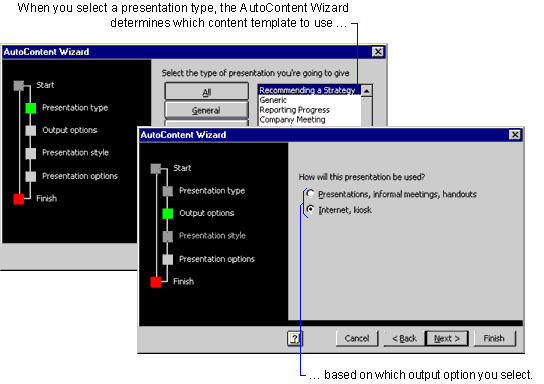
In the Presentations folder, find the template you want to customize according to the following naming convention:
| For this kind of template | Open the template with a long file name containing this | Or a short file name containing this |
| Standard presentation | (Standard)
For example, Recommending a Strategy (Standard) | _s
For example, Stratg_s |
| Online document | (Online)
For example, Recommending a Strategy (Online) | _o
For example, Stratg_o |
Note If the templates are stored on a Novell server, they are stored with a short file name, since the NetWare operating system does not support long file names.
Color Schemes for AutoContent Wizard Templates
While you are customizing the template, you can also customize the color schemes used by the AutoContent Wizard. The color scheme is based on the option you select in the Presentation style panel of the AutoContent Wizard.
To customize a color scheme used by the AutoContent Wizard, open the content template you want to customize, modify the color scheme, and then save the template with the same name. The following table lists the color schemes associated with each option in the Presentation style panel.
| To customize this type of output | Modify this color scheme |
| Onscreen presentation | Color scheme with darkest background color |
| Black and white overheads | Black and white color scheme |
| Color overheads | Color scheme with the lightest background color |
| 35mm slides | Color scheme with darkest background color |
While you are customizing the template, you can also customize optional items that the AutoContent Wizard includes in the presentation. The available items are based on what you select in the Presentation options panel in the AutoContent Wizard.
To customize the items you select with presentation options in the AutoContent Wizard, open the content template you want to customize, modify the master or slide, and then save the template with the same name. The following table associates each presentation option with the item and the type of template to modify.
| To customize the item associated with this presentation option | Modify this item | On this type of template |
| Copyright notice on each page | Footer area on slide and title masters | Online |
| Date last updated on each page | Date area on slide and title masters | Online |
| Email hyperlink on each page | Number area on slide and title masters | Online |
| Presentation title | Title area on title master | Standard |
| Your name | Subtitle area on title master | Standard |
| Additional information | Subtitle area on title master | Standard |
Customize toolbar settings in the Customize dialog box (Tools menu). For more information about customizing toolbars, see PowerPoint online Help. In PowerPoint 97 (Windows), custom toolbar settings are stored in the Windows registry or to various settings files, which PowerPoint 97 reads when it starts. The settings you make to PowerPoint 98 (Macintosh) are stored in System Folder: Preferences.
| Tip In Windows 95 and Windows NT Workstation 4.0, you can use a system policy to define the default value for the location of the custom toolbar settings file for all PowerPoint users in your workgroup. In the System Policy Editor, set the following policy: |
User\PowerPoint 97\Miscellaneous\Personal Toolbars
For more information, see "Using Windows System Policies to Customize Office" in Chapter 7, "Customizing and Optimizing Microsoft Office."
You can save either the current slide or the current presentation in any format for which an export graphics filter or export module is installed. Export graphics filters are supplied by independent software vendors, whereas export modules are PowerPoint addins you write in Visual Basic. For information about Visual Basic addins, see "Add-ins" earlier in this chapter.
You can save slides and presentations in many nonnative formats by using the graphics filters that come with PowerPoint. By installing export graphics filters or export modules, however, you can also save slides and presentations in a custom format.
When you install a graphics filter for exporting PowerPoint data to a particular graphics format, the filter is added to the registry (Windows) or to a settings file (Macintosh). When PowerPoint starts, it reads the list of installed filters and includes them in the Save as type (Windows) or Save file as type (Macintosh) box in the Save As dialog box (File menu).
An export module is a Visual Basic addin that registers as an export module in the registry (Windows) or in a settings file (Macintosh). When PowerPoint starts, it reads the list of installed export modules and includes them in the Save as type (Windows) or Save file as type (Macintosh) box in the Save As dialog box (File menu). Formats defined by export modules appear after PowerPoint native formats and before graphics filter formats in the list.
When you click AutoClipArt (Tools menu) in slide view, PowerPoint launches AutoClipArt, a tool that searches the active presentation for words in its list of keywords. From AutoClipArt, you can run Clip Gallery to match keywords found by AutoClipArt with keywords in Clip Gallery, and insert the corresponding clips into the active presentation.
The keyword list in AutoClipArt cannot be modified. However, you can modify the keywords in Clip Gallery, so that the AutoClipArt keywords map to different clips. When you add new clip art, pictures, sounds, or videos to Clip Gallery, you can also add keywords from the AutoClipArt list so that the new clip can be incorporated into presentations through AutoClipArt.
When you modify the Clip Gallery keywords, you create a custom Clip Gallery database, which you can distribute to users or store on the network. When users run AutoClipArt, they can automatically use the custom Clip Gallery, which customizes the way they use AutoClipArt.
For more information about Clip Gallery databases and how to distribute custom databases on a network, see PowerPoint online Help.
| Tools and Utilities The Office Resource Kit Tools and Utilities include the list of keywords in AutoClipArt. For information about viewing the AutoClipArt keyword list, see "PowerPoint AutoClipArt Concept List" in Appendix A, "Microsoft Office Resource Kit Tools and Utilities." |
Custom AutoContent Wizard Interface
In addition to customizing the templates opened by the AutoContent Wizard, you can also customize the user interface of the AutoContent Wizard so that it opens content templates other than those installed during Setup. For information about customizing templates used by the AutoContent Wizard, see "Customizing Templates Used by the AutoContent Wizard" earlier in this chapter. The following sections explain how to customize the user interface of the AutoContent Wizard.
The user interface of AutoContent Wizard can be customized in two ways:
| Administrator Customization of the AutoContent Wizard User Interface (Windows only) |
To automate the process of creating presentations using your own content templates, you can customize the user interface of the AutoContent Wizard. In this scenario, clicking Presentation type in the AutoContent Wizard displays your labels on the buttons and lists the content templates you specify.
To customize the AutoContent Wizard in this way, modify the selfregistration (SRG) files for the AutoContent Wizard; then run Setup and click Reinstall to repeat the PowerPoint installation in maintenance mode. Setup reads the settings in the modified SRG files, and then writes those settings to the Windows registry.
Note Unlike system policy files, SRG files can modify Windows registry settings under Windows NT Workstation 3.51, as well as Windows NT Workstation 4.0 and Windows 95. However, SRG files do not modify settings on the Macintosh.
Tip If users have already installed PowerPoint, you can customize the AutoContent Wizard interface by distributing a REG file. For more information about creating and distributing REG files, see "Add-ins" earlier in this chapter.
In the SRG file, you configure the labels of the buttons in the Presentation type panel in a heading subkey. The buttons allow you to organize your templates by category. The first button is always labeled All, and it displays all topics in the Presentation type panel. For all the other buttons you define in a heading subkey, you can define topic names and their corresponding content templates in a topic subkey.
For example, in the following SRG file, the AutoContent Wizard displays My Category as the second button. If you click My Category, the topics My First Presentation and My Second Presentation are displayed.
Note The templates associated with these topics are named according to the convention described in "Naming Convention for AutoContent Wizard Templates" earlier in this chapter. That is, the name of the template for creating the standard presentation is My First Presentation (standard), and the name of the template for creating the corresponding online presentation is My First Presentation (online).
The following code sample shows an example of an SRG file that
customizes the AutoContent Wizard, as described in the preceding
paragraphs.
#----------------------------------------------------------------------------------
# Heading 2
#----------------------------------------------------------------------------------
[HKEY_LOCAL_MACHINE\Software\Microsoft\Office\8.0\PowerPoint\AutoContent Wizard\Heading2]
"Enabled"="dword:1"
"Caption"="reg_sz:&My Category"
[HKEY_LOCAL_MACHINE\Software\Microsoft\Office\8.0\PowerPoint\AutoContent Wizard\Heading2\Topic1]
"Caption"="reg_sz:My First Presentation"
"OnlineFile"="reg_sz:<product path>\\presentations\\My First Presentation (online).pot"
"StandardFile"="reg_sz:<product path>\\presentations\\My First Presentation (standard).pot"
[HKEY_LOCAL_MACHINE\Software\Microsoft\Office\8.0\PowerPoint\AutoContent Wizard\Heading2\Topic2]
"Caption"="reg_sz:My Second Presentation"
"OnlineFile"="reg_sz:<product path>\\presentations\\My Second Presentation (online).pot"
"StandardFile"="reg_sz:<product path>\\presentations\\My Second Presentation (standard).pot"
The following illustration shows the customized user interface created by this SRG file.
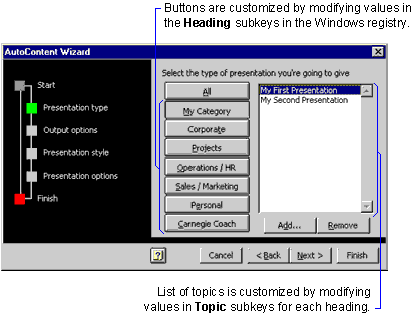
When modifying the SRG files that come with PowerPoint, follow the convention that PowerPoint uses regarding which SRG file is responsible for certain AutoContent Wizard elements. This convention is shown in the following table.
| To modify this in the AutoContent Wizard | Modify this | In this SRG file |
| Button names | Caption data in each Heading subkey | Acminlng or Acminsht |
| First topic in each category | Data in Topic1 subkey in each Heading subkey | Acminlng or Acminsht |
| Second topic in each category | Data in Topic2 subkey in each Heading subkey | Actyplng or Actypsht |
| Third and subsequent topics in each category | Data in Topic3 and subsequent subkeys in each Heading subkey. Create new Topic subkeys as needed. | Acalllng or Acallsht |
EndUser Customization of the AutoContent Wizard User Interface
End users can customize the AutoContent Wizard so that they have quick access to a list of selected templates.
![]() To
customize the AutoContent Wizard with a list of favorites
To
customize the AutoContent Wizard with a list of favorites
All and Carnegie Coach are not customizable; if you click these buttons, the Add button is not available.
The AutoContent Wizard adds the files to the list of favorites.
Adding a file to the list of favorites adds a subkey for that file to the Windows registry under the key HKEY_LOCAL_MACHINE\SOFTWARE\Microsoft\Office\8.0\PowerPoint\AutoContent Wizard\Headingx, where x is a number that stands for the customized category. For example, adding a file to the list of favorites for the General button adds a subkey under \Heading2. Removing a file from the list removes its subkey from the registry, but does not delete the file.
|
A slide in a presentation has information coming from several sources: templates, masters, and formatting that you have applied to a particular slide. This information follows a hierarchy; at the top are the settings applied to the individual slide. These settings override settings in the master or template. However, you can return a slide to its master settings by reapplying the slide's AutoLayout.
When a new design template is attached to an existing presentation, the master elements in the new design template replace the master elements in the presentation. Changing design templates does not affect the content of a presentation, except for objects that appear as background objects on a master. Design templates do not affect the layout of handout and notes masters.
If you load more than one addin during a PowerPoint session, all of the loaded addin elements are available. That is, if one addin adds a command to the File menu and another addin adds different command to the File menu, both commands appear in the File menu when both addins are loaded.
Note If multiple addins affect the same item, the addin loaded last is used.
Why don't the slides in my presentation match the new template? You open an existing presentation and apply a new corporate template that includes the company logo and titles in Times New Roman font. Most of the slides in your presentation change their appearance to match the new template, but the logo is missing on one slide, and on another slide the title appears in Arial font instead. Inconsistencies like these can occur when you have applied custom settings to slides. On the slide that doesn't display the logo, for example, a custom background that hides background objects has been applied. On the slide that formats the title incorrectly, the formatting for title text has been changed to Arial. These modifications to individual slides override the settings in the new design template. To fix the slide that doesn't display the logo, display the slide in slide view and clear the Omit background graphics from master check box in the Custom Background dialog box (Format menu). To fix the slide that formats the title incorrectly, display the slide in slide view, and then click the Reapply button in the Slide Layout dialog box (Format menu). |
|