Microsoft Excel 97, Word 97, and PowerPoint 97 come equipped with a fullfeatured development environment called the Visual Basic Editor. Using the Visual Basic Editor, you can create, edit, debug, and run code associated with Microsoft Office documents. To open the Visual Basic Editor, click the Visual Basic Editor button on the Visual Basic toolbar.
A First Look at the Visual Basic Editor
If you're used to writing, editing, and debugging code in a macroediting
window within the Word application window, on an XLM macro sheet,
or on a module in a Microsoft Excel workbook, the Visual Basic
Editor may seem complex to you the first time you open it, with
many windows and buttons you aren't familiar with. This section
explains some of these features of the Visual Basic Editor.
For information about a particular window in the Visual Basic
Editor, click in the window and then press F1
to open the appropriate Help topic. To see the Help topic for
any other element of the Visual Basic Editor, such as a particular
toolbar button, search Help for the name of the element.
The Properties Window
A property is a characteristic of an object, such as the object's
color or caption. You set a property to specify a characteristic
or behavior of an object. For example, you can set the ShowSpellingErrors
property of a Word document to True to show spelling errors
in the document.
You can use the Properties window to set the properties
of an object at design time. The Properties window is very
useful when you're working with custom dialog boxes and ActiveX
controls. For more information about using the Properties
window to set properties of dialog boxes and controls, see Chapter 12,
"ActiveX Controls and Dialog Boxes." For most objects,
however, it's easier to set these properties at design time by
using familiar commands in the user interface. For example, you
can set the ShowSpellingErrors property of a Word document
to True by selecting the Hide spelling errors in this
document check box on the Spelling & Grammar
tab in the Options dialog box (Tools menu).
If you don't think you'll be using the Properties window
right now, you can close it to simplify your work space a little.
You can open it again at any time by clicking Properties Window
on the View menu.
The Project Explorer
All the code associated with a workbook, document, template, or
presentation is stored in a project that's
automatically stored and saved with the workbook, document, template,
or presentation. In the Project Explorer of the Visual
Basic Editor, you can view, modify, and navigate the projects
for every open or referenced workbook, document, template, or
presentation. You can resize the Project Explorer and either
dock it to or undock it from any of the sides of the Visual Basic
Editor window to make it easier to use.
Note In
Word, because the Normal template is available from every Word
document, there's always a project for Normal in the Project Explorer.
Within a project, there can be application objects that have events
associated with them, custom dialog boxes (called forms
in the Project Explorer), standard modules, class modules,
and references.
Tip Folders
in the Project Explorer divide project elements into categories.
If you don't see any folders, click the Toggle Folders
button at the top of the Project Explorer.
In the Project Explorer, there's one project for each open
or referenced workbook, document, template, or presentation. In
each project, you may find objects (such as Document objects,
Workbook objects, and Worksheet objects) that recognize
events; forms (also called UserForms), which
are custom dialog box interfaces and the code that controls how
the user interacts with a particular dialog box; standard modules,
which contain code that isn't associated with a particular object
or form; class modules, which contain information about a custom
object type; and references to other projects. To see the code
in a module or the code associated with an object or form, click
the element in the Project Explorer, and then click the
View Code button at the top of the Project Explorer.
To see the user interface for a particular object or form, click
the object or form in the Project Explorer, and then click
the View Object button at the top of the Project Explorer.
The Code Window
To view the code in a project, go to the Project Explorer,
click the element that contains the code, and then click the View
Code button at the top of the Project Explorer.
Tip If
you want to be able to see more than one procedure in the code
window at a time, select the Default to Full Module View
check box on the Editor tab in the Options dialog
box (Tools menu). To view just one procedure at a time,
clear this check box.
You can navigate the Code window by using the items listed
in the Object and Procedure boxes at the top of
the window. In the Object box, click (General),
and then click a procedure name in the Procedure box to
see a procedure that isn't associated with a specific event. In
the Object box, click an object, and then click an event
in the Procedure box to see the code that runs when a specific
event occurs.
Making Room in the Visual Basic Editor
If all you want to do is write a simple procedure or edit a macro
you've recorded, you may want to forego some of the advanced features
of the Visual Basic Editor in the interest of a simpler workspace.
Here are a few ways you can simplify your coding environment:
Recording a Macro
You can use the macro recorder to translate userinterface
actions into Visual Basic code. Recording a simple macro can give
you a jump start on creating a more complex macro, and can help
you become familiar with the objects, properties, and methods
of an application.
You can use the Store macro in box to choose where
your macro will be stored. For now, click This Workbook in Microsoft
Excel, All Documents (Normal.dot) in Word, or the name of the
active presentation in PowerPoint.
Your macro has been recorded. To look at the macro code, point
to Macro on the Tools menu, and then click Macros.
In the Macros dialog box, select the appropriate macro
name, and then click Edit.
Getting Around in Your Projects
You use the Project Explorer to navigate to any procedure
in any open project. Start by finding the object that contains
your macro. Most general procedures, including recorded macros,
are stored in a standard module. If you have folders displayed
in the Project Explorer, standard modules are located in
the Modules folder.
Tip If
you don't see folders in the Project Explorer, click the
Toggle Folders button to display them.
After you locate the object that contains your code, doubleclick
the object to view the procedures it contains. You can use this
method to get to either procedures you've written from scratch
or macros you've recorded.
Where a recorded macro is stored depends on what location you
specified in the Store macro in box in the Record Macro
dialog box when you recorded your macro. In Microsoft Excel, if
you clicked This Workbook in the Store macro in
box when you recorded your macro, your macro will be stored in
Module1 in the Modules folder of the project for the workbook
you recorded the macro in. In Word, if you clicked All documents
(Normal.dot) in the Store macro in box when you recorded
your macro, your macro will be stored in the NewMacros module
in the Modules folder of the Normal project. In PowerPoint, if
you clicked the name of the active presentation in the Store
macro in box when you recorded your macro, your macro will
be stored in Module1 in the Modules folder of the project for
the presentation you recorded the macro in.
Tip If
you want to be able to see more than one procedure in the code
window at a time, make sure that the Default to Full Module
View check box is selected on the Editor tab in the
Options dialog box (Tools menu). Otherwise, you
have to use the Procedure box in the code window to move
from one procedure to another.
Writing a New Procedure
If you want to write code that isn't associated with a specific
object or event, you can create a procedure
in a standard module in the Visual Basic Editor. A procedure is
a unit of code enclosed either between the Sub and End
Sub statements or between the Function and End Function
statements.
To create a blank standard module, go to the Project Explorer,
click anywhere in the project you want to add the module to, and
then click Module on the Insert menu.
To open an existing standard module, select the module in the
Project Explorer, and then click the View Code button
in the Project Explorer.
To add a procedure to a module, select the module in the Project
Explorer, click Procedure on the Insert menu,
select whatever options you want in the Add Procedure dialog
box, and then click OK. For more information about the
options in the dialog box, press F1 while
the dialog box is displayed. For example, in the dialog box, type
Test1 in the Name box, click Sub under Type,
click Public under Scope, and then click OK.
The procedure that appears in your module should look like the
following example.
After you've added a procedure to a module, you can add code to
the procedure. The following example adds to the preceding code
a line that displays a message box.
If you want to write code that runs automatically when a certain
event occurs — for instance, when a document is
opened, a worksheet is calculated, or a button in a custom dialog
box is clicked — you should write a procedure associated
with the event for the object or form. For general information
about writing event procedures, see "Writing Code to Respond to Events" later in this chapter. For specific information
about writing event procedures for custom dialog boxes and ActiveX
controls, see Chapter 12, "ActiveX Controls and Dialog Boxes."
What's the Difference Between a Macro and a Procedure?
Although the terms macro and procedure
are sometimes used interchangeably, they actually have distinct
meanings. Procedure is the broader term; it applies to any unit
of code enclosed either between the Sub and End Sub
statements or between the Function and End Function
statements. Macro is a specific term that applies only to public
Sub procedures that take no arguments. All macros are procedures,
but not all procedures are macros. All procedures you generate
with the macro recorder and all procedures you can run from the
Macros dialog box in the Office application are macros.
Sub Procedures vs. Function Procedures
With Visual Basic, you can create two types of procedures: Sub
procedures and Function procedures.
A Sub procedure is a unit of code enclosed between the
Sub and End Sub statements that performs a task
but doesn't return a value. The following example is a Sub
procedure.
A Function procedure is a unit of code enclosed between
the Function and End Function statements. Like a
Sub procedure, a Function procedure performs a specific
task. Unlike a Sub procedure, however, a Function
procedure also returns a value. The following example is a Function
procedure.
Public Procedures vs. Private Procedures
You can call a public procedure, declared with the Public
keyword, from any procedure in any module in your application.
You can call a private procedure, declared with the Private
keyword, only from other procedures in the same module. Both Sub
procedures and Function procedures can be either public
or private. The following are examples of private procedures.
The following are examples of public procedures.
If you don't use either the Public or Private keyword
to declare a procedure, the procedure will be public by default.
Therefore, the following are also examples of public procedures.
Although it's not necessary to use the Public keyword when
creating a public procedure, including it in procedure declarations
makes it easier to see at a glance which procedures are public
and which are private. For more information, see "Public"
or "Private" in Help.
Using the Value Returned from a Function
For a function to return a value, it must include a function assignment
statement that assigns a value to the name of the function. In
the following example, the value assigned to ConeSurface
will be the value returned by the function.
The information that must be supplied to a Sub procedure
or Function procedure for it to perform its task (radius
and height
in the preceding example) is passed in the form of arguments.
For more information about arguments, see "Passing Arguments to a Procedure" later in this chapter.
When the Function procedure returns a value, this value
can then become part of a larger expression. For example, the
following statement in another procedure incorporates the return
value of the ConeSurface and ScoopSurface functions in its calculations.
Running a Sub Procedure
You can have a Sub procedure run in response to a specific
event, you can run it from the Visual Basic Editor or your application
window, or you can call it from another procedure.
You cannot call a procedure you've declared as private from any
procedure outside the module in which the private procedure resides.
However, you can call a public procedure from outside the module
in which it resides. For an explanation of the terms "public"
and "private" in this context, see "Sub Procedures
vs. Function Procedures" earlier in this chapter.
When you call a public procedure that isn't located in the current
module, Visual Basic searches other modules and runs the first
public procedure it finds that has the name you called. If the
name of a public procedure isn't unique, you can specify the module
it's located in when you call the procedure. The following example
runs a Sub procedure named "DisplayWelcome" that's
stored in a module named "TestTools."
If necessary, you can also specify the project that the procedure
resides in. The following example runs a Sub procedure
named "DisplayWelcome" that's stored in a module named
"TestTools" in a project named "TestDocument."
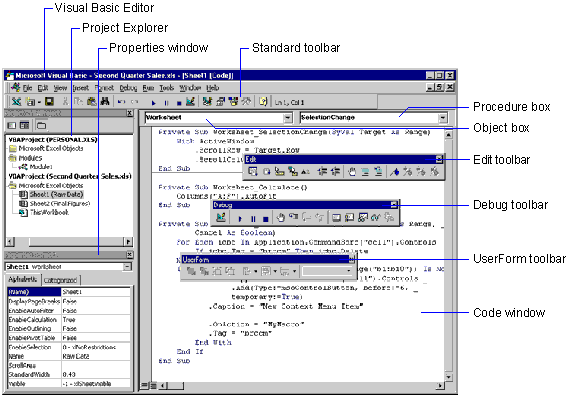

 To
record a macro
To
record a macro
Public Sub Test1()
End Sub
Public Sub Test1()
MsgBox "This is the Test1 procedure running"
End Sub
Sub DisplayWelcome()
MsgBox "Welcome"
End Sub
Function AddThree(OriginalValue As Long)
AddThree = OriginalValue + 3
End Function
Private Sub Test1()
MsgBox "This is the Test1 procedure running"
End Sub
Private Function AddThree(OriginalValue As Long)
AddThree = OriginalValue + 3
End Function
Public Sub Test1()
MsgBox "This is the Test1 procedure running"
End Sub
Public Function AddThree(OriginalValue As Long)
AddThree = OriginalValue + 3
End Function
Sub Test1()
MsgBox "This is the Test1 procedure running"
End Sub
Function AddThree(OriginalValue As Long)
AddThree = OriginalValue + 3
End Function
Function ConeSurface(radius, height)
Const Pi = 3.14159
coneBase = Pi * radius ^ 2
coneCirc = 2 * Pi * radius
coneSide = Sqr(radius ^ 2 + height ^ 2) * coneCirc / 2
ConeSurface = coneBase + coneSide
End Function
totalSurface = ConeSurface(3, 11) + 2 * ScoopSurface(3)
Sub TestCall()
DisplayWelcome
End Sub
TestTools.DisplayWelcome
TestDocument.TestTools.DisplayWelcome
Note that the name of the project you specify is the project's code name, not the name of the document the project is associated with. You can check and modify the project's code name in the space to the right of (Name) in the Properties window for the project. To see the Properties window, select the project in the Project Explorer, and then click Properties Window on the View menu. You can also change the code name of a project by typing a new name in the Project Name box on the General tab in the Project Properties dialog box. You display this dialog box by rightclicking the project in the Project Explorer, and then clicking Properties on the shortcut menu (the command appears on the shortcut menu preceded by the current name of the project). For more information about the options in the Project Properties dialog box, click a tab and press F1.
Tip If you want to be able to call a procedure from other modules in the same project but not from other projects, declare the procedure as public, but make the module private to the project by adding the Option Private Module statement to the (Declarations) section of the module.
If you want to be able to call procedures in one project from another project, there must be a reference from the project containing the calling code to the project containing the called code. To create a reference to a project, use the References dialog box (Tools menu).
Note If
you get an error when you try to create a reference from one project
to another one, make sure that the project you're trying to reference
doesn't have the same code name as the other project. (Multiple
projects in an application may be given the same default code
name, such as "Project" in Word or "VBAProject"
in Microsoft Excel.) To check a project's code name, click the
project name in the Project Explorer, and then click and then
click Properties Window on the View menu. The text to the right
of (Name) in the Properties window is the project's code name.
To change the code name for a project, select the current code
name and then type a new one. Keep in mind that you cannot have
circular references — that is, if you have a reference
to project A from project B, you cannot have a reference from
project B to project A.
Passing Arguments to a Procedure
If your procedure needs information to perform its task that it
cannot get from the context in which it's being run, you can pass
that information to the procedure in the form of arguments. To
indicate that a given procedure takes arguments, include an argument
list between the parentheses that follow the procedure name in
the procedure declaration. The argument list can contain multiple
argument declarations, separated by commas.
When you declare an argument, you can specify the data type of
the argument by using the As keyword (whether or not the
procedure can change the argument's value by using the ByVal
and ByRef keywords), and you can specify whether the argument
is required or optional by using the Optional keyword.
For more information about a specific keyword, see the appropriate
topic in Help. For more information about the available data types
in Visual Basic, see "Visual Basic Data Types" later
in this chapter.
The following example shows the declaration line of a Sub
procedure that takes three arguments.
The second argument, custName,
is a required argument that will be passed as a value of type
String and will be passed by reference.
If you pass an argument by reference when calling a procedure,
the procedure has access to the actual variable in memory. As
a result, the variable's value can be changed by the procedure.
The third argument, custRepeat,
is an optional argument that will be passed as a value of type
Boolean and will be passed by reference
(passing by reference is the default).
The following example calls UpdateRecord.
The first argument, custID, is a required argument that will be passed as a value of type Long and will be passed by value.
If you pass an argument by value when calling a procedure, the called procedure receives only a copy of the variable passed from the calling procedure. If the called procedure changes the value, the change affects only the copy and not the variable in the calling procedure.
Sub UpdateRecord(ByVal custId As Long, ByRef custName As String, _
Optional custRepeat As Boolean)
Dim newId As Long
Dim newName As String
Dim newRepeat As Boolean
newId = 3452
newName = "Mary Boyd"
newRepeat = True
UpdateRecord newId, newName, newRepeat
Note that the name of the variable you pass from the calling procedure doesn't have to match the name of the argument declared in the called procedure.
Using Named Arguments
If either a procedure you create or a builtin function,
statement, or method takes more than one optional argument, you
may want to pass arguments to it by name rather than by position.
For example, the Open method of the Microsoft Excel Workbooks
object, which opens a workbook, takes 13 arguments. If you want
to write code that opens the workbook Book2.xls and adds it to
the list of recently used files, you could write the code shown
in the following example.
Workbooks.Open "book2.xls", , , , , , , , , , , , True
However, this code is difficult to write correctly without introducing bugs, because you have to count the number of commas to insert between the arguments. The code is also very difficult to read, and it gives no clues about what the arguments represent. The following example shows a better way to write this code.
Workbooks.Open FileName:="book2.xls", AddToMru:=True
Because every argument has a name, you can use the name and the := operator to assign a value to an argument. When you use named arguments, you don't have to remember the order of the arguments. For instance, the preceding code could have been written with the order of the arguments reversed, as in the following example.
Workbooks.Open AddToMru:=True, FileName:="book2.xls"