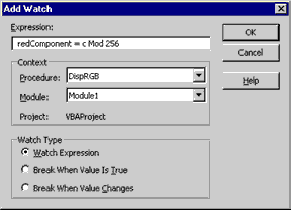The debugging techniques presented in this chapter use the analysis tools provided by Visual Basic. Visual Basic cannot diagnose or fix errors for you, but it does provide tools to help you analyze how execution flows from one part of the procedure to another, and how variables and property settings change as statements are run. Debugging tools let you look inside your application to help you determine what happens and why.
Visual Basic debugging support includes breakpoints, break expressions, watch expressions, stepping through code one statement or one procedure at a time, and displaying the values of variables and properties. Visual Basic also includes special debugging features, such as editandcontinue capability, setting the next statement to run, and procedure testing while the application is in break mode.
Kinds of Errors
To understand how debugging is useful, consider the three kinds
of errors you can encounter, described in the following paragraphs.
Compile errors These result
from incorrectly constructed code. If you incorrectly type a keyword,
omit some necessary punctuation, or use a Next statement
without a corresponding For statement at design time, Visual
Basic detects these errors when your code compiles.
Runtime errors These
occur while the application is running (and are detected by Visual
Basic) when a statement attempts an operation that is impossible
to carry out. An example of this is division by zero.
Logic errors These occur when
an application doesn't perform the way it was intended. An application
can have syntactically valid code, run without performing any
invalid operations, and yet produce incorrect results. Only by
testing the application and analyzing results can you verify that
the application is performing correctly.
How Debugging Tools Help
Debugging tools are designed to help you with troubleshooting
logic and runtime errors and observing the behavior of code
that has no errors.
For instance, an incorrect result may be produced at the end of
a long series of calculations. In debugging, the task is to determine
what and where something went wrong. Perhaps you forgot to initialize
a variable, chose the wrong operator, or used an incorrect formula.
There are no magic tricks to debugging, and there is no fixed
sequence of steps that works every time. Basically, debugging
helps you understand what's going on while your application runs.
Debugging tools give you a snapshot of the current state of your
application, including the values of variables, expressions, and
properties, and the names of active procedure calls. The better
you understand how your application is working, the faster you
can find bugs.
Among its many debugging tools, Visual Basic provides several
helpful buttons on the Debug toolbar, shown in the following
illustration.
The following table briefly describes each tool's purpose. This
chapter discusses situations where each of these tools can help
you debug or analyze an application more efficiently.
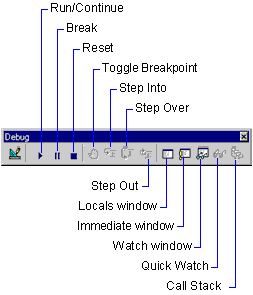
Debugging tool
Purpose Run/Continue
Switches from design time to run time (Run) or switches from break mode to run time (Continue). (In break mode, the name of the button changes to Continue.)
Break
Switches from run time to break mode.
Reset
Switches from break mode or run time to design time.
Toggle Breakpoint
Defines a line in a module where Visual Basic suspends execution of the application.
Step Into
Runs the next executable line of code in the application and steps into procedures.
Step Over
Runs the next executable line of code in the application without stepping into procedures.
Step Out
Runs the remainder of the current procedure and breaks at the next line in the calling procedure.
Locals Window
Displays the current value of local variables.
Immediate Window
Allows you to run code or query values while the application is in break mode.
Watch Window
Displays the values of selected expressions.
Quick Watch
Lists the current value of an expression while the application is in break mode.
Call Stack
While in break mode, displays a dialog box that shows all procedures that have been called but not yet run to completion.