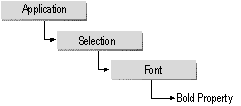|
A P P E N D I X B |
|
Microsoft Office 97/Visual Basic Programmer's Guide |
Logistical Programming Changes in Microsoft Word 97
The introduction in this book discusses the capabilities of Visual
Basic. The following paragraphs supplement the information provided
in the introduction with references to previous versions of Word.
Macro Editor The builtin
macro editor in previous versions of Word has been replaced by
an integrated Visual Basic development environment, which is referred
to as the Visual Basic Editor. The Visual Basic Editor runs in
its own window and looks exactly the same no matter which Office
application you start it from.
Dialog Editor Previous versions
of Word included a separate Dialog Editor application used to
design custom dialog boxes. You create custom dialog boxes in
Word 97 by creating UserForms in the Visual Basic Editor.
For more information about UserForms, see Chapter 12, "ActiveX Controls and Dialog Boxes."
Macro Storage When you create
a new macro in the Macros dialog box in Word (point to
Macro on the Tools menu, and then click Macros),
a new subroutine with the macro name you provide is created in
a module. Macros can now be stored in documents as well as templates.
You specify the storage location by selecting an item in the Macros
in box in the Macros dialog box. The Macros in
box includes template names and the name of the active document
(for example, "Sales.doc (document)").
Conceptual Differences Between WordBasic and Visual Basic
The primary difference between Visual Basic and WordBasic is that
WordBasic consists of a flat list of approximately 900 commands,
whereas Visual Basic consists of a hierarchy of objects, each
of which exposes a specific set of methods and properties (similar
to statements and functions in WordBasic). Objects are the fundamental
building block of Visual Basic; almost everything you do in Visual
Basic involves modifying objects. Every element of Word —
documents, paragraphs, fields, bookmarks, and so on —
is represented by an object in Visual Basic. To view a graphical
representation of the object model for Word, see "Microsoft Word Objects" in Help.
Whereas most WordBasic commands can be run at any time, Visual
Basic instructions drill down through the object model to an object
that you can manipulate using properties and methods. There are
certain objects that you can get to only from other objects —
for instance, the Font object, to which you can control
from the Style, Selection, or Find object,
among others. Before you can change any fontrelated attributes
(such as bold formatting), you need to drill down to the Font
object.
The programming task of applying bold formatting demonstrates
one of the differences between the two programming languages.
The following WordBasic example applies bold formatting to the
selection.
Bold 1
Visual Basic doesn't include a Bold statement and function;
instead, there's a Bold property (a property is usually
an attribute of an object, such as its size, its color, or whether
or not it's bold). The Bold property is a property of the
Font object, which is returned by the Font property.
The Font property is a property of the Selection
object, which is returned by the Selection property. And
finally, the Selection property is a property of the Application
object, which is returned by the Application property.
These relationships are shown in the following object hierarchy.
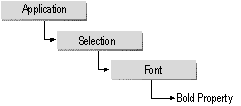
Using this object hierarchy, you can build the instruction shown
in the following example to apply bold formatting to the selection.
Application.Selection.Font.Bold = True
Note Because
the Selection property is "global," the Application
property is optional. To view a list of all the global properties
and methods, click <globals> at the top of the
Classes list in the Object Browser.
Instead of being composed of a flat list of commands, Visual Basic
consists of a hierarchical arrangement of objects that support
a predefined set of properties and methods (as shown in the preceding
illustration). The following table shows some common WordBasic
instructions and their Visual Basic equivalents.
|
WordBasic instruction
|
Equivalent Visual Basic instruction
|
|
FileOpen .Name = "MYDOC.DOC"
|
.Documents.Open FileName:= "MYDOC.DOC"
|
| Insert "new text"
|
Selection.TypeText Text:="new text"
|
|
Activate "Document1"
|
Windows("Document1").Activate
|
|
MsgBox Font$()
|
MsgBox Selection.Font.Name
|
|
FormatParagraph .Alignment = 3
|
Selection.Paragraphs.Alignment = wdAlignParagraphJustify
|
The two instructions in each row of the preceding table are functionally
equivalent, but their syntax is dramatically different. Each WordBasic
instruction consists of a command name (for example, FileOpen)
and any applicable arguments (for example, .Name). Each
Visual Basic instruction, on the other hand, is a combination
of one or more properties or methods (for example, Documents
and Open), followed by any applicable arguments for each
(for example, FileName). The properties and
methods you use to drill down through the object model are separated
by the dot operator.
The Open method in Visual Basic is functionally equivalent
to the WordBasic FileOpen statement when the Open
method is used with the Documents collection object. The
Documents collection is returned by the Documents
property. The following illustration shows the path to the Open
method.

Following this hierarchy, you can build the instruction shown
in the following example to open Mydoc.doc.
Application.Documents.Open FileName:="MYDOC.DOC"
Note The
Application property is optional because the Documents property
is "global."
Visual Basic doesn't include separate statements and functions
as in WordBasic. The Bold property is a read/write Boolean
property. This means that the Bold property can be set
to either True or False (on or off), or the current
value can be returned. The following table shows the Visual Basic
equivalents for various versions of the WordBasic Bold
statement and the WordBasic Bold function.
|
WordBasic Bold statement or function |
Equivalent Visual Basic instruction
|
|
Bold 1 |
Selection.Font.Bold = True
|
|
Bold 0
|
Selection.Font.Bold = False
|
|
Bold
|
Selection.Font.Bold = wdToggle
|
|
x = Bold()
|
x = Selection.Font.Bold
|
Determining Which Properties or Methods to Use
There are a few techniques you can use to determine which Visual
Basic properties or methods you need to use to accomplish a particular
programming task. When you're first learning Visual Basic, it's
usually best to use the macro recorder. The macro recorder is
a tool that translates your actions into Visual Basic instructions.
For instance, if you turn on the macro recorder and open the document
named "Examples.doc" in the current folder, the macro
recorder records the following instruction.
Documents.Open FileName:="Examples.doc", ConfirmConversions:=False, _
ReadOnly:=False, AddToRecentFiles:=False, PasswordDocument:="", _
PasswordTemplate:="", Revert:=False, WritePasswordDocument:="", _
WritePasswordTemplate:="", Format:=wdOpenFormatAuto
To learn more about the preceding instruction, position the insertion
point within the word "Open" and then press F1.
The Help topic for the Open method explains the arguments
you can use with that method. For information about the Documents
property, position the insertion point within the word "Documents"
and then press F1.
Until you become somewhat familiar with the Word object model,
there are a few tools and techniques you can use to help you drill
down through the object hierarchy.
Auto List Members When
you type the dot operator after a property or method in the Visual
Basic Editor, a list of available properties and methods is displayed.
For example, if you type Application.,
a list containing methods and properties of the Application
object is displayed. Select the method or property you want to
use, and then press TAB to insert the selected
item.
Visual Basic Help You
can use Help to find out which properties and methods you can
use with a particular object. Each object topic in Help includes
a Properties jump and a Methods jump, which display
(respectively) a list of properties and a list of methods for
the object. To jump to the appropriate Help topic, press F1
in the Object Browser or a module.
Object model For
an illustration of how Word objects are arranged in the object
hierarchy, see "Microsoft Word Objects" in Help. Click
an object in the graphic to display its corresponding Help topic.
Object Browser The
Object Browser in the Visual Basic Editor displays the members
(properties and methods) of the Word objects.
Using the Object Browser
To perform a task in Visual Basic, you need to determine the appropriate
object to use. For example, if you want to apply character formatting
found in the Font dialog box, use the Font object.
Then you need to determine how to drill down through the Word
object hierarchy from the Application object to the Font
object, through the objects that contain the Font object
you want to modify.
To see how this is done, open the
Visual Basic Editor and click Object Browser on the View
menu. Click Application in the Classes list. then
click Selection in the Members list. The text at
bottom of the Object Browser indicates that Selection is
a readonly property that returns a Selection object.
Click Selection at the bottom of the Object Browser; Selection
is now selected in the Classes list, and the Members
list displays the members of the Selection object. Scroll
through the list of members until you find Font, and then
click Font. The text at the bottom of the Object Browser
indicates that Font is a readonly property that returns
a Font object. Click Font at the bottom of the Object
Browser; Font is now selected in the Classes list,
and the Members list displays the members of the Font
object. Click Bold in the Members pane. The text at the
bottom of the Object Browser indicates that the Bold property
is a read/write property. For more information about this property,
press F1 or click the Help button to
jump to the Help topic for the Bold property.
Given this information, you can write
the instruction shown in the following example to apply bold formatting
to the selection.
Selection.Font.Bold = True
As you can see, you use methods or
properties to drill down to an object. That is, you return an
object by applying a method or property to an object above it
in the object hierarchy. After you return the object you want,
you can apply the methods and control the properties of that object.
Note A
given object often exists in more than one place in the object
hierarchy. For an illustration of the Word object model, see "Microsoft
Word Objects" in Help. Also, individual properties and methods
are often available to multiple objects in the Word object hierarchy.
For example, the Bold property is a property of both the Font
and Range objects. The following example applies bold formatting
to the entire active document (the Content property returns a
Range object).
ActiveDocument.Content.Bold = True
Selection Object vs. Range Object
Most WordBasic commands modify whatever is selected. For example,
the Bold command formats the selection with bold formatting,
and the InsertField command inserts a field at the insertion
point. Visual Basic supports this same functionality through the
Selection object, which you return by using the Selection
property. The selection can be a block of text or just the insertion
point.
The following Visual Basic example inserts the text "Hello
World" and a new paragraph after the selection.
Selection.InsertAfter Text:="Hello World"
Selection.InsertParagraphAfter
In addition to working with the selection, you can define and
work with various ranges of text in a document. A Range
object refers to a contiguous area in a document, with a starting
character position and an ending character position. Similar to
the way you use bookmarks in a document, you use Range
objects in Visual Basic to identify portions of a document. For
example, you can use Visual Basic to apply bold formatting anywhere
in a given document without changing the selection. The following
example applies bold formatting to the first 10 characters in
the active document.
ActiveDocument.Range(Start:=0, End:=10).Bold = True
The following example applies bold formatting to the first paragraph.
ActiveDocument.Paragraphs(1).Range.Bold = True
Both of the preceding example change the formatting in the active
document without changing the selection. In most cases, Range
objects are preferred over the Selection object for the
following reasons:
- You can define and use multiple
Range objects, whereas you can have only one Selection
object per document window.
- Manipulating Range
objects doesn't change the selection.
- Manipulating
Range objects is faster than working with the selection.
For more information about working with Range and Selection
objects, see Chapter 7, "Microsoft Word Objects."
Using WordBasic Statements and Functions
You can use WordBasic statements and functions in your Visual
Basic macros. When you use a WordBasic macro in Word 97,
the macro is automatically modified to work with Visual Basic.
The following example is a WordBasic macro in a Word 95 template.
Sub MAIN
FormatFont .Name = "Arial", .Points = 10
Insert "Hello World"
End Sub
When the template is opened in Word 97, the macro is converted
to the code shown in the following example.
Public Sub Main()
WordBasic.FormatFont Font:="Arial", Points:=10
WordBasic.Insert "Hello World"
End Sub
Each statement in the converted macro begins with the WordBasic
property. The WordBasic property returns an object with
methods that correspond to the WordBasic statements and functions;
this object makes it possible to run WordBasic macros in Word 97.
You can reuse old code (instructions that use the WordBasic property)
along with new instructions that you write (instructions that
don't use the WordBasic property). The following example is functionally
equivalent to the preceding macro; however, the second WordBasic
instruction has been changed to use the TypeText method
of the Selection object.
Public Sub Main()
WordBasic.FormatFont Font:="Arial", Points:=10
Selection.TypeText Text:="Hello World"
End Sub
Using WordBasic Statements
If you still want to use WordBasic statements in Word 97,
precede each WordBasic statement with the WordBasic property
followed by the dot operator. The following Visual Basic example
moves the insertion point to the beginning of the document.
WordBasic.StartOfDocument
The following example sets justified paragraph alignment and adds
1 inch of space above and below each paragraph in the selection.
WordBasic.FormatParagraph .Alignment = 3, .Before = "1 in", .After = "1 in"
The following example selects all text from the insertion point
through the MyMark bookmark. (Notice how the With statement
is used to specify the WordBasic object once for a series
of instructions.)
With WordBasic
.ExtendSelection
.EditGoTo "MyMark"
.Cancel
End With
Using WordBasic Functions
Likewise, to use WordBasic functions in Word 97, precede
the WordBasic function with the WordBasic property followed by
the dot operator, and use square brackets around the function
name. The following table shows the original WordBasic syntax
and the corresponding Visual Basic syntax using the WordBasic
property.
|
WordBasic instructions
|
Equivalent Visual Basic instruction
|
|
MsgBox Font$()
|
MsgBox WordBasic.[Font$]()
|
|
If Bold() = 0 Then Bold 1
|
If WordBasic.[Bold]() = 0 Then WordBasic.Bold 1
|
|
x = AppInfo$(1)
|
x = WordBasic.[AppInfo$](1)
|
Note Methods
of the WordBasic object are slower than methods and properties
of other Visual Basic objects. For example,
WordBasic.FileOpen
is slower than
Documents.Open. Also, the WordBasic language won't
be updated with new commands in the future. Visual Basic includes
objects, properties, and methods that duplicate and improve on
WordBasic functionality. If you know which WordBasic command to
use to perform a particular task, see the conversion table in
"Visual Basic Equivalents for WordBasic Commands" in
Help. This will give you a guide as to which Visual Basic methods
and properties to use for specific tasks.
Miscellaneous Changes
This section outlines other changes to the programming environment
in Word 97.
Syntax Changes
Use the dot operator (.) to separate properties and methods in
a Visual Basic instruction. The following example makes the selected
text red. The example uses dots to separate the Selection,
Font, and ColorIndex properties.
Selection.Font.ColorIndex = wdRed
Use an equal sign (=) to set property values. The following example
makes the first paragraph in the active document bold.
ActiveDocument.Paragraphs(1).Range.Bold = True
Use a colon followed by an equal sign (:=) to set an argument
of a method, and use a comma to separate arguments of a method.
The following example opens MyDoc.doc as a readonly document.
FileName and ReadOnly are
arguments of the Open method.
Documents.Open FileName:="C:\MyFiles\MyDoc.doc", ReadOnly:=True
Use a space followed by an underscore character ( _) to continue
a Visual Basic instruction to the next line. (In WordBasic, the
continuation character is a backslash character (\).) The following
Visual Basic example spans three lines. The first and second lines
end with continuation characters. Press ENTER
after typing the continuation character.
Documents.Open FileName:="C:\MyFiles\MyDoc.doc", _
ConfirmConversions:=False, ReadOnly:=False, AddToRecentFiles:=True, _
Revert:=False, Format:=wdOpenFormatAuto
Data Types
Visual Basic has many more data types than does WordBasic. You
can define and use variables without learning about data types,
but if you want to write efficient code you should define variables
with the appropriate data type (for instance, Integer,
String, or Long). The following example defines
the
counter
variable as an integer.
Dim counter As Integer
If you don't specify a data type when you define a variable, Visual
Basic automatically specifies the Variant data type, which
takes up the largest amount of memory (a minimum of 16 bytes)
of all the data types. For information about the various Visual
Basic data types, see Chapter 1, "Programming Basics,"
or see "Data Type Summary" in Help.
Concatenating Strings and Inserting Special
Characters
Use the ampersand character (&) instead of a plus sign
(+) to concatenate strings. To insert special characters, you
can continue to use the Chr$() function in Word 97,
or you can use one of the following constants: vbCr, vbLf,
vbCrLf, or vbTab. The following table shows WordBasic
instructions that use concatenated strings and special characters,
and their Visual Basic equivalents.
|
WordBasic instruction
|
Equivalent Visual Basic instruction
|
|
Insert "Hamlet " + Chr$(13) |
Selection.InsertAfter Text:="Hamlet " & vbCr
|
|
Msgbox "Hello" + Chr$(32) + "Tom"
|
MsgBox Text:="Hello" & Space & "Tom"
|
|
Insert Chr$(9)
|
Selection.InsertAfter Text:=vbTab
|
Note Use
the ChrW$() function to return a string that contains the character
associated with the specified Unicode character.
Loops and Conditional Statements
Visual Basic and WordBasic have similar conditional and looping
statements (also known as control structures).
Visual Basic includes additional looping statements, which are
marked with an asterisk in the following table. For information
about using the conditional and looping statements in the following
table, see Chapter 1, "Programming Basics."
| Statement | Purpose
|
| If...Then...Else
| Branching when the specified condition is True or False
|
| Select Case
| Selecting a branch from a set of conditions
|
| Do...Loop*
| Looping while or until the specified condition is True
|
| While...Wend
| Looping while the specified condition is True (same as the Do While…Loop form of Do…Loop)
|
| For...Next
| Repeating a group of instructions a specified number of times
|
| For Each...Next*
| Repeating a group of instructions for each object in the specified collection
|
Visual Basic includes a For...Next statement for looping
through a series of instructions. For looping through objects
in a collection, however, the For Each…Next statement
works more efficiently. The following WordBasic example creates
a new document and then inserts the available font names.
FileNewDefault
For count = 1 To CountFonts()
Insert Font$(count)
InsertPara
Next count
The following Visual Basic example is an equivalent for the preceding
WordBasic example. Notice how the With statement is used
to specify the Selection object once for a series of instructions.
Documents.Add
For i = 1 To FontNames.Count
With Selection
.InsertAfter Text:=FontNames(i)
.InsertParagraphAfter
.Collapse Direction:=wdCollapseEnd
End With
Next I
The For Each…Next statement automatically loops through
each item in the collection without using a
counter
variable that the For…Next statement requires. The
following Visual Basic example is also an equivalent for the preceding
WordBasic example. However, it is more efficient than the preceding
Visual Basic equivalent, which uses For…Next.
Documents.Add
For Each aFont In FontNames
With Selection
.InsertAfter Text:=aFont
.InsertParagraphAfter
.Collapse Direction:=wdCollapseEnd
End With
Next aFont
Measurements
Often you can specify measurements in WordBasic macros either
in points or as a text measurement (that is, a measurement specified
as a string). For example, the following WordBasic example sets
justified alignment and adds 1 inch of space above and below each
paragraph in the selection (1 inch = 72 points).
FormatParagraph .Alignment = 3, .Before = 72, .After = "1 in"
The following Visual Basic example is equivalent to the preceding
WordBasic statement. The With statement is used to specify
the Paragraphs collection object once for a series of instructions
that set properties of the Paragraphs collection.
With Selection.Paragraphs
.Alignment = wdAlignParagraphJustify
.SpaceBefore = 72
.SpaceAfter = InchesToPoints(1)
End With
You must specify measurements for Word methods and properties
in points. You can do this either by specifying the number of
points as a number or by using one of the following conversion
methods to convert the measurement to points: CentimetersToPoints,
InchesToPoints, LinesToPoints, MillimetersToPoints,
or PicasToPoints. The preceding example uses the InchesToPoints
method to convert 1 inch to points.
Example Macros
This section provides some WordBasic and Visual Basic macros for
comparison.
Applying Formatting
The following WordBasic macro applies character and paragraph
formatting to the selected text.
Sub MAIN
FormatFont .Font = "Times New Roman", .Points = 14, .AllCaps = 1
FormatParagraph .LeftIndent = "0.5"
SpacePara1
End Sub
The following Visual Basic macro is the equivalent of the preceding
WordBasic macro. This macro uses the Selection property
to apply character and paragraph formatting to the selected text.
It uses the Font property to gain access to characterformatting
properties, and it uses the ParagraphFormat property to
gain access to paragraphformatting properties and methods.
Sub Macro1()
With Selection.Font
.Name = "Times New Roman"
.Size = 14
.AllCaps = True
End With
With Selection.ParagraphFormat
.LeftIndent = InchesToPoints(0.5)
.Space1
End With
End Sub
Deleting to the Beginning of a Sentence
The following WordBasic macro deletes the text between the insertion
point and the beginning of the sentence that the insertion point
is positioned within. The macro then capitalizes the first letter
of the remaining text.
Sub MAIN
SentLeft 1, 1
EditCut
ChangeCase 4
End Sub
The following Visual Basic macro uses the MoveStart method
to extend the selection to the beginning of the active sentence.
The Cut method cuts the selected text and places it on
the Clipboard, and the Case property changes the capitalization
of the character following the selection.
Sub Macro1()
With Selection
.MoveStart Unit:=wdSentence, Count:=-1
.Cut
.Range.Case = wdTitleSentence
End With
End Sub
Removing Excess Paragraph Marks
Some sources of text include a paragraph mark at the end of every
line. This text is difficult to work with in Word because Word
treats each line as a separate paragraph and doesn't wrap the
text. The following WordBasic macro removes the excess paragraph
marks (the endofline paragraph marks) but leaves the
endofparagraph marks.
Sub MAIN
EditReplace .Find = "^p^p", .Replace = "@#$#", \
.Direction = 0, .ReplaceAll, .Format = 0, .Wrap = 1
FileSave
EditReplace .Find = "^p", .Replace = " ", \
.Direction = 0, .ReplaceAll, .Format = 0, .Wrap = 1
FileSave
EditReplace .Find = "@#$#", .Replace = "^p^p", \
.Direction = 0, .ReplaceAll, .Format = 0, .Wrap = 1
End Sub
The preceding macro assumes that two consecutive paragraph marks
signify the end of a paragraph. When you remove paragraph marks
from text, you usually want to preserve separate paragraphs. For
that reason, this macro replaces two consecutive paragraph marks
with the placeholder "@#$#". The
macro then replaces each remaining paragraph mark with a space.
Finally, it replaces the "@#$#" placeholder
with two paragraph marks.
The following Visual Basic macro is the equivalent of the preceding
WordBasic macro. The macro uses the Execute method of the
Find object to execute the three find and replace operations.
It uses the Save method to save the active document after
each find and replace operation.
Sub Macro1()
With Selection.Find
.Execute FindText:="^p^p", ReplaceWith:="@#$#", Wrap:=wdFindContinue, _
Replace:=wdReplaceAll, Format:=False, Forward:=True
ActiveDocument.Save
.Execute FindText:="^p", ReplaceWith:=" ", Wrap:=wdFindContinue, _
Replace:=wdReplaceAll, Format:=False, Forward:=True
ActiveDocument.Save
.Execute FindText:="@#$#", ReplaceWith:="^p^p", Wrap:=wdFindContinue, _
Replace:=wdReplaceAll, Format:=False, Forward:=True
End With
End Sub
Counting How Many Times a Word Appears
The following WordBasic macro uses a While...Wend loop
to count the number of times that a specified word appears in
a document. The InputBox$() function prompts the user for
a search word.
Sub MAIN
count = 0
True = -1
searchtext$ = InputBox$("Please type a word to search for:")
StartOfDocument
EditFind .Find = searchtext$, .Direction = 0, .MatchCase = 0, \
.WholeWord = 0, .Format = 0, .Wrap = 0
While EditFindFound() = True
count = count + 1
RepeatFind
Wend
MsgBox searchtext$ + " was found " + count + " times"
End Sub
The following Visual Basic macro accomplishes the same task as
the preceding WordBasic macro by using a Do...Loop statement
and the Execute method of the Find object. Because
the macro gets to the Find object from a Range object
(the Content property returns a Range object), the
selection in the document is unchanged. Each time the specified
word is found, the
count
variable is incremented by 1. As soon as the Do…Loop
statement finishes looping through the document (that it, when
it has counted all instances of the specified word), the macro
exits the loop and displays the results in a message box.
Sub Macro1()
count = 0
searchtext$ = InputBox$("Please type a word to search for:")
With ActiveDocument.Content.Find
Do While .Execute(FindText:=searchtext$, Format:=False, _
MatchCase:=False, MatchWholeWord:=False) = True
count = count + 1
Loop
End With
MsgBox searchtext$ & " was found " & count & " times"
End Sub