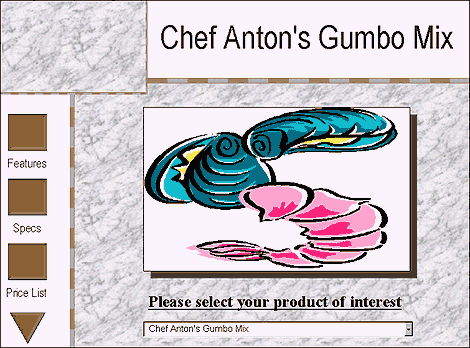

PowerPoint has typically been the Office application most neglected by Access developers. This is understandable-although it's likely that developers use Word, Excel, or Outlook in their daily operations, most programmers don't have an immediate need to create PowerPoint presentations. It's often easy to think of presentations as disposable applications that would hardly benefit from automation-you show them once, and then throw them away.
Contrary to this line of thought, PowerPoint's kiosk presentations are ideally suited for integration with Access data. In this article, we'll show you how to build an interactive presentation, like the one shown in Figure A. Your audience will be able to modify the presentation's graphics and text on the fly, using presentation detail stored in an Access database. While we won't get into a great deal of detail about our code, you can easily use snips of it to develop your own applications.
Figure A: Users control what data is displayed in this
presentation using a combo box.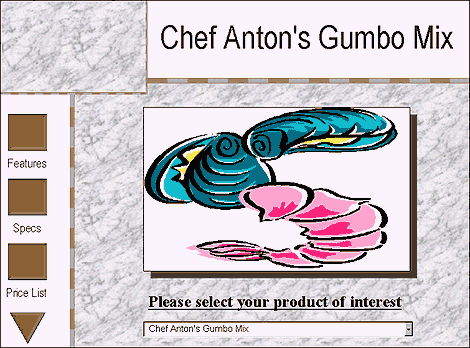
For example, suppose your company owns several product lines. It might be tempting to create slides with the details for every product. However, if you have the same type of information for each product-price, features, pictures, etc.-you can simply create one set of slides for each topic. Then, when the kiosk is running, users can select which product they want information on and the slides are modified accordingly with code. If you tie the presentation to live data in your inventory database, viewers will accurately know what products are available for purchase.
To create our presentation, we'll save time by using sample data and templates that come with Access and PowerPoint. Keep in mind that we're taking some liberties with the data, graphics, and normalization, since our focus here is on technique. Also, we won't update every aspect of the presentation, we'll just make selective modifications to illustrate different techniques and help you develop your own ideas.
All of the graphics will be stored in one location on your hard drive. Open your My Documents folder. Then, create a subfolder entitled Presentation Images. Copy the image files you want to use into this folder. You'll need a total of five images. To use the same graphics we do in the article, copy the following files from the \Clipart\Office\ directory on the Office 97 CD: Tea4two.wmf, Beermug.wmf, Dnrgravy.wmf, Pepper2.wmf, and Mussels.wmf.
After the wizard is finished building the database, you need to make some modifications to the Products table to accommodate additional data. To do so, restore the Database window and open the Products table in Design view. Leave the existing fields as they are and add the new ones shown in Table A.
Table A: New fields for Product table
| Field | Property | Value |
| ProductPicture | Data Type | Text |
| SupplierID | Data Type | Number |
| Features | Data Type | Text |
| Field Size | 255 |
When you've finished, save the table and switch to Datasheet view. Before we enter any data in the new fields, let's discuss what they do. The ProductPicture field will contain the filename of the graphic to display on the first slide of the presentation. The SupplierID field is used to join the Products table to the Supplier table. Ordinarily, you would need to use a linking table to do so, but we'll break the rules and take this shortcut. Features will store the bullet items that appear on the Features & Benefits slide in the kiosk presentation.
If you aren't familiar with this database structure, take some time to examine the tables and relationships. When you're ready, enter the additional data that your presentation will use in the Products table. Using Table B and the ProductID field as guides, populate the newly created fields. Other than the SupplierID information, feel free to use your own pictures and bullets. To enter a line break between bullets, press [Ctrl][Enter]. Finally, save and close the database and exit Access.
Table B: New field values
| ProductID | ProductPicture | SupplierID | Features |
| 1 | Tea4two.wmf | 4 | Imported directly from India Proceeds aid refugees |
| 2 | Beermug.wmf | 1 | Smooth and relaxing It's Namastésty! |
| 3 | Dnrgravy.wmf | 3 | Unique flavor Quake-proof serving bottle |
| 4 | Pepper2.wmf | 2 | 30% hotter than before Cheaper than decongestants |
| 5 | Mussels.wmf | 2 | Guaranteed fresh Gumbo with gusto |
First, we'll add the combo box that users will use to select product information. If necessary, move to the first slide of the presentation. We need to make some room for the control, so click on the box labeled Insert Product Photograph Here. Then, hold down the [Shift] key and use one of the corner resizing handles to shrink the box. You'll want about 1.5 inches between the bottom of the box and the edge of the slide. Finally, recenter the box on the slide.
Now, add the combo box. Right-click on a toolbar and select Control Toolbox. Click the Combo Box button on the Control Toolbox, and then click and drag to create a combo box on the bottom of the slide, leaving about an inch of space between it and the photograph box. Then, close the Control Toolbox.
Next, make a label for the combo box. Click the Text Box button on the Drawing toolbar. Then, click above the combo box and type Please select your product of interest. Finally, apply underline and bold formatting to the text.
Now let's assign the properties for the combo box. Right-click on it and choose Properties from the shortcut menu. At this point, you may be in for an unexpected surprise. One of the drawbacks to developing with PowerPoint is that it uses an entirely different group of ActiveX form controls than Access. We can't just assign an SQL statement to the control's Row Source property-it doesn't have one. Instead, we'll populate the control with code using the AddItem method. In the meantime, simply rename it cboSelectProduct.
At this point, we need to modify some objects in the presentation. The placeholders that currently exist in the slide have meaningless names like Rectangle 1, Rectangle 2, etc. Here's where another PowerPoint shortcoming rears its head. With the Properties dialog box still open, click on any other shapes on the slide. You'd expect to be able to change the Name property in the Properties dialog box. However, PowerPoint provides property information only for the current slide.
It might be tempting to just refer to the shapes using their present names. Unfortunately, PowerPoint doesn't provide an indication as to what the names are. To compound the issue, even when you know the names, many VBA methods fail when applied to shapes with default names. However, they work just fine with renamed shapes.
To rename the placeholders in the slide, we'll create a simple VBA utility. Close the Properties box, and press [Alt][F11] to launch the VBE. Then, select Insert/Module from the menu bar and enter the code shown in Listing A.
Listing A: Utility to rename slide shapes
Sub Rename()
Dim strNewName As String
On Error Resume Next
With ActiveWindow.Selection.ShapeRange
If MsgBox("Current Name: " & .Name & Chr(10) _
& "Rename this object?", vbYesNo,
"Object Name") = vbYes Then
strNewName = InputBox("Enter new name: ", _
"New Object Name", .Name)
.Name = strNewName
End If
End With
End Sub
Switch back to Slide 1 of the presentation and select the title placeholder, making sure that you can see the outline and sizing handles. Then, press [Alt][F8] and click the Run button in the Macro dialog box. The Object Name dialog box displays the current name for the object and prompts to rename it. Click Yes, enter strProduct, and click OK. Then, select the photograph box, press [Ctrl]Y to rerun the macro, and rename the shape picProductPicture. Rename the title and detail placeholders on the remaining slides, using the names shown in Table C.
Table C: New shape names
| Slide | Placeholder | New name |
| 2 | Title | strOverview |
| 3 | Title | strFeatures |
| 3 | Bullet area | strFeaturesDetail |
| 4 | Title | strApplications |
| 5 | Title | strSpecifications |
| 6 | Title | strPricing |
| 6 | Bullet area | strPricingDetail |
| 7 | Title | strAvailability |
| 7 | Bullet area | strAvailabilityDetail |
Now, double-click on Slide 1 in the project explorer. Select cboSelectProduct from the Object dropdown list and, if necessary, choose Change from the Procedure dropdown list. We'll attach the bulk of our code to this event. At the insertion point, enter the code shown in Listing B.
Listing B: Code to change presentation data
Dim db As Database
Dim rst, rstAddress, rstInventory As Recordset
Dim wrk As Workspace
Dim intStock, intProdNum As Integer
Dim strStock, strPicturePath As String
On Error GoTo ErrorHandler:
intProdNum = cboSelectProduct.Column(0, _
cboSelectProduct.ListIndex)
Set wrk = CreateWorkspace("",
"admin", "", dbUseJet)
Set db = wrk.OpenDatabase("C:\My Documents\
KioskData.mdb"
Set rst = db.OpenRecordset("SELECT
Products.ProductID, " _
& "Products.ProductName,
Products.ProductPicture, " _
& "Products.UnitPrice,
Products.Features " _
& "FROM products WHERE
products.ProductID=" _
& intProdNum & ";")
Set rstAddress = db.OpenRecordset
("SELECT Suppliers.* " _
& "FROM Suppliers INNER JOIN Products ON " _
& "Products.SupplierID = Suppliers.SupplierID
WHERE " _
& "Products.ProductID=" & intProdNum &
";")
Set rstInventory = db.OpenRecordset("SELECT " _
& "Sum([Inventory Transactions].UnitsReceived)
AS " _
& "[TotalReceived]," _
& "Sum([Inventory Transactions].UnitsSold) AS " _
& "[TotalSold]," _
& "Sum([Inventory Transactions].UnitsShrinkage )
AS " _
& "[TotalShrinkage]" _
& " FROM [Inventory Transactions] WHERE " _
& "[Inventory Transactions].[ProductID]=" _
& intProdNum & ";")
strPicturePath = "C:\My Documents\Presentation Images\" _
& rst.Fields("ProductPicture")
intStock = Nz(rstInventory.Fields("TotalReceived")) _
- Nz(rstInventory.Fields("TotalShrinkage")) _
- Nz(rstInventory.Fields("TotalSold"))
If intStock < 1 Then
strStock = "Available Soon!" & Chr(13)
Else
strStock = intStock & " units currently in stock!" & Chr(13)
End If
With ActivePresentation.Slides("Slide1")
.Shapes("strProduct").TextFrame.TextRange.Text = _
rst.Fields("ProductName")
With .Shapes("picProductPicture")
.Fill.ForeColor.RGB = RGB(255, 255, 255)
.Fill.UserPicture strPicturePath
.TextFrame.TextRange = ""
End With
End With
With ActivePresentation.Slides("Slide2")
.Shapes("strOverview").TextFrame.TextRange.Text = _
rst.Fields("ProductName") & ": Overview"
End With
With ActivePresentation.Slides("Slide3")
.Shapes("strFeatures").TextFrame.TextRange.Text = _
rst.Fields("ProductName") & ": Features"
.Shapes("strFeaturesDetail").TextFrame.TextRange.Text = _
Nz(rst.Fields("Features"), "Coming Soon!")
End With
With ActivePresentation.Slides("Slide5")
.Shapes("strApplications").TextFrame.TextRange.Text = _
rst.Fields("ProductName") & ": Applications"
End With
With ActivePresentation.Slides("Slide6")
.Shapes("strSpecifications").TextFrame.TextRange.Text = _
rst.Fields("ProductName") & ": Specifications"
End With
With ActivePresentation.Slides("Slide7")
.Shapes("strPricing").TextFrame.TextRange.Text = _
rst.Fields("ProductName") & ": Pricing"
.Shapes("strPricingDetail").TextFrame.TextRange.Text = _
"Currently priced at only $" _
& rst.Fields("UnitPrice") & " per unit!"
End With
With ActivePresentation.Slides("Slide8")
.Shapes("strAvailability").TextFrame.TextRange.Text = _
rst.Fields("ProductName") & ": Availability"
With .Shapes("strAvailabilityDetail").TextFrame. _
TextRange
With .ParagraphFormat
.Bullet.Visible = msoFalse
.LineRuleWithin = msoTrue
.SpaceWithin = 0.75
End With
.Text = strStock & Chr(13) & "Manufactured By: " _
& Chr(13) & rstAddress.Fields("SupplierName") _
& Chr(13) & rstAddress.Fields("Address") _
& Chr(13) & rstAddress.Fields("City") _
& " " & rstAddress.Fields("StateOrProvince") _
& Left(rstAddress.Fields("PostalCode"), 5)
.Lines(3, 1).Font.Underline = msoTrue
End With
End With
Set rst = Nothing
Set rstAddress = Nothing
Set rstInventory = Nothing
Set db = Nothing
Set wrk = Nothing
Exit Sub
ErrorHandler:
Select Case Err
Case 321
Resume Next
Case 381
Exit Sub
Case Else
MsgBox "Error: " & Err.Number _
& " " & Err.Description
End Select
All that's left is to add the code that populates the combo box with the product names from our Access table. This should be updated each time you start the presentation, so we'll also use this macro to launch the show. Enter the code shown in Listing C in Module 1. Then, close the VBE and save your presentation.
Listing C: Code to load list box and start kiosk
Sub RunKiosk()
Dim db As Database
Dim rst As Recordset
Dim wrk As Workspace
Dim fld As Field
Dim cbo As ComboBox
Dim varProdlist
Set cbo = Slide1.cboSelectProduct
With cbo
.Clear
.ColumnCount = 2
.ColumnWidths = "0;3in"
.TextColumn = 2
End With
Set wrk = CreateWorkspace("",
"admin", "", dbUseJet)
Set db = wrk.OpenDatabase("C:\My Documents\
KioskData.mdb")
Set rst = db.OpenRecordset("SELECT
Products.ProductID, " _
& "Products.ProductName FROM products
ORDER BY " _
& "[ProductName];")
rst.MoveFirst
Do While Not rst.EOF
varProdlist = Array(rst.Fields(0).Value, rst.Fields(1).Value)
cbo.AddItem rst.Fields(0).Value
cbo.Column(1, cbo.ListCount - 1) = rst.Fields(1).Value
rst.MoveNext
Loop
Set rst = Nothing
Set db = Nothing
Set wrk = Nothing
With ActivePresentation.SlideShowSettings
. ShowType=ppShowTypeKiosk
.Run.View.AcceleratorsEnabled = True
End With
End Sub
Compare the slides to the appropriate sections of code to see how the property changes affect each slide. For example, we disabled the bullets on the Availability slide. Otherwise, each line of the address would be bulleted, like the separate lines on the Features slide.
Also experiment with changing the data in the KioskData database and reviewing the results in the presentation. See what happens when you remove all the bullets from the Features field or when you change inventory counts by adding transaction records (use the Products form to do so).
Copyright © 2000, ZD
Inc. All rights reserved. ZD Journals and the ZD Journals logo are trademarks of ZD
Inc. Reproduction in whole or in part in any form or medium without
express written permission of ZD Inc. is prohibited. All other product
names and logos are trademarks or registered trademarks of their
respective owners.