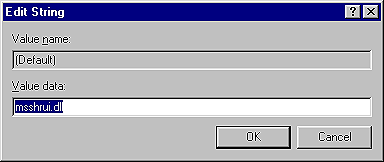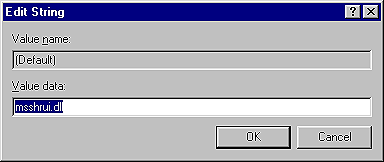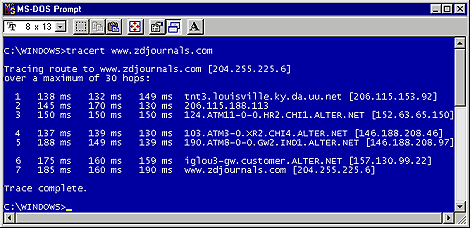February 2000
Locating Network Servers with Find
by Gregory Shultz
If your system is connected to a large network with many servers,
chances are that the Network Neighborhood is a very crowded place and
locating a specific server can be a time-consuming procedure. Fortunately,
Find can help. Simply right-click on the Network Neighborhood icon and
select the Find Computer command from the shortcut menu. When the Find
Computer dialog box appears, just enter the name of the server in the
Named text box and click the Find Now button. In a moment, you'll see the
server you need to access. Best of all, your search will be saved. So the
next time you need to access the server, just launch Find and select the
server from the Named dropdown list instead of entering the name.
If you have a Windows keyboard, accessing the Find Computer dialog box
is even easier. Simply press [Ctrl][Windows]F.
Get technical assistance with FastTips
If you have questions about
Windows 95 or Windows 98, you can get answers quickly by calling Microsoft
Support Network's toll-free automated FastTips service. Using this
service, you can have Microsoft's fax machine call your fax machine and
deliver the information you order. When you call this service, you'll be
prompted through each step by an automated voice system and will use the
keypad on your touch-tone phone in order to enter responses. The first
thing you should do is order a catalog of all the available documents.
Once you receive the catalog, you can order the documents you need. To
contact the FastTips service, call (800) 936-4200. FastTips is available
24 hours a day, 7 days a week.
Using the Move To command
When you right-click on a file and
select the Send To command, you're actually copying the file to the
location you select from the Send To command's menu. However, you can use
the Send To command to move files rather than copying them. To do so,
simply hold down the [Shift] key as you click the location.
Hiding shared resources in My Computer
In the January article "Hiding shared
resources in Windows", we showed you how to hide shared network
resources so that they don't appear in the Network Neighborhood. Recently,
we discovered how to hide shared resources in My Computer. As you know,
when you share a resource, Windows changes that resource's icon to one
with a hand holding the resource. We've discovered how to prevent Windows
from changing the icon when you share a resource.
To do so, you'll need to edit the Registry. As such, we strongly
suggest that you backup the Registry before you perform the steps outlined
in this article. For more information on backing up the Registry in
Windows 98, see the January article "Backup and
restore with the Registry Checker" and in Windows 95, the December
1999 article "Protecting
your system with the Registry Backup batch file".
To make the change to the Registry, launch the Registry Editor and open
the following keys in succession:
HKEY_CLASSES_ROOT
Network
SharingHandler
Once you access the SharingHandler key, double-click on the Default
string value to open the Edit String dialog box, as shown in Figure A. At
this point, simply delete the Msshrui.dll value and click OK. Then, close
the Registry Editor and restart the system. If at a later date you want to
allow Windows to change the icon, simply access the SharingHandler key and
replace it with the Msshrui.dll value.
Figure A: To prevent Windows from using the hand icon on a
shared resource, delete the Msshrui.dll value.
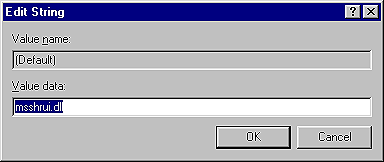
Tracking IP addresses
If you want to check IP or DNS addresses,
you can do so with a handy utility that comes with both Windows 95 and
Windows 98. The basic function of this utility, called TraceRoute
(Tracert.exe), is to list all nodes (computers) through which data passes
between your node and the one you're actually communicating with. During
this process, TraceRoute refers to your DNS server and reports the DNS
address and the IP address of each node it encounters along the way. To
see how TraceRoute works, open an MS-DOS Prompt window and then type
Tracert at the command prompt. (Keep in mind that the usual
DOS-prompt help format of Tracert /? doesn't work because TraceRoute
interprets /? as the name of the host to which you want to trace the
route.) To trace a real host, type a command such as Tracert
www.zdjournals.com. When you do, lines of node information similar to
those shown in Figure B will gradually appear. As you can see,
www.zdjournals.com has an IP address is 204.255.225.6. This is a good way
of compiling IP address information that will enable you to connect to Web
sites even if your DNS server goes down.
Figure B: DNS and IP address information appears for each stop
on your Internet connection.
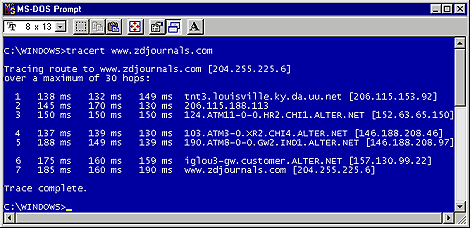
Investigating the online Windows Resource Kits
As you may know,
the Windows 95 and Windows 98 Resource Kits are comprehensive
encyclopaedias to these two operating systems. However, you don't have to
go out and buy the books if you don't mind reading them online. Both the
Windows 95 and Windows 98 CDs contain online versions of their respective
Resource Kits. The Windows 98 CD even includes a sampler of the wonderful
utilities that come on the Windows 98 Resource Kit's CD. You'll find the
online version of the Windows 95 Resource Kit on the Windows 95 CD in the
file Win95rk.hlp, which is located in the \Admin\Reskit\Helpfile folder.
You'll find the online version of the Windows 98 Resource Kit on the
Windows 98 CD in the file Rk98book.chm, which is located in the
\Tools\Reskit\Help folder.
The Windows 98 Resource Kit Tools Sampler
If you want to sample
some of the tools included on the Windows 98 Resource Kit's CD, you can
install the Windows 98 Resource Kit Tools Sampler. To do so, open the
\Tools\Reskit folder and double-click on the Setup.exe file. Once Setup is
finished, you'll access the Windows 98 Resource Kit Tools Sampler by
selecting the Tools Management Console from the Programs/Windows 98
Resource Kit menu. When the Microsoft Management Console appears, you'll
find an assortment of handy tools at your fingertips. To learn more about
the tools included in the sampler, investigate the Readme.doc file, which
you can find on the Windows 98 CD in the \Tools\Reskit folder.
Copyright © 2000, ZD
Inc. All rights reserved. ZD Journals and the ZD Journals logo are trademarks of ZD
Inc. Reproduction in whole or in part in any form or medium without
express written permission of ZD Inc. is prohibited. All other product
names and logos are trademarks or registered trademarks of their
respective owners.