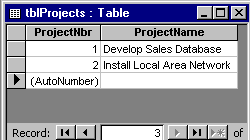
by Patrick L. Steiner
Through the help of wizards or by manually specifying a few properties, you can easily create and populate a combo box in Access. The key properties you need to set are RowSourceType (Table/Query, Value List, or Field List) and RowSource (such as the name of a table or query).
This technique works fine as long as your combo box entries aren't dependent on other values that the user may change. But what if you want to update the values in the combo box, depending on other data on the form? For example, you may want to display a list of tasks that are available for a project. But if the user has the ability to alter the project, you need to dynamically change the values in your combo box. In this article, we'll show you how.
Setting RowSourceType
If you open the properties window for a combo box and click on the dropdown list for the RowSourceType property, you'll see these options:
To dynamically set the values in the combo box, you shouldn't choose any of these options. Instead, you'll write a VBA function and specify the values. We'll describe how this function works and use it in an example database.
Example database: time cards
We'll demonstrate the need for and use of dynamically changing combo boxes through a database that tracks time (hours) by project, task, and date. To do this, create the three tables described in Tables A, B, and C. Next, enter the sample data shown in Figures A and B for tables tblProjects and tblProjectTasks respectively.
Table A: tblProjects structure
| Field | Data type |
| ProjectNbr | AutoNumber (long integer) |
| ProjectName | Text 50 |
Table B: tblProjectTasks structure
| Field | Data type |
| ProjectNbr | Number (long integer) |
| TaskNbr | Number (long Integer) |
| TaskName | Text 50 |
| StartDate | Date/Time |
| EndDate | Date/Time |
| EstHours | Number (double) |
| ActualHours | Number (double) |
Table C: tblProjectHours structure
| Field | Data Type |
| ProjectNbr | Number (long integer) |
| TaskName | Text 50 |
| DateWorked | Date/Time |
| HoursWorked | Number (double) |
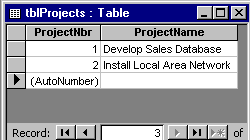
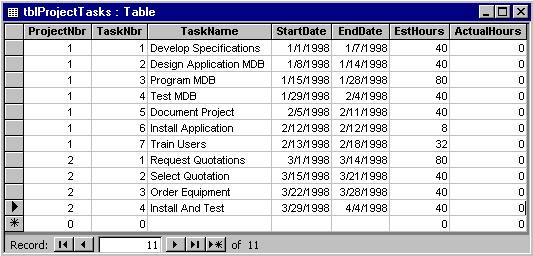
Time card data entry form
Now, create a form similar to the one shown in Figure C and name it frmProjectHours. Set the form's RecordSource property to tblProjectHours and its DefaultView property to Continuous. Table D lists the property settings for the individual controls in the form's Detail section.
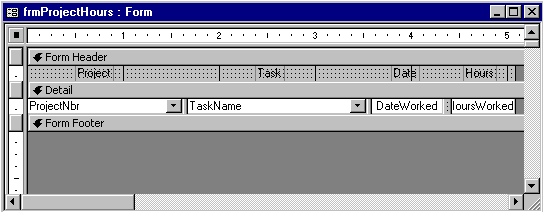
Table D: frmProjectHours control properties
| Control type | Property | Setting |
| Combo box | Name | ProjectNbr |
| Control Source | ProjectNbr | |
| Row Source Type | Table/Query | |
| Row Source | tblProjects | |
| Columns | 2 | |
| Column Widths | 0"; 1.5" | |
| Bound Column | 1 | |
| List Width | 1.5 | |
| Combo box | Name | TaskName |
| Control Source | TaskName | |
| Columns | 1 | |
| Bound Column | 1 | |
| List Width | Auto | |
| Text box | Name | DateWorked |
| Control Source | DateWorked | |
| Format | m/d/yyyy | |
| Text box | Name | HoursWorked |
| Control Source | HoursWorked | |
| Format | Standard | |
| Decimal Places | Auto |
You need to add only one small bit of code behind the form. In the ProjectNbr combo box's OnChange event property, enter the following code:
Private Sub ProjectNbr_Change()
Me![TaskName].RowSourceType = "FillComboBox"
Me![TaskName] = Null
End SubYou want to dynamically set the TaskName combo box's RowSourceType property anytime you change the ProjectNbr value. To do this, you trigger the code to run whenever the ProjectNbr changes—via the OnChange event for the ProjectNbr combo box. The values in the TaskName combo box are set by the FillComboBox function, as we'll describe in the next section. Unlike most other function calls, you don't need any calling arguments or parentheses when referring to FillComboBox—but the quotation marks are required around its name.
Function FillComboBox
Listing A contains the code for the FillComboBox function. It's basically one Select Case statement based on the input argument code. The calling argument list (as specified) is required for any function that dynamically sets the values of a combo box (refer to Microsoft's Online Help on the RowSourceType property).
Listing A: FillComboBox function
Function FillComboBox(fld As Control, _
id As Variant, row As Variant, _
col As Variant, code As Variant) As Variant
'-----------------------------------------------
' Purpose: To fill in the rows of the combo box
' on the <frmProjectHours> based on the
' [ProjectNbr] selected.
'-----------------------------------------------
' By: Pat Steiner
' Date: 4/28/98
' Version: 1.0
'-----------------------------------------------
Dim iRow As Integer
Select Case code
Case acLBInitialize ' Initialize.
FillComboBox = True
Case acLBOpen ' Open.
FillComboBox = Timer ' Unique ID.
Case acLBGetRowCount ' Get rows.
FillComboBox = GetNumberOfFieldsSelect()
Case acLBGetColumnCount ' Get columns.
FillComboBox = 1
Case acLBGetColumnWidth ' Get column width.
FillComboBox = -1 ' Use default width.
Case acLBGetValue ' Get the data.
iRow = Int(row)
FillComboBox = SetFieldNamesSelect(iRow)
End Select
End FunctionRecall that when you set the TaskName combo box's RowSourceType property in code, you specified no calling arguments. Normally, this omission would cause the function to generate an error. But the code works because Access automatically supplies these arguments when the function is called. As a matter of fact, Access will initiate many calls to your function, and in the process, set the values of the various calling arguments. (You can see this happen if you set a breakpoint in the function and watch it work via the Debug window).
Fortunately, you need to determine only two pieces of information for the FillComboBox function: the number of items in the combo box list and the items' actual values. To determine the number of items, you'll use the GetItemsCount function. This function reads the ProjectNbr value from frmProjectHours. Then, it creates a dynaset (query) for all records in tblProjectTasks that match the ProjectNbr value. The total number of matching records is the return value of the function. Listing B contains the code for the GetItemsCount function.
Listing B: GetItemsCount function
Function GetItemsCount() As Integer
'-----------------------------------------------
' Purpose: To get the number of fields for the
' [ProjectNbr] specified on current record of
' <frmProjectHours>
'-----------------------------------------------
' By: Pat Steiner
' Date: 4/30/98
' Version: 1.0
'-----------------------------------------------
Dim DB As Database
Dim RS As Recordset
Dim F As Form
Dim fld As Field
Dim iItems As Integer
Dim iProjectNbr As Long
Dim sSQL As String
'---------------------------
' Initialize local variables
'---------------------------
GetItemsCount = 0
iItems = 0
On Error GoTo Err_GetItemsCount
Set DB = CurrentDb()
Set F = Forms![frmProjectHours]
If Not IsNull(F![ProjectNbr]) Then
iProjectNbr = F![ProjectNbr]
Else
Exit Function
End If
sSQL = "Select * From tblProjectTasks Where
?ProjectNbr="
sSQL = sSQL & Str$(iProjectNbr) & _
" Order By TaskNbr;"
Set RS = DB.OpenRecordset(sSQL, dbOpenDynaset)
If Not RS.EOF Then
RS.MoveLast
iItems = RS.RecordCount
End If
RS.Close
GetItemsCount = iItems
Exit Function
'=================
Err_GetItemsCount:
'=================
Exit Function
End Function
You also need to determine the actual value for each item in your combo box. The SetItemValues function, shown in Listing C, does this for you. It receives the calling argument iRow, which is the number of the item being set. For instance, if your combo box has two items, SetItemValues will be called twice: first with an iRow of 1 and a second time with an iRow value of 2. In each case, the function creates a dynaset based on frmProjectHours's ProjectNbr value. SetItemValues reads each record of the dynaset and sets the function's return value equal to the TaskName whose record number matches iRow—that is, iRow equals 1, you use record 1, and so on.
Listing C: SetItemValues function
Function SetItemValues(iRow As Integer) _
As String
'-----------------------------------------------
' Purpose: To set the field name of the "Nth" item
' as specified by [iRow].
'-----------------------------------------------
' By: Pat Steiner
' Date: 4/30/98
' Version: 1.0
'-----------------------------------------------
Dim DB As Database
Dim RS As Recordset
Dim F As Form
Dim iRowCounter As Integer
Dim iProjectNbr As String
Dim sSQL As String
'---------------------------
' Initialize local variables
'---------------------------
SetItemValues = "-Unknown-"
iRowCounter = 0
On Error GoTo Err_SetItemValues
Set DB = CurrentDb()
Set F = Forms![frmProjectHours]
If Not IsNull(F![ProjectNbr]) Then
iProjectNbr = F![ProjectNbr]
Else
Exit Function
End If
sSQL = "Select * From tblProjectTasks Where
?ProjectNbr="
sSQL = sSQL & Str$(iProjectNbr) & _
" Order By TaskNbr;"
Set RS = DB.OpenRecordset(sSQL, dbOpenDynaset)
Do Until RS.EOF
iRowCounter = iRowCounter + 1
If iRowCounter = (iRow + 1) Then
SetItemValues = RS![TaskName]
End If
RS.MoveNext
Loop
RS.Close
Exit Function
'=================
Err_SetItemValues:
'=================
Exit Function
End FunctionUsing the example program
Open frmProjectHours in form view mode. Now, enter some test data like that shown in Figure D. Note that after you choose a project and move to the TaskName combo box, the form displays only those tasks valid for the selected project. For instance, in the third record in Figure D, we've selected the project Develop Sales Database, which has a ProjectNbr value of 1. You entered seven tasks for this project into tblProjectTasks (Figure B). If you look at the TaskName combo box that's open in Figure D, you'll see only 7 tasks are available—not the full 11 tasks you entered into tblProjectTasks.
Conclusion
As we demonstrated in this article's example, the dynamic combo box can be a useful element in your database applications. Such a combo box adds integrity to your data-entry forms by eliminating inappropriate entries.
Copyright © 1998, ZD
Inc. All rights reserved. ZD Journals and the ZD Journals logo are trademarks of ZD
Inc. Reproduction in whole or in part in any form or medium without
express written permission of ZD Inc. is prohibited. All other product
names and logos are trademarks or registered trademarks of their
respective owners.