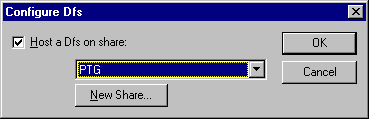
Unless your company employs sophisticated server fault tolerance systems, you may face a difficult decision when a server is unexpectedly down for an extended period. Do you work to revive the server as quickly as possible, or do you restore the server's data to another server on your network? The latter option may result in additional headaches by requiring changes to logon scripts, drive mappings, and user profiles. While you're weighing the pros and cons of each course of action, the server's users are left out in the cold.
Why must you face this decision? Wouldn't it be easier if the path to a resource could remain constant regardless of the resource's physical location? This would allow you to temporarily change a physical resource without impacting users. Fortunately, Microsoft plans to add this capability with the Distributed File System (DFS) that will be part of Windows NT 5.0, the next release. You'll find that DFS will not only help you solve the problem that we described above, but it also can organize your network shares and make them easier to navigate.
In this article, we'll introduce the DFS 4.1 add-on that's available for Windows NT 4.0. We'll give you an overview of DFS features and benefits, and tell you where you can download the add-on and see its requirements. Finally, we'll show you how to install and configure DFS.
Overview of DFSBasically, DFS does for network shares what file systems do for hard disks. Using DFS, you can create a directory tree that shows a logical organization of network resources. When clients and applications attempt to access a resource represented in the DFS tree, the server hosting the DFS root redirects their request to the server hosting the shared resource. You create and administrate your DFS trees with the DFS administration tool. You can download the DFS for NT Server and Workstation 4.0 from Microsoft's Web site at http://backoffice.microsoft.com/downtrial/.
RequirementsThe server hosting the DFS root must be running Windows NT Server 4.0 or Windows NT Workstation 4.0 and Service Pack 3 or higher. DFS trees can contain one level of leaf volumes that reside on other servers or workstations on your network. Leaf volumes can reside on any computer running Windows NT Server 3.51 or higher, Windows NT Workstation 3.51 or higher, Windows 95, Windows for Workgroups, LAN Manager, or Novell NetWare.
Any Windows NT client running Service Pack 3 or higher can access any DFS leaf volume that resides on a Microsoft client. To access a DFS leaf volume on a NetWare server from a Microsoft client, you must first install a NetWare redirector. To access any DFS leaf volume from a Windows 95 client, you must first install the DFS Service for Microsoft Network Client, which we discuss later.
InstallationTo create a DFS tree, you must first install DFS by downloading the DFS self-extracting compressed file from the Microsoft Web site at the address given above. Then execute the file, and it will automatically create the %SystemRoot%\System32\dfs directory and copy decompressed cabinet files (.CAB) into this directory.
Next, you must install DFS as an NT Service. Open the Network applet in the Control Panel, select the Services tab, and click the Add… button. Instead of selecting the service from the Network Service list, click the Have Disk… button. In the resulting Insert Disk dialog box, enter the path
%SystemRoot%\System32\dfs where %SystemRoot% is the folder where you installed NT. Then click OK.
In the resulting Select OEM Option dialog box, select Distributed File System, click OK, and the Configure DFS dialog box will appear. Select the Host A DFS On Share: option, and from the drop-down dialog box select the name of the share that you want to be the root of your DFS tree. You can place your DFS root in an existing shared folder, as we did in Figure A, or you can create a new share from an existing folder and use it to host your DFS root. To do so, click the New Share… option and specify the directory and share name. Click OK when you've made your selection, then shut down and restart your system.
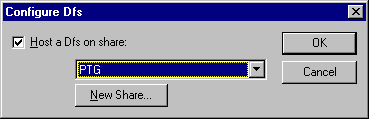
Installing the DFS service adds the DFS Administrator program to the Administrative Tools group in the Programs menu. You'll use the DFS Administrator to manage the DFS trees on your network—you can use it to add and remove volumes, modify existing volumes, and create alternate paths to volumes. When you open DFS Administrator, you'll see that it displays the share that you selected during installation as the DFS root, as shown in Figure B.
Like other administrative programs, such as User Manager for Domains or Server Manager, you can use the DFS Administrator to remotely manage any DFS tree to which you have administrator privileges. If you want to remotely manage a DFS tree from a server or workstation that isn't running the DFS service, you can copy the dfsadmin.exe and dfsadmin.hlp files from the \%SystemRoot%\system32 directory on a computer that hosts a DFS tree.
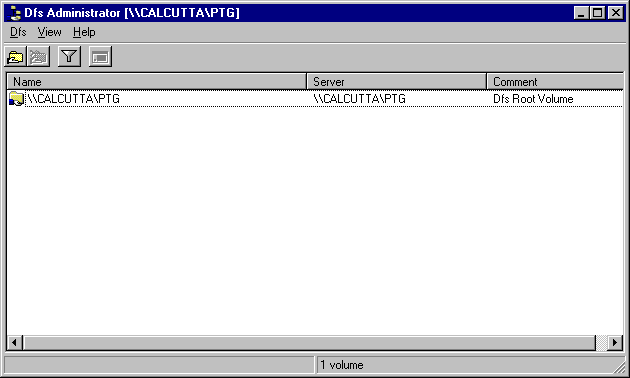
Figure B: You'll use the DFS Administrator to manage your DFS tree.
Adding, removing, and managing leaf volumesTo add a volume to your DFS tree, select the Add to DFS option from the DFS menu, and you'll see the Add To DFS dialog box shown in Figure C. Enter the name of the leaf volume in the When A User References This Path field and the path to the leaf volume in the Send The User To This Network Path field. Then click OK to save your changes. The leaf volume will then appear in the DFS Administrator window. To remove a leaf volume, select it and choose the Remove From DFS option from the DFS menu.
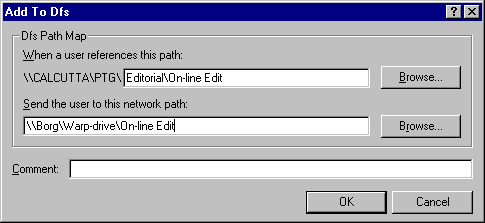
Figure C: DFS leaf volumes can reside on any Microsoft client.
Adding a leaf volume to your DFS tree creates a physical folder in the directory hosting the DFS root. This folder remains blank and acts a junction point to the leaf volume. Windows 95 clients who don't have the DFS Service for Microsoft Network Client installed will see only blank junction folders when they try to browse a DFS tree. When you remove a leaf volume from your DFS folder, the DFS administrator will remove the junction folder as well. To change a leaf volume's target path, select the volume and choose Properties from the DFS menu. Then change the target path in the resulting Properties dialog box.
Planning your DFS treesYou can use DFS to logically organize your network directories by user type, department, or any category you choose. Because a network directory can appear in more than one DFS tree, you can organize the same information in different ways by creating a separate DFS tree for each user type or department.
Carefully planning your DFS tree can also help you prepare for disaster recovery. If you add a server's shared network directories as leaf volumes in a DFS tree, you can then move these directories to another location when you need to take the server down for an upgrade or emergency repair. Then you can simply change the leaf volume's target in DFS administrator to point to the new location. Your users will never know the difference if they're used to accessing the resource through the DFS tree.
Expanding your treeThe DFS root volume can contain as many folders and subfolders as local storage space permits. If needed, you can expand your DFS tree across network directories by adding the DFS volume roots to your DFS volume root. To do so, simply follow the steps for adding a leaf volume and select a DFS volume root in the Send The User To This Network Path field. User who navigate your DFS tree will never know that they've crossed from one DFS root volume to another.
Load balancingYou can specify alternate paths for a DFS leaf volume, thereby balancing the data load over a number of servers. The DFS Service doesn't synchronize the data in the target folder of each alternate path. You'll need third-party software to do that. Therefore, you should use only alternate paths for leaf volumes that contain read-only data. To specify an alternate path, select the leaf volume in DFS Administrator and choose Properties… from the DFS menu. In the resulting Properties dialog box, click Add… and Enter. You'll then see the DFS Administrator warning dialog box shown in Figure D.
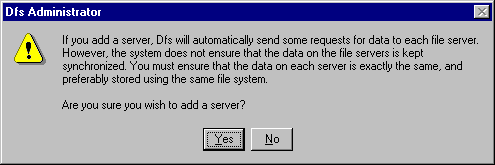
Figure D: If you want to use DFS for load balancing, you'll need third-party software to synchronize data among the alternate target folders.
Transparent to both users and applicationsBoth users and applications can use the Universal Naming Convention to access network directories in leaf volumes on a DFS tree. For example, in
\\servername\share\pathservername is the server hosting the DFS tree, share is the DFS root volume, and path is the path to the resource.DFS
Windows NT clients can map drives directly to any folder in a DFS tree. However, Windows 95 clients cannot map beyond the root of the share.
SecurityThe DFS Service doesn't control security for the contents of a DFS tree. A user can access any folder or file in the DFS tree to which he or she has permissions. As always, you'll need to pay careful attention to the combined local NTFS and Shared folder permissions for your network resources. Remember that when a client requests access to a leaf volume, the server hosting the DFS tree actually redirects the client to the share containing the resource. Even if the leaf volume's local NTFS permission allows access, the client will be unable to access the volume if its Share folder permissions are more restrictive.
Windows 95 clientsWindows 95 clients must install the DFS Service for Microsoft Network Client before they can browse DFS volumes via Network Neighborhood. This program's installation files are available on the Microsoft Web site at the address given above. You must install the program as a Windows 95 Service using steps similar to those you used to install the DFS service on your Windows NT Server or Workstation.
Save your treesUsing a single DFS tree or nested DFS trees to organize a large number of resources can result in a very complicated directory structure. As you manage your DFS trees, you may find the ability to roll back changes that you've made to your DFS trees to be very useful.
To save a server's DFS tree structure to a table from which you can later restore it, choose the Save As option from DFS Administrator's DFS menu. DFS Administrator will save structure information in a comma-delimited text file with a .CSV extension. To restore the DFS structure, choose the Load option from the DFS menu and select the stored .CSV file.
Please note: The .CSV files are server-specific. Saving the DFS structure information to a .CSV file saves only the links between the volumes, not the data that the volumes contain. ConclusionThe Microsoft Distributed File System (DFS) is an add-on for Windows NT 4.0 that allows you to create a logical directory of shared directories spanning multiple machines. Microsoft plans to make DFS an integral part of the upcoming release of NT 5.0. In this article, we told you where to obtain DFS and how to implement it on your network.
Copyright © 1998, ZD
Inc. All rights reserved. ZD Journals and the ZD Journals logo are trademarks of ZD
Inc. Reproduction in whole or in part in any form or medium without
express written permission of ZD Inc. is prohibited. All other product
names and logos are trademarks or registered trademarks of their
respective owners.