![]()
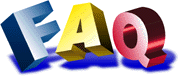 faq@microsoft.com Download the code (1KB) |
| Srinath Vasireddy |
| Troubleshooting ASP and ADO Errors |
 |
The Basics
When your code breaks, a good starting place for fixing it is to figure out which portions of your code work OK. If you’ve recently added new code to your data-centric project, and the old code connected to the database properly, you can narrow down the problem to the new code. The problem could reside in the logic or in an incorrect Data Source Name (DSN) in the connect string, among several other things.
If your existing code is completely hosed and you can’t get anything to work, start with the fundamentals—testing the Web services. Run the default.htm file. Once you’re sure that HTML files work fine, run this simple test.asp file:
<%
Response.write "Hello, I am alive"
%> REGSVR32 C:\WINNT\system32\inetsrv\asp.dll
Problems Connecting to a Database
Many developers get buried under huge amounts of code in the problem-solving process. Sometimes it’s like searching for a needle in a haystack. You should always break down your code into smaller chunks to isolate the section that’s causing the error. For example, if you are trying to debug a database connection error in code generated by the Data Form Wizard, you will probably spend most of your time trying to understand the code rather than finding a solution to the problem. Use the technique we in Microsoft developer support often use: work with simple test code to narrow down the problem. Figure 1 is a code snippet that tests the database connection for a predefined DSN.
Two error messages commonly encountered in the event of a connection failure are
[Microsoft][ODBC Driver Manager] Data source name not found no default driver specified [Microsoft][ODBC SQL Server Driver][DBNMPNTW]Specified SQL server not found. Dim errLoop , ErrCol
'Here Cnn is the ADO connection object.
Set ErrCol = Cnn.Errors
'You can also check the other properties for Number, Source, SQLState and
'NativeError.
For Each errLoop In ErrCol
Response.write errLoop.Description & "<BR>"
Next [Microsoft][ODBC SQL Server Driver][DBNMPNTW]Specified SQL server not found.
[Microsoft][ODBC SQL Server Driver][DBNMPNTW]ConnectionOpen (CreateFile()). cnnPubs.ConnectionString = "Driver={SQL _
Server};server=srinathv2;database=Pubs;uid=sa;pwd=" cnnStr = "Driver={Microsoft Access Driver (*.mdb)};" & _
"Dbq=C:\Database\advworks.mdb;" & _
"Uid=;Pwd=" Microsoft OLE DB Provider for ODBC error 80004005
Know Your Defaults
It’s very important to understand the default settings you are working with. Do you know what the default values are for the recordset properties CursorLocation, CursorType, and LockType? If not, Figure 3 shows a table for easy reference. When you aren’t familiar with these, you may experience unexpected behavior.
There are two common scenarios when you work with OLE DB providers for ODBC (the default) and SQL Server. In the first scenario, the code in Figure 4 fails because the default value for the RecordSet’s LockType property is set to adLockReadOnly. Changing the LockType to adLockOptimistic resolves this issue. As for the second scenario, did you ever wonder why your recordset’s RecordCount property returns one, even though you know it has more than one record? There are several factors responsible for this behavior. One is the effect of the default settings of CursorLocation and CursorType. When CursorLocation is set to adUseServer and CursorType is set to adOpenForwardOnly or adOpenDynamic, RecordCount returns one. To get the proper RecordCount, you have to change these values.
If you are working with different data providers, a function that could be particularly useful is the recordset’s Supports method. You can use this method to check whether the provider supports some particular functionality. See the online ADO documentation, found at http://www.microsoft.com/data/ado/adords15, for more information on this method.
Working with Stored Procedures
Working with the Command object is challenging; it’s easy to make mistakes. Two particularly error-prone areas are the CommandType property and the Parameters collection.
You can avoid most of the most common errors I see by choosing an appropriate CommandType for the specified CommandText. If the CommandType is not specified, it defaults to adCmdUnknown. ADO makes calls to the provider by executing the CommandText first as plain text, then as a stored procedure call, and finally as a base table name as it tries to determine the appropriate type. To see this in action, take a look at an ODBC trace when you use different CommandType values.
Many users have a problem calling stored procedures that have parameters. Most errors are the result of an incorrectly specified data type or direction. Figure 5 shows some simple test code that iterates through the Parameters collection and displays its individual properties. Once you know the right parameters to use, your calls to the stored procedure will go off without a hitch.
You can read the Output and Return values of the stored procedure only after closing the recordset by setting it to the value nothing. For more information on how to invoke a stored procedure using ADO, refer to the Knowledge Base article Q185125 (http://support.microsoft.com/support/kb/articles/q185/1/25.asp).
SQL Trace and ODBC Trace
The SQL Trace program is one of the SQL Server client tools. You can use this tool to trace calls to the SQL Server database. SQL Trace can be particularly useful for tracing dynamically generated SQL statements. It can also be used to check stored procedure calls and parameters.
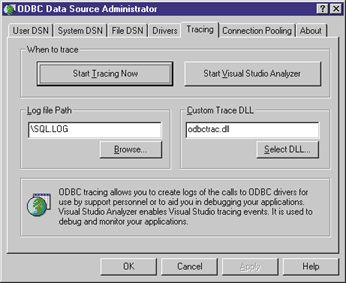 |
| Figure 6: ODBC Traccing |
|
ODBC Trace is another useful utility for databases that don’t have tracing facilities like the ones you get with SQL Server. This feature comes with ODBC Data Source Administrator, which can be accessed from the Control Panel. You can turn on the tracing feature by choosing the ODBC Control Panel applet, selecting the Tracing tab and clicking the Start Tracing Now button (see Figure 6). The trace information is logged in the sql.log text file, although the output log can be set from this Tracing screen as well. If you discover errors originating in your ASP files, check for the sections titled SQL_ERROR and DIAG in the log file, where you will find an appropriate error description. And just so you don’t gum up your system’s performance, make sure you turn off tracing after you’re finished debugging.
Conclusion
|
From the November 1998 issue of Microsoft Interactive Developer.