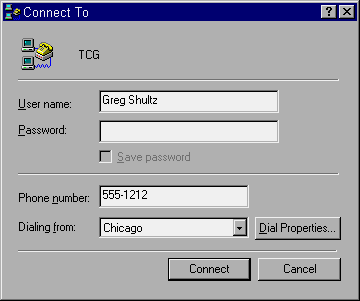
By Greg Shultz
Does Dial-Up Networking forget your password even though you've previously entered it and selected the Save Password check box? Or maybe you couldn't select the Save Password check box because it was grayed out in the first place. If you find yourself in either of these situations, you know how frustrating it is to have to enter your password each time you want to make a dial-up connection.
In this article, we'll discuss how to troubleshoot and correct these problems. We'll begin by describing what to do if the Save Password check box is grayed out. Then, we'll examine the steps you should take if Dial-Up Networking forgets your password.
Fixing a grayed out check boxIf the Save Password check box is grayed out in your Connect To dialog box, as shown in Figure A, the problem may be the result of one of two causes: a missing password cache file or a missing network client. Let's take a closer look.
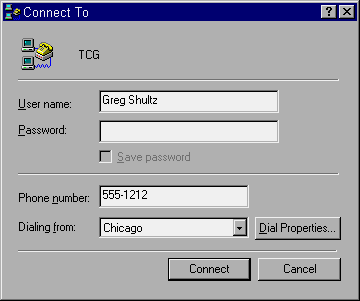
Figure A: The Save Password check box is grayed out when certain components are missing.
The missing fileWhen Windows 95 boots up, it will display the Welcome to Windows dialog box (unless you've disabled it) and prompt you for a password, as shown in Figure B. If you click the Cancel button, Windows 95 won't be able to open the password cache list file, which it uses to store all your passwords. Since Windows 95 won't have any place to store the Dial-Up Networking password, it will disable the Save Password check box in the Connect To dialog box.
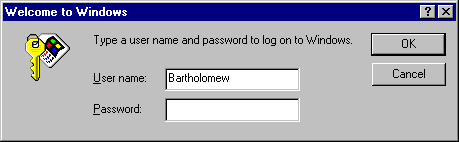
Figure B: When Windows 95 boots up, it displays the Welcome to Windows dialog box.
To allow Windows 95 to open the password cache list file (and subsequently store the Dial-Up Networking password), you can either type a password in the Password text box or create a null password. If you usually click Cancel in the Welcome to Windows dialog box, chances are you'd rather not enter a password each time you run Windows 95. In that case, you can bypass the password prompt by creating a null password.
To create this type of password, first select Shut Down... on the Start menu. When the Shut Down Windows dialog box appears, select the Close All Programs and Log On as a Different User option and then click Yes. (If you've installed Internet Explorer 4.0, you'll find this option on the Start menu as Log off User…, where User is the username of the person currently logged on to the system.) When Windows 95 restarts and displays the Welcome to Windows dialog box, just click OK. Once you create a null password, Windows 95 will no longer prompt you to log on, but it will be able to open the password cache list file and save your Dial-Up Networking password.
Keep in mind that if your system is set up with user profiles, creating a null password still won't activate the Save Password check box. By design, the security features in User Profiles prevent Windows 95 from saving the Dial-Up Networking password.
The missing clientIf you haven't installed both Dial-Up Networking and the Client for Microsoft Networks, you may also encounter the grayed out Save Password check box. You can determine if the Client for Microsoft Networks components is installed by accessing Control Panel and double-clicking the Network icon. When the Network properties sheet appears, look for Client for Microsoft Networks in The Following Network Components Are Installed list box.
If this component isn't listed, as shown in Figure C, click the Add... button to open the Select Network Component Type dialog box, shown in Figure D. Then, select Client and click Add... again to open the Select Network Client dialog box. At this point, choose Microsoft in the Manufacturers list box and Client for Microsoft Networks in the Network Clients list box, as shown in Figure E. When you click OK, Windows 95 will add the Client for Microsoft Networks to the list of installed network components. You can then click OK to complete the process.
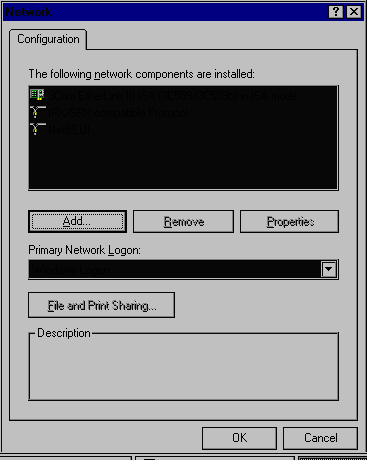
Figure C: The Client for Microsoft Networks component must appear in the Network properties sheet.
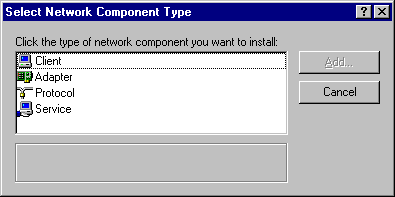
Figure D: Choose Client in the Select Network Component Type dialog box.
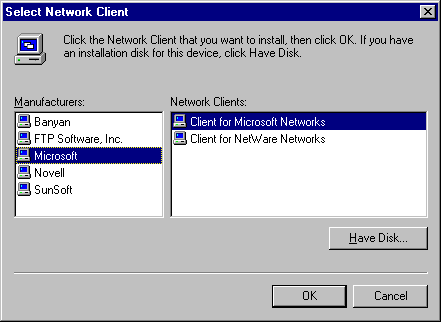
Figure E: Select Client for Microsoft Networks in the Network Clients list box.
Making Dial-Up Networking rememberResolving Dial-Up Networking's problem of forgetting your password is a little bit more complicated than fixing the grayed out check box. There are five possible causes to the situation, but more than likely, only one of them is affecting your system. Therefore, you should perform one of our solutions and then test Dial-Up Networking to see if you've resolved the problem. If not, you can try the next solution.
Faulty password updateUnfortunately, a bug slipped into the Password List Update file that was included in the first Windows 95 Service Pack. The bug infects a section of your password cache list file and may corrupt any passwords stored in that section. Furthermore, the glitch makes it impossible to cache new passwords in this section of the file.
If you've installed the Windows 95 Service Pack 1, you need to download the Windows 95 Password List Update file (Mspwlupd2.exe) and run it. You can download this file from Microsoft's Web site at www.microsoft.com/windows95/info/passwd.htm. (If this URL changes, we'll post the new address in the next Electronic Edition.) Once you download the file, copy it to a new folder. Then, double-click the executable file and follow the instructions for installing it.
Disabled password-cachingAs we mentioned earlier, the Registry contains a setting that allows you to disable password-caching to enforce strict security. If you activated this setting by mistake, Dial-Up Networking won't be able to access the password-cache list file. Fortunately, you can use the System Policy Editor to determine if this is the cause of your problem.
Keep in mind that using the System Policy Editor alters the Registry. Making random changes with this tool can get you into trouble. However, if you make only the changes we advise, you'll be fine.
You'll find the System Policy Editor on the Windows 95 CD. Fortunately, you don't have to install this utility on your hard disk—you can run it directly from the CD. To begin, insert the Windows 95 CD into your drive. When the Windows 95 CD-ROM window appears, click the Browse This CD icon. Then, open the \Admin\ Apptools\Poledit folder and double-click the Poledit.exe file to launch the System Policy Editor.
If you installed Windows 95 from floppy disk, you can download the System Policy Editor from Microsoft's Web site at www.microsoft.com/windows95/info/admintools.htm. (If this URL changes, we'll post the new address in the next Electronic Edition.) If you've never used this utility before, the Open Template File dialog box will appear at this point. Just select Admin.adm from the list box and click Open, and the System Policy Editor will use this file as its default from now on.
Once the System Policy Editor opens, pull down its File menu and choose the Open Registry command. When you do, you'll see two icons appear in the window, as shown in Figure F. The Local User and Local Computer icons represent the two files that make up the Registry—User.dat and System.dat, respectively.
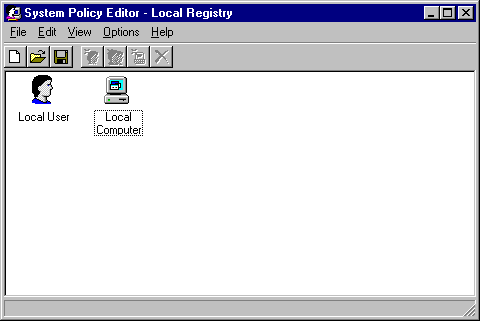
Figure F: When you open the Registry, you'll see an icon for each of its two files.
Now, double-click the Local Computer icon. When the Local Computer Properties sheet appears, open the Network subtree either by single-clicking the plus sign (+) or by double-clicking the book icon. Once the Network subtree opens, use the same procedure to open the Passwords subtree. If the Disable Password Caching check box is selected, as shown in Figure G, deselect it and click OK to close the Local Computer Properties sheet. Then, pull down the File menu and select Save. Once you've saved the new setting, close the System Policy Editor and restart Windows 95.
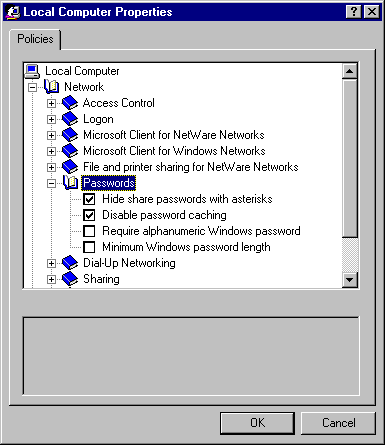
Figure G: Make sure you didn't accidentally disable password-caching.
A damaged password cache list fileAnother reason why Dial-Up Networking isn't remembering your password could be that your password cache list file is damaged. To remedy this problem, you'll need to force Windows 95 to rebuild the password cache list file. This file will have the same name as the username you use to log on to Windows 95, but it will have an extension of .pwl. For example, if your username is Albert, your password cache list file will be named Albert.pwl.
Because the password cache list file is active when Windows 95 is running, you must restart your computer to an MS-DOS prompt in order for Windows 95 to rebuild the file correctly. If you don't, Windows 95 will put a cached copy of the original file on your hard disk when you shut down, and you'll be right back where you started.
Therefore, to begin, close all open programs and restart your computer. When you see the Starting Windows 95 message appear at the top of the screen, press [F8]. Then, choose the Safe Mode Command Prompt Only option from the Startup menu.
Once you're at the MS-DOS prompt, you'll use the Rename command to change the filename. For example, if your Windows 95 directory is called Windows and your password cache list file is called Albert.pwl, you'd use the command
Rename C:\Windows\Albert.pwl Albert.xxx
After you enter this command, you should restart Windows 95. When the Welcome to Windows 95 dialog box appears, type the password that you normally use and click OK. You'll then be prompted to confirm the password. Simply type the password again in the Confirm New Password dialog box and click OK. Windows 95 will respond by rebuilding your password cache list file.
A damaged secondary fileIn addition to keeping a password cache list file, your system may also have a secondary password cache list file named Rna.pwl, which could be damaged as well. To determine if your system has this file, use the Find utility to search for it. If you discover a Rna.pwl file, restart your computer to an MS-DOS prompt as we explained earlier. Then, enter the command
Rename C:\Windows\Rna.pwl Rna.xxx
and restart your system. When the Welcome to Windows 95 dialog box appears, type the password that you normally use and click OK. At this point, launch Dial-Up Networking. Since we renamed the secondary password cache list file, Windows 95 will display an error message stating that the password list file is damaged or missing. Acknowledge this message to launch Dial-Up Networking. When you do, Windows 95 will rebuild the Rna.pwl file.
Damaged Dial-Up Networking filesIf none of the above solutions fix the problem, some of the files that make up Dial-Up Networking may be damaged or even missing. In this case, you must remove Dial-Up Networking from your system and then reinstall it. To begin, open Control Panel and double-click the Add/Remove Programs icon. When the Add/Remove Programs Properties sheet appears, click the Windows Setup tab. Next, select the Communications component and click the Details... button. In the Communications dialog box, deselect the Dial-Up Networking check box and click OK. Then, restart your system.
Now you need to reinstall Dial-Up Networking. First, follow the instructions above to access the Communications dialog box and then reselect the Dial-Up Networking check box. Next, insert your Windows 95 CD-ROM and click OK. Windows 95 will reinstall Dial-Up Networking and restart your system.
ConclusionIf Dial-Up Networking forgets your password or the Save Password check box is unavailable, you could have any number of problems. In this article, we've described the most common causes of these problems and shown solutions for each.
Greg Shultz is Editor-in-Chief of Windows 95 Professional.
Copyright © 1998, ZD
Inc. All rights reserved. ZD Journals and the ZD Journals logo are trademarks of ZD
Inc. Reproduction in whole or in part in any form or medium without
express written permission of ZD Inc. is prohibited. All other product
names and logos are trademarks or registered trademarks of their
respective owners.