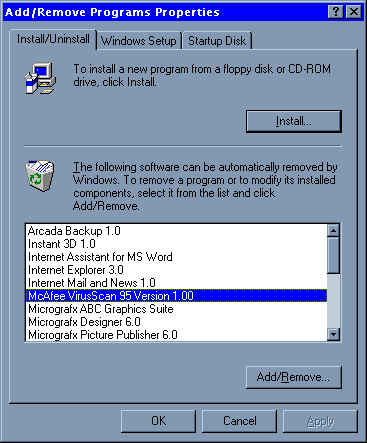
Has one of your users ever removed a Windows 95 application by manually deleting its files from the hard disk rather than by using the Add/Remove Programs utility in Control Panel? If so, you know that the application's "ghost" still appears in Add/Remove Programs' installed software list.
For example, suppose you installed McAfee VirusScan 95 and later decided not to register the shareware utility. You then proceeded to remove the utility from your hard disk by first deleting the C:\Mcafee folder and then deleting the shortcut on the Start menu.
When you later open the Add/Remove Programs utility, you'll notice that McAfee VirusScan 95 still appears in the installed software list, as shown in Figure A. If you attempt to remove the application name from the list by clicking the Add/Remove... button, you'll see the Uninstaller Error dialog box, shown in Figure B. At this point, you'll need to find another way to remove the McAfee VirusScan 95 ghost.
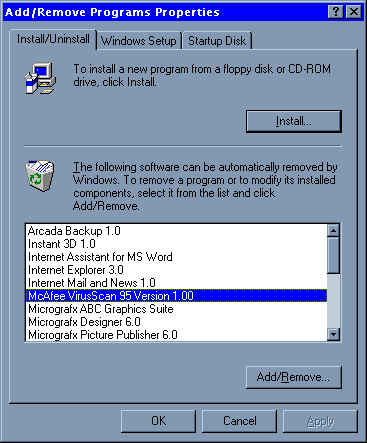
Figure A: McAfee VirusScan 95 appears in the installed software list, even though you've deleted the utility from your hard disk.
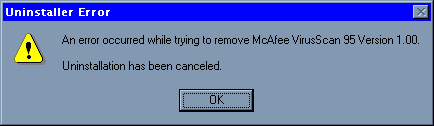
Figure B: When you click the Add/Remove... button, you'll see this error message.
Of course, you can remove the application ghost the hard wayŚby first reinstalling the utility and then removing it using Add/Remove Programs. Fortunately, you don't have to go through all that hassleŚwe've discovered a way you can remove application ghosts from the installed software list by editing the Registry. In this article, we'll show you how.
CautionBefore we go any further, you must understand that changing the Registry can be dangerous if you aren't familiar with it and the Registry Editor. Therefore, we strongly suggest that you read the article "Working with Windows 95's Registry" in the November 1995 issue before you perform the steps outlined here. We also suggest that you back up the Registry as we discussed in the article "Protecting Your System with the Registry Backup Batch File" in the September 1996 issue.
Getting startedTo begin, select the Run command on the Start menu and launch the Registry Editor by typing Regedit.exe in the Open text box. Once you have the Registry Editor up and running, as shown in Figure C, locate and double-click the HKEY_LOCAL_MACHINE key. When this subtree is visible, open each of the following subkeys in succession:
SOFTWARE
Microsoft
Windows
CurrentVersion
Uninstall 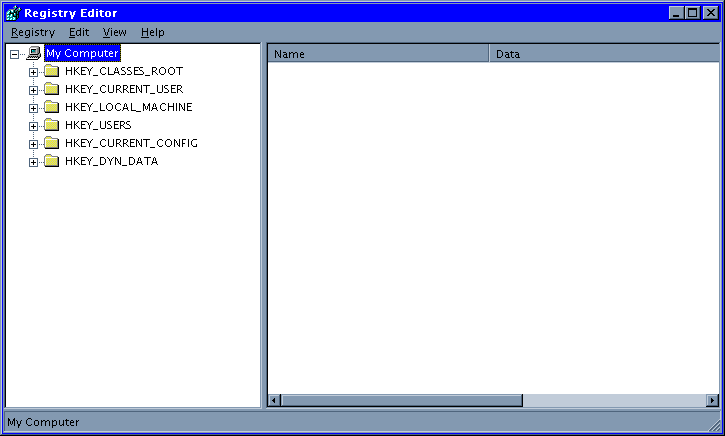
Figure C: When you first launch the Registry Editor, you'll see its six main keys.
After you open the Uninstall subtree, locate the subkey that contains the software you want to remove from the installed software list. Continuing with our example, you'd locate the Scan95 subkey, as shown in Figure D.
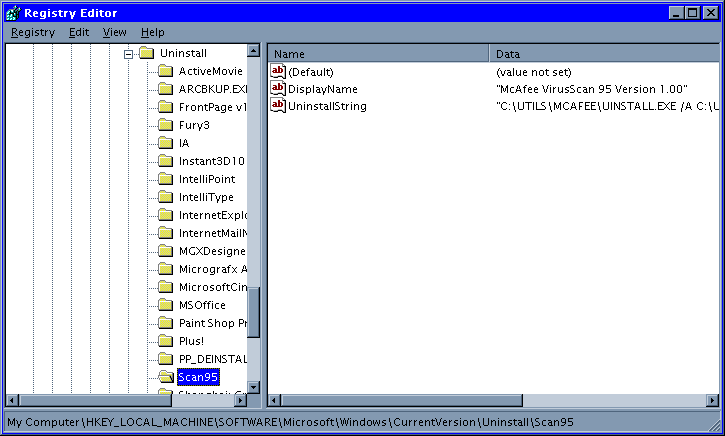
Figure D: Locate the subkey of the application ghost you want to remove.
At this point, right-click the Scan95 subkey and select the Delete command from the shortcut menu. You'll now see the Confirm Key Delete dialog box, shown in Figure E. To continue, click Yes and then close the Registry Editor.
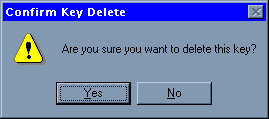
Figure E: The Registry Editor prompts you to confirm the delete operation.
To effect the changes, restart Windows 95. Then, open the Add/Remove Programs utility and you'll notice that the application ghost no longer appears in the installed software list.
ConclusionIf one of your users has ever manually removed a Windows 95 application, you may have discovered that application's ghost in the Add/Remove Programs' installed software list. In this article, we've shown you how to remove ghosts like these by editing the Registry.
Copyright ę 1998, ZD
Inc. All rights reserved. ZD Journals and the ZD Journals logo are trademarks of ZD
Inc. Reproduction in whole or in part in any form or medium without
express written permission of ZD Inc. is prohibited. All other product
names and logos are trademarks or registered trademarks of their
respective owners.