
In this article, we'll show how to install Active Directory. Once the installation is complete, you'll be able to administer your domain using Active Directory Manager, as shown in Figure A.
Figure A: You'll use Active Directory Manager to manage your domain.
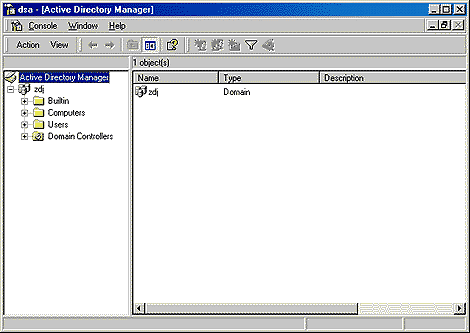 Starting the installation
Once you've installed your Windows 2000 server, you can install Active
Directory using the Installation Wizard. To launch the wizard, select Start |
Run. Then, in the Open text box, type DCPROMO.EXE and click OK. The
Installation Wizard's first screen appears telling you that the Active
Directory service will be installed on your server and that it will make the
server a domain controller. Click Next to continue.
Creating domains, trees, and forests
The wizard's next three screens, shown in Figures B, C, and
D, respectively, prompt you for information regarding domains, trees,
and forests. Active Directory can define a single domain. And, it can combine
multiple domains into trees or forests. Before we continue, let's briefly
define these terms:
Starting the installation
Once you've installed your Windows 2000 server, you can install Active
Directory using the Installation Wizard. To launch the wizard, select Start |
Run. Then, in the Open text box, type DCPROMO.EXE and click OK. The
Installation Wizard's first screen appears telling you that the Active
Directory service will be installed on your server and that it will make the
server a domain controller. Click Next to continue.
Creating domains, trees, and forests
The wizard's next three screens, shown in Figures B, C, and
D, respectively, prompt you for information regarding domains, trees,
and forests. Active Directory can define a single domain. And, it can combine
multiple domains into trees or forests. Before we continue, let's briefly
define these terms:
Figure B: Specify whether you want to create a new domain or a replica domain
controller.
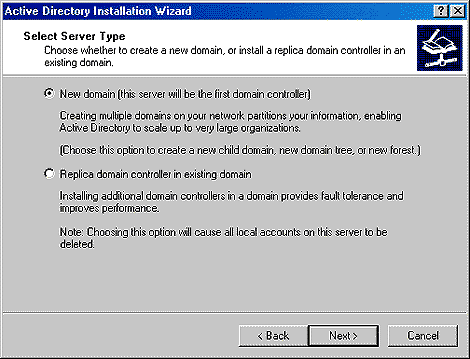
Figure C: Specify whether you want to create a new domain tree or a new child
domain.
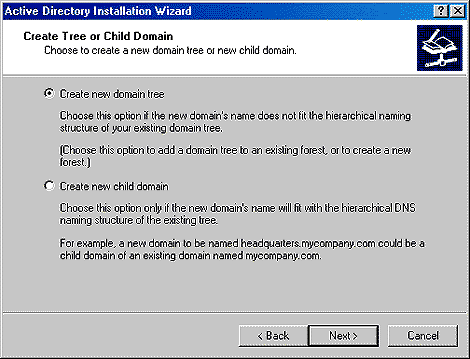
Figure D: Specify whether you want to create a new forest of domain trees or put the
new domain into an existing forest.
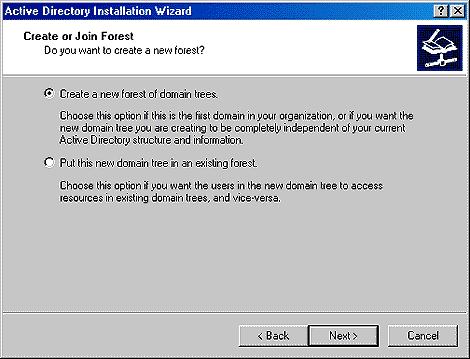
The first domain you create always serves as the root of a new tree of domain. When you create a child domain, you're joining it to the parent domain. When you join a domain to a tree, you create a two-way trust relationship between that domain and its parent domain.
For the purpose of this article, we'll create a new domain, a new domain tree, and a new forest. Select the appropriate item in each of the three wizard screens, clicking Next after each selection.
Creating DNS names and NetBIOS domain names The next wizard screen prompts you for the name of the new domain you're creating, as shown in Figure E.
Figure E: Enter the full DNS name for the domain you're creating.
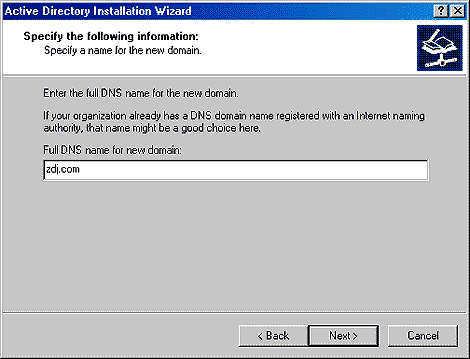
Active Directory uses the Domain Name System (DNS) to name and locate all Active Directory objects. All Active Directory domains and their objects must conform to DNS naming rules. It also means that networks that support Active Directory domains must use the TCP/IP network protocol.
A properly configured DNS server must be present in order to install the Active Directory. If a DNS server can't be found, the Installation Wizard will allow you to install and configure DNS before it continues.
Once you enter the DNS name, click Next to continue. In the next screen, you'll see the NetBIOS equivalent of the DNS name you entered. This allows users of earlier versions of Windows to identify the new domain. You can accept the suggested name or change it to meet your needs. Click Next to continue.
Creating the A D database and shared system volume Now that you've created the new domain and you've named it according to DNS naming conventions, the Installation Wizard prompts you for the location of the Active Directory database. You can accept the default or click Browse to select a different location, as shown in Figure F. Now, click Next to continue.
Figure F: Verify the locations of the Active Directory database and log.
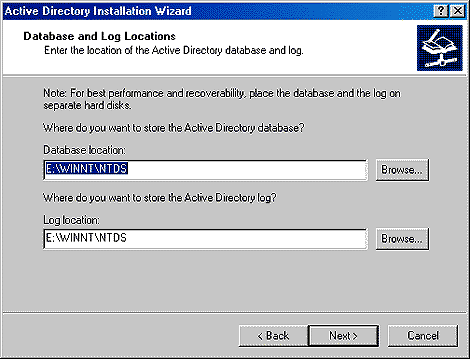
Next, you'll be prompted for the name of the directory to be shared as the system volume, as shown in Figure G. The system volume directory holds the server's copy of the domain's public files. Its contents are replicated among all domain controllers in the domain. Again, you can accept the default values or you can click Browse to select a different directory. Click Next to continue.
Figure G: Specify the directory to be shared as the system volume.
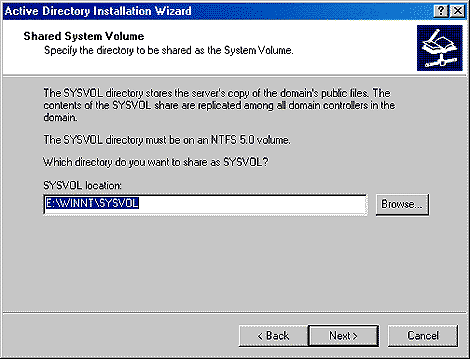 Final steps
Once you've made your selections, the Installation Wizard displays a summary
screen similar to the one shown in Figure H. This screen asks you to
confirm the creation of the domain controller, the DNS and NetBIOS name you
specified earlier, and the locations for the database, log, and system volume.
If you need to change any of these values, now is your last chance. Click Back
to make changes, or Next to accept the values.
Final steps
Once you've made your selections, the Installation Wizard displays a summary
screen similar to the one shown in Figure H. This screen asks you to
confirm the creation of the domain controller, the DNS and NetBIOS name you
specified earlier, and the locations for the database, log, and system volume.
If you need to change any of these values, now is your last chance. Click Back
to make changes, or Next to accept the values.
Figure H: The Installation Wizard asks you to confirm your selections.
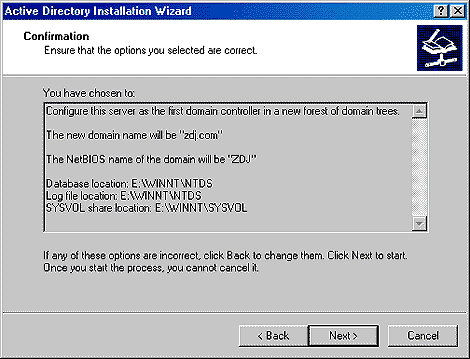
When the installation continues, you'll see a progress screen indicating that Active Directory is being configured. Depending on the speed of your server's processor and hard disks, this may take a few minutes. Once the configuration is complete, you'll see a screen confirming the successful installation of Active Directory. On this screen, you can click Finish. When prompted to restart the server, click Restart Now.
Once the server comes back online and you log in as Administrator, you can select Start | Programs | Administrative Tools | Active Directory Manager. Using this snap-in to the Microsoft Management Console, you can configure the Active Directory to meet your particular needs.
Conclusion Active Directory is probably the single, most significant new feature of Windows 2000 server. It's a database that stores information about objects--users, groups, printers, shared folders, etc.--combined with a method for accessing that information. In this article, we showed you how to install Active Directory.
Copyright © 1999, ZD Inc. All rights reserved. ZD Journals and the ZD Journals logo are trademarks of ZD Inc. Reproduction in whole or in part in any form or medium without express written permission of ZD Inc. is prohibited. All other product names and logos are trademarks or registered trademarks of their respective owners.