 To restart Setup after a failure
To restart Setup after a failure
Setup uses different procedures to recover from a setup failure, depending on when the failure occurred in the setup process. Furthermore, other hardware and software issues may cause Setup to fail.
If necessary, you can uninstall Windows 98 and return to your previous Windows 95 configuration, as described later in this section. Once you have thoroughly tested all your programs, you can also remove the saved system files to free up the disk space they occupy.
If Setup fails, attempt to restart it using the following procedure.
 To restart Setup after a failure
To restart Setup after a failure
If the system does not respond, restart the computer by pressing CTRL+ALT+DEL. If this fails, turn off the computer, wait 10 seconds, and then turn it on again.
This section presents tips that will make installing real-mode CD-ROM drivers easier.
If you have a Windows 98 Startup Disk from another installation, you can use the CD-ROM drivers included on that disk.
If you are currently running Windows 95, chances are you already have a portion of the CD-ROM drivers loaded.
 To use existing CD-ROM drivers when running Windows 95
To use existing CD-ROM drivers when running Windows 95
If you lose access to your CD-ROM during the Windows 98 Setup process, and you are currently running Windows 3.1x, you can gain access to your CD-ROM again.
 To use existing CD-ROM drivers while running Windows 3.1x
To use existing CD-ROM drivers while running Windows 3.1x
Tip
Whenever you encounter a Setup problem you cannot fix easily, restart your computer and wait 15 to 20 seconds before starting Setup again.
You can use the information in Setuplog.txt and Detlog.txt to check for the device or devices that caused the problems. Also review any messages added by Setup in the Autoexec.bat file for instructions on correcting setup problems.
The following sections describe specific setup problems and how to resolve them.
If you have problems with Setup or have trouble starting Windows 98, you can use the Windows 98 Startup Disk to start your computer and gain access to your system files. You are prompted to create a Startup Disk during Windows 98 Setup. We recommend that you create extra Startup Disks after you install Windows 98 with Add/Remove Programs in Control Panel.
The Windows 98 Startup Disk contains several system and diagnostic programs, such as ScanDisk and Uninstall. The disk also contains a generic CD-ROM driver in case your computer has difficulty communicating with your CD-ROM drive.
Tip
To help you troubleshoot, you can create several Startup Disks with different configurations on each disk; for example, you can save a disk with the specific drivers for your hardware.
Important
Startup disks created with previous versions of Windows are not compatible with Windows 98. When you install Windows 98, you must create a new Startup Disk, either during Setup or using Control Panel.
 To create a Startup Disk after installing Windows 98
To create a Startup Disk after installing Windows 98
Important
Any files currently on the floppy disk are erased when you create a Windows 98 Startup Disk.
For more information about the Windows 98 Startup Disk, and using it to start the computer, see "Using a Windows 98 Startup Disk" earlier in this chapter.
Windows 98 contains log files and includes utilities that can assist you in correcting problems that occur during the setup or startup processes. This section describes the following built-in troubleshooting aids:
Setup uses Safe Recovery to determine what caused an installation to fail. Safe Recovery uses the information available in Detchrash.log, for example, to avoid performing detection on the same device that caused Setup to fail before.
 To use Safe Recovery if Setup fails
To use Safe Recovery if Setup fails
You can also use the Setuplog.txt, Detlog.txt, and Bootlog.txt files in the root directory of the boot drive to determine why Setup failed. These text files contain, respectively, the Safe Recovery and hardware detection information in a readable form, plus a log of system startup actions. Setuplog.txt, for example, will show the point at which Setup failed.
To automatically scan these log files for installation or detection errors, you can use the following commands in a setup script. Create a batch file containing the following text and run it from the root directory of the boot drive (C:\) after an unsuccessful Setup attempt.
@echo off
echo "Entries found in Setuplog.txt" > log.txt
find /i /n "installtype" setuplog.txt >> log.txt
find /i /n "installdir" setuplog.txt >> log.txt
find /i /n "detection" setuplog.txt >> log.txt
find /i /n "runningapp" setuplog.txt >> log.txt
find /i /n "rootfilesrenamed" setuplog.txt >> log.txt
find /i /n "error" setuplog.txt >> log.txt
find /i /n "failed" setuplog.txt >> log.txt
echo "Entries found in Bootlog.txt" >> log.txt
find /i /n "fail" bootlog.txt >> log.txt
find /i /n "error" bootlog.txt >> log.txt
find /i /n "dynamic load success" bootlog.txt >> log.txt
find /i /n "initcomplete success" bootlog.txt >> log.txt
echo "Entries found in Detlog.txt" >> log.txt
find /i /n "avoidmem" Detlog.txt >> log.txt
find /i /n "detected" Detlog.txt >> log.txt
find /i /n "error" Detlog.txt >> log.txt
cls
type log.txt |more
other helpful info from Setuplog.txt...
fsCmosAVCheck: Attempting CMOS Anti Virus Test
fsCmosAVCheck: CMOS Anti Virus Test SUCCEEDED
You can use a Windows 98 Startup Disk to load the operating system and display an MS-DOS command prompt. The Startup Disk also contains utilities for troubleshooting a malfunctioning operating system. You can create a Startup Disk during Windows 98 Setup or afterward in Control Panel.
Caution
It is strongly recommended that you create a Windows 98 Startup Disk as part of Windows 98 Setup, and that you maintain an updated copy of the Startup Disk each time you change the system configuration after installing Windows 98.
If you did not create a Startup Disk during Setup, you can create one using a single floppy disk.
 To create a Windows 98 Startup Disk after Windows 98 is installed
To create a Windows 98 Startup Disk after Windows 98 is installed
– Or –
If the system fails to start, Windows 98 displays a Startup menu that contains troubleshooting options. You can also manually prompt Windows 98 to display the Startup menu.
 To display the Windows 98 Startup menu
To display the Windows 98 Startup menu
Table 5.15 describes Startup menu options. The contents of this menu can vary, depending on the options specified in the Msdos.sys, and the configuration of the computer.
Table 5.15 Startup menu options
| Start menu option | Description | ||||
|---|---|---|---|---|---|
| Normal | Starts Windows, loading all normal startup files and registry values. | ||||
| Logged (Bootlog.txt) | Runs system startup creating a startup log file. | ||||
| Safe Mode | Starts Windows, bypassing startup files and using only basic system drivers. You can also start this option by pressing F5 or typing win /d:m at the command prompt. | ||||
| Step-by-Step Confirmation | Starts Windows, confirming startup files line-by-line. You can also start this option by pressing F8 when the Startup menu is displayed. | ||||
| Command Prompt Only1 | Starts the operating system with startup files and registry, displaying only the command prompt. | ||||
| Safe Mode Command Prompt Only1 | Starts the operating system in Safe Mode and displays only the command prompt, bypassing startup files. Same as pressing SHIFT+F5. | ||||
| Previous version of MS-DOS | Starts the version of MS-DOS previously installed on this computer. You can also start this option by pressing F4. This option is available only if BootMulti=1 in Msdos.sys. | ||||
| 1 When you start the computer at the command prompt, you can use switches with the win command to control Windows 98 startup for troubleshooting purposes, as described in Chapter 27, "General Troubleshooting." | |||||
The following sections describe when to use these Startup menu options to troubleshoot system problems.
Tip
Windows 98 uses entries in the Msdos.sys file to control Startup menu options, automatic loading of certain drivers, and path statements for system files. If Windows 98 does not start as expected, check the entries in Msdos.sys.
If Windows 98 fails to start normally, select Safe Mode from the Startup menu to begin troubleshooting. Windows 98 automatically initiates Safe Mode if it detects that system startup failed (for example, if a Wnbbotng.sts signature file still exists in the Windows directory), or if the registry is corrupted (for example, if an important key such as System is missing), or if an application requests Safe Mode.
Safe Mode bypasses startup files, including the registry, Config.sys, Autoexec.bat, and the [Boot] and [386Enh] sections of System.ini, and provides you with access to the Windows 98 configuration files. You can make any necessary configuration changes, and then restart Windows 98 normally. Use Safe Mode for system startup in situations such as the following:
When starting Windows 98 in Safe Mode, only the mouse, keyboard, and standard VGA device drivers are loaded. This makes Safe Mode useful for isolating and resolving error conditions caused by both real-mode and Windows drivers. The Startup menu can include three to four Safe Mode options, depending on whether the computer’s hard disk is compressed or not. Each Safe Mode option disables a different portion of the startup process, as shown in Table 5.16.
Table 5.16 Startup actions disabled by Safe Mode
| Action | Safe Mode | Command Prompt Only1 |
|---|---|---|
| Process Config.sys and Autoexec.bat | ||
| Load Himem.sys and Ifshlp.sys |  |
|
| Process registry information | ||
| Load Command.com |  |
|
| Load DoubleSpace or DriveSpace if present |  |
|
| Run Windows 98 Win.com |  |
|
| Load all Windows drivers | ||
| 1 The Safe Mode Command Prompt Only option also loads DoubleSpace or DriveSpace if present. | ||
Note
Safe Mode With Networking is not supported in Windows 98.
Safe Mode Command Prompt Only loads the Command.com and DoubleSpace or DriveSpace files (if present). It does not load Himem.sys, Ifshlp.sys, or Windows 98. The following are examples of when to use Safe Mode Command Prompt Only:
Step-by-Step Confirmation allows you to specify which commands and drivers the system should process by confirming each line of the startup files. The following are examples of when to use Step-by-Step Confirmation:
When you choose to confirm system startup line-by-line, the following prompts appear. (You can press ENTER to confirm or ESC to skip that part of system startup.)
Each line from Config.sys is displayed with the [Enter=Y,Esc=N] prompt. You can press TAB when the first Config.sys prompt appears to accept all options automatically.
Each line from Autoexec.bat is displayed with the [Enter=Y,Esc=N] prompt. You can press TAB when the first Autoexec.bat prompt appears to accept all options automatically.
If you press ENTER to answer Yes to each prompt, the result is the same as starting Windows 98 normally, except that the logo does not appear. Answering No to "Load All Windows Drivers?" runs Windows 98 in Safe Mode.
The following switches are available to start Windows 98 from the command prompt when you need to isolate an error condition:
win [/d:[f] [m] [n] [s] [v] [x]]
The /d: switch is used for troubleshooting when Windows 98 does not start correctly. The switches in Table 5.17can be used with the /d: switch.
Table 5.17 Switches used with the /d: switch
| Switch | Meaning |
|---|---|
| f | Turns off 32-bit disk access. Try this if the computer appears to have disk problems, or if Windows 98 stalls. This is equivalent to 32BitDiskAccess=FALSE in System.ini. |
| m | Starts Windows 98 in Safe Mode. |
| s | Specifies that Windows 98 not use ROM address space between F000:0000 and 1 MB for a break point. Try this if Windows 98 stalls during system startup. This is equivalent to SystemROMBreakPoint=FALSE in System.ini. |
| v | Specifies that the ROM routine should handle interrupts from the hard disk controller. Try this if Windows 98 stalls during system startup or disk operations. This is equivalent to VirtualHDIRQ=FALSE in System.ini. |
| x | Excludes all of the adapter area from the memory that Windows 98 scans to find unused space. This is equivalent to EMMExclude=A000-FFFF in System.ini. |
This section covers how to diagnose and correct some of the most common Setup errors.
If Setup encounters an error or stops before your computer is restarted for the first time during Setup, you must turn the computer off, turn it back on, and then run Setup again.
After the Setup Wizard has started again, Setup determines that a failure occurred, and the Safe Recovery screen appears:
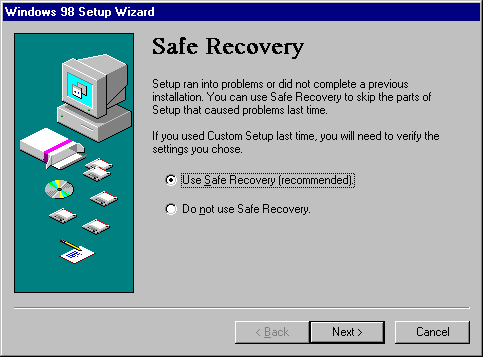
If you click Use Safe Recovery (recommended), Setup examines the Setuplog.txt file to determine where the failure occurred. Setup then resumes from the point where the failure occurred. If you click Do not use Safe Recovery, the Setup process will restart from the beginning.
The Safe Recovery option in Setup automatically skips previous problems so that Setup can be completed. You can also use Safe Recovery to repair damaged or corrupt installations.
During Setup, the hardware detection phase is the most likely to cause Setup to fail. Figure 5.1 summarizes the cause, event, and solution for hardware detection problems.
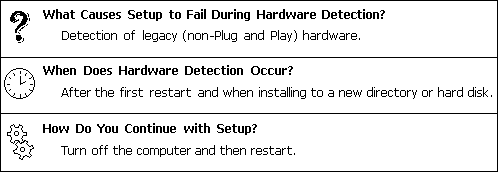
Figure 5.1 Cause, event, and solution for hardware problems
Hardware detection of legacy devices, which takes place after the first restart, will only occur if Windows 98 is being set up in a new directory or into a newly formatted hard disk or when running Setup from Windows 95 and verification fails. During this phase, Setup writes data to and reads data from various hardware addresses, including I/O ports, IRQs, and memory address ranges.
During Setup, logs are maintained, which record Setup progress and store information that can be used for recovery. Table 5.18 describes the log files.
Table 5.18 Setup log files
| Log file name | Purpose | Details |
|---|---|---|
| Detlog.txt | Records the start of a detection test and the test outcome. Keeps a record of devices Setup finds during the detection process. | A hidden file located in the root directory of the C drive. |
| Detcrash.log | Records which detection steps were successfully completed so that Setup will not fail on the same problem. | A hidden file created only if a detection step caused the computer to stop responding. Located in the root directory of the C drive. |
| Setuplog.txt | Records what took place during Setup, including successes and failures. Used by Safe Recovery to determine where Setup will resume. | Located in the root directory of the C drive. |
If a failure occurs after the first restart, hardware detection recovery uses the log files to skip the module that caused the failure so that Setup can proceed.
Caution
You should not delete any of the log files described in this table; otherwise, Setup will not be able to detect failures. For example, deleting the Detcrash.log file prevents Setup from recognizing and failure and skipping it to proceed.
 To restart Setup after a hardware detection failure
To restart Setup after a hardware detection failure
When a failure occurs, Setup reloads the detection modules, checks the log files, and resumes after the point where the failure occurred, as shown in Figure 5.2.
Figure 5.2 shows an example of how Setup handles failures. In the first attempt at running Setup, there is a failure, and Setup logs it in the Detcrash.log file and restarts again. In the second attempt, it skips the point where the first failure occurred and continues with the setup process, but it encounters a second failure. It logs the second failure and restarts again. On the third attempt, it skips the points where the two previous failures occurred and then continues, this time successfully until Setup is complete.
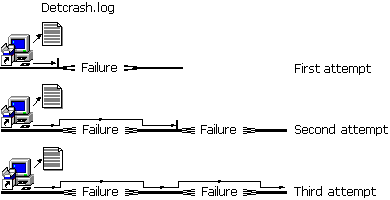
Figure 5.2 How Setup handles failures
Because detection can determine where a failure occurred, the installation process keeps moving forward by recognizing and bypassing the addresses where the previous attempts failed. Setup proceeds to the module where the failure occurred, checks Detcrash.log, verifies that the module caused the problem, skips the module, and then continues.
Even if the system fails several times, Setup continues to progress because it does not fail repeatedly on the same point of failure.
Tip
You can easily find hardware that is not working by looking at the Device Manager tab in the System Properties dialog box accessed through the System icon in Control panel. Hardware that is not working appears with its tree expanded.
If your computer stops responding during hardware detection and you restart the computer, Windows 98 Setup may not detect some of your hardware. To verify that the computer’s hardware has been detected, do the following:
 To verify hardware detection
To verify hardware detection
Expand each item in Device Manager to verify that all your hardware is listed.
If the computer’s hardware is not listed in Device Manager, then click Add New Hardware in Control Panel. If the Add New Hardware Wizard does not detect any new hardware, follow the on-screen directions and select the specific hardware from the Windows 98 hardware.
If Setup detects problematic software, it tries to provide instructions to correct the problem. If Setup is unable to diagnose the cause of the failure, it may present a message that states that Setup has failed. If this occurs, you must restart the computer and then restart Setup.
Windows 98 Setup automatically runs ScanDisk to check for problems on your hard disk(s). If there are problems, Setup cannot continue until they are fixed.
Note
The MS-DOS-based version of ScanDisk that Setup runs may detect long file name errors, but it cannot correct them. These errors will not prevent Setup from proceeding, but once it completes, you should run ScanDisk from within Windows 98 to correct these errors.
If you see a message during Setup that says you must run ScanDisk to fix problems on your hard disk and you are setting up Windows 98 over MS-DOS or a previous version of Windows, such as Windows 3.1, follow these steps.
 To fix hard disk problems when setting up Windows 98 over MS-DOS or another version of Windows
To fix hard disk problems when setting up Windows 98 over MS-DOS or another version of Windows
a:scandisk.exe /all
where "a" is the drive that contains the Windows disk.
– Or –
If you are setting up from a compact disc, insert the compact disc and then type the following:
d:\win95\scandisk.exe /all
where "d" is the drive that contains the compact disc.
If you see a message during Setup that says you must run ScanDisk to fix problems on your hard disk and you are upgrading Windows 95 to Windows 98, follow these steps.
 To fix hard disk problems when upgrading Windows 95 to Windows 98
To fix hard disk problems when upgrading Windows 95 to Windows 98
Note
If you are running Setup from MS-DOS, ScanDisk will run and you will be able to fix most problems from within Setup.
If you get a message during Setup saying that there is not enough memory to run ScanDisk, free some conventional and/or upper memory, and then run Setup again. If you have MS-DOS 6.x, try running MemMaker to free memory.
If you still do not have enough memory, or if you have other problems while Setup is running ScanDisk, then you can bypass ScanDisk in Setup by running Setup with the /is option. To do this, type the following command:
setup /is
Note
Bypassing ScanDisk during Setup is not recommended. If you do, there may be problems with your hard disk that could cause Windows 98 not to install or run correctly.
If you still have problems after running Setup with the /is option, try running Setup with the /iq option. To do this, type the following command:
setup /is /iq
If you have used compression software to compress your hard disk, you may get a message saying that there is not enough space on the host partition of the compressed drive. Setup may have to copy some files to your startup drive, the host for your startup drive, or the host for your Windows drive. If you get this message, you should free up some space on the specified drive, and then run Setup again. Try one of the following:
If you used other compression software, such as Stacker, consult the documentation that came with it.
Note
If you notice a discrepancy in the amount of free space reported by Setup and the amount of space you think is available on your host drive, it may be because Windows uses some space for creating a swap file. This may not appear to take up any space when Windows is not running.
If you create a Startup Disk during Setup, make sure you do not use a compressed disk for the Startup Disk.
If you have compressed your hard disk by using SuperStor, Setup may not be able to find your startup drive and install Windows 98. If you get a message about this during Setup, uncompress your disk and remove SuperStor, then run Setup again.
If you have compressed your hard disk with XtraDrive and you are upgrading a previous version of Windows, Setup will not be able to install Windows 98 unless you turn off the XtraDrive write cache. To turn this off, follow these steps:
 To turn off the XtraDrive write cache
To turn off the XtraDrive write cache
If you have Multimedia Cloaking and are installing Windows 98 from floppy disks, Setup may not run successfully. If you see messages about Setup not being able to read CAB files, then follow these steps.
 To run Setup on computers with Multimedia Cloaking
To run Setup on computers with Multimedia Cloaking
One of the most common troubleshooting steps in Windows 98 Setup is installing from your local hard disk. By copying all the setup files to your hard disk, you can eliminate most of the problems associated with file copy and disk I/O issues. This also allows you to unload your CD-ROM drivers and free up conventional memory to assist with low memory errors.
 To copy the setup files locally from within Windows 95
To copy the setup files locally from within Windows 95
 To copy the setup files locally from within MS-DOS
To copy the setup files locally from within MS-DOS
If Windows 98 Setup is failing, it could be the result of third-party device drivers, utilities, or other programs running. Clean booting your system can fix many of these problems. There are several ways to perform a clean boot to install Windows 98.
 To perform a clean boot using a floppy disk to start your computer
To perform a clean boot using a floppy disk to start your computer
 To perform a clean boot using Windows95 Safe Mode Command Prompt Only
To perform a clean boot using Windows95 Safe Mode Command Prompt Only
There are certain cases where you want load some drivers manually, for example, for troubleshooting purposes or when certain drivers are required by your system. You may also want to manually load your CD-ROM drivers if they were previously loaded by your system.
 To perform a Windows 98 step by step boot
To perform a Windows 98 step by step boot
If you see an error message while Setup is saving your system files, there may not be enough disk space, particularly on compressed disks. You should free up space on the drive you are saving your system files on (the default drive is C) by removing unnecessary files.
If you get a message saying "Setup cannot continue on this system configuration," you may have an older, incompatible disk partition. Before running Setup, you will need to back up your data and then repartition your disk.
This section describes how to diagnose and correct other Setup errors.
For more information, see the Setuplog.txt log file that Setup creates in the root directory of your startup drive.
If Setup fails to start, you should check memory, check for hardware detection conflicts, and check the access to the source for the Windows 98 installation files. Use the following checklist and procedures to find a solution.
Windows 98 requires 432 KB of conventional memory. If this is not available, check for unnecessary drivers or TSRs, remove them and then try again. You can also run the MS-DOS MemMaker utility to optimize conventional memory.
For MS-DOS 4.x or earlier, settings should contain the following:
device=himem.sys
For MS-DOS 5 or later, settings should contain the following:
device=himem.sys
device=emm386.exe noems
dos=high,umb
Note
The path to these drivers is not specified in the preceding example. If you do not specify the path, you need to copy the drivers to the root of the startup drive. Using emm386 and dos=high,umb enables UMBs, but it is optional.
When Setup fails when it is being run from floppy disks, you might see a message asking you to insert a disk in the floppy drive when a disk is already in the drive. Or, you might use the dir command to examine a Setup floppy disk and find that it fails or that garbled characters appear on the screen.
To solve this problem, first disable any BIOS-enable virus checking routine. Then check your computer hardware documentation or check with the manufacturer to ensure that the computer’s CMOS settings are correct. If changing settings as advised by the manufacturer does not solve the problem, you can use the Drivparm utility.
 To use Drivparm to solve floppy-disk hardware problems
To use Drivparm to solve floppy-disk hardware problems
For a 1.44 MB A drive, add:
drivparm=/d:0 /f:7
For a 1.44 MB B drive, add:
drivparm=/d:1 /f:7
If this procedure is not successful, the problem is related to the CMOS settings on the computer. For information and assistance, contact your computer manufacturer.
You may also be installing from a Password Protected share. If this is the case, Setup may present you with a dialog that says there is a problem with your network settings. If you choose to continue (this is not recommended), you should then get the Enter Password dialog and setup should continue.
For more information, see Chapter 14, "Introduction to Networking Configuration."
When Setup stalls during hardware detection, you might need to disable hardware detection for a device or class of devices. Before you do this, wait until at least three minutes have passed with neither disk nor screen activity (that is, the mouse pointer cannot be moved). Some detection routines take long enough that the computer might appear to stop temporarily.
 To skip hardware detection in order to avoid problems
To skip hardware detection in order to avoid problems
If Setup cannot communicate with a specific hardware device on the system during installation, a message states that Setup has found a hardware device on your computer that is not responding and prompts you to try this device again. For persistent problems, the message provides instructions on how to exit Setup and restart the computer.
This error message can be caused by one of the following:
Follow the recommendation in the message to turn off the computer, turn it back on, and rerun Setup with Safe Recovery. If the problem persists, identify the problem from the preceding list and correct it.
If this occurs, exit Setup, restart your computer, and rerun Setup. When prompted, select the Safe Recovery option and click Continue. The installation process should complete successfully.
If your computer stalls after all files have been copied, or if you receive an error at this point, it might be due to virus-protection software. Some computers have virus protection built into the ROM BIOS. You should disable the virus protection software or run your computer’s configuration program to disable virus checking and then restart Setup. Select the Safe Recovery option, and the installation process should complete successfully.
This error can occur when starting Setup from MS-DOS if you are using the 386MAX software utility. If this error occurs, temporarily disable the 386MAX commands from the startup files, and then run Setup again.
When running Windows 98 Setup from MS-DOS you might receive this error, indicating there might be a conflict in the upper memory region. To resolve this, either disable UMBs or remove EMM386 statements from Config.sys and rerun Setup.
If you receive an error that states that an INF file cannot be opened, you might need to free memory by disabling SMARTDrive in Autoexec.bat, or by closing any applications running in Windows.
If this occurs, check the file source (the network drive or the CD-ROM drive).
 |
In My Computer, double-click the CD-ROM drive, and verify that the drive and files are accessible by viewing directories and loading readable text files. – Or – At the MS-DOS command prompt, use the dir and type commands to verify that the drive and files are accessible by viewing directories and loading readable text files. |
 |
If the floppy disk drive is inaccessible, try reading a different disk. If that does not work, shut down and restart the computer. Check CMOS settings for the floppy disk drive using the hardware manufacturer’s diagnostic routine (consult your hardware documentation). |
 |
If installing from a compact disc, verify that MSCDEX and the CD-ROM drivers are loaded and configured properly. |
A valid MS-DOS partition must exist in order for Setup to install Windows 98. If Windows 98 Setup is unable to find a valid boot partition during installation, it displays an error message. If you receive an error message, there might be an actual partition error, but it is more likely that disk compression software or network components are mapping over the boot drive. This might occur if you are mapping a network drive to E, but E is the hidden host drive for your disk compression software, or you are using a LANtastic network and drive C is being mapped or shared.
 To resolve the invalid partition error:
To resolve the invalid partition error:
If Setup does not find sufficient space to install Windows 98, check for space on the destination and boot drives, and if you are using compression, check actual free space.
If the automated installation fails, check the following:
 |
Verify the network connection if source files are on the network. |
 |
Check error messages, if any. |
 |
Check the Msbatch.inf file contents and syntax. |
 |
Check the network validation of user logon. |
 |
Check for enough memory. |
 |
Check for and remove unnecessary drivers and TSRs. |
 |
If using a logon script, verify that the script ran properly. |
This section describes specific conditions that might interfere with starting a Windows 98 computer and how to fix them.
In general, for system startup problems, the first problem-solving method is to start Windows 98 in Safe Mode. For information about how to start in Safe Mode and use Bootlog.txt for troubleshooting, see Chapter 27, "General Troubleshooting."
Usually this occurs because of legacy hardware that was configured incorrectly before Windows 98 was installed. Remove settings for hardware services in Config.sys and Autoexec.bat. Also, ensure that any small computer system interface (SCSI) devices are terminated correctly. You might also need to disable the Industry Standard Architecture (ISA) enumerator. This software detects a new type of adapter that can be configured from the operating system. The detection sequence requires the ISA enumerator for I/O processes on some ports. Although every effort has been made to avoid ports commonly in use, you might have hardware that is also trying to use these I/O ports.
 To disable the ISA enumerator
To disable the ISA enumerator
device = ISAPNP.386
If you receive a "Bad or missing filename" message when the system is starting (where filename might contain Himem.sys, Ifshlp.sys, and so on), do the following:
If the file name to which the message refers is a device driver the computer needs for accessing the drive where Windows 98 is installed, move the device= line that contains the device driver to the beginning of Config.sys to allow access to the drive when Config.sys tries to load files from the Windows directory.
When Windows 98 loads, it counts on key files being available and undamaged. If a system file is damaged or missing, it might prevent loading or normal operation. If Vmm32.vxd or other core files are missing or damaged, you might need to run Windows 98 Setup and select the Verify option in Safe Recovery to replace the files.
A ROM BIOS setting might prevent Windows 98 from installing or loading, because some computers have a feature that prevents applications from writing to the boot sector. This is usually in the form of anti-virus protection set through your computer’s CMOS. If this is enabled, Windows 98 cannot complete the installation or cannot start properly.
If boot sector protection is enabled in the computer’s BIOS, one of the following symptoms occurs:
To correct this problem, disable the Boot Sector protection feature through your computer’s CMOS, then reinstall Windows 98. For information about disabling this feature, consult your hardware documentation or service center.
If a virtual device driver (VxD) is missing or damaged, Windows 98 displays an error message that indicates which VxD is involved. If the VxD is critical to the operation of Windows 98, then Windows 98 does not start and the screen displays the command prompt. You might need to run Windows 98 Setup and select Verify or Safe Recovery to replace the missing VxD.
You can selectively override a VxD that is included within Vmm32.vxd. If the same VxD is loaded twice, the second instance intercepts all the calls to that particular VxD. There are two ways to override this:
To take advantage of the dual-boot support in Windows 98, you cannot install Windows 98 into an existing Windows 3.x directory, and the value BootMulti=1 must be defined in the Windows 98 version of Msdos.sys.
Versions of MS-DOS earlier than 5.0 do not support Windows 98 dual-boot functionality. To return to your previous operating system, you have to remove Windows 98 and reinstall your previous operating system, as described earlier in this chapter.
You can not dual boot between Windows95 and Windows 98 (unless you have a third-party boot manager installed).
When trying to dual-boot to the previous version of MS-DOS, you might receive an error message stating that your previous MS-DOS files were not found. It is probable that either the files are missing, or that your previous version of MS-DOS was not version 5.0 or later.
You must have MS-DOS 5.0 or later in order to start to a previous version of MS-DOS. Any version of MS-DOS earlier than 5.0 looks for the first three sectors of the Io.sys file in the first three sectors of the data area of the drive. In MS-DOS 5.0 or later, Io.sys is designed to be located outside the first three sectors of a drive’s data area. In this situation, the only way to start to a version of MS-DOS prior to 5.0 is from a startup floppy disk.
Drivers, such as Dblspace.sys, that are loaded when you start the computer using the earlier version of MS-DOS might not be available.
The previous operating system might have required certain real-mode drivers (compression, partitioning, hard disk drivers, and so on), and does not start correctly without them.
In some cases, Windows 98 is unable to recognize an installed device, and the device resources are unavailable to Windows 98. If Windows 98 does not recognize an installed device, remove it in Device Manager, and reinstall it by using the Add New Hardware option in Control Panel. You can also use Device Manager to check resource conflicts. For information, see Chapter 24, "Device Management." Or see the hardware conflict troubleshooting information in Help.
If you try to install drivers for Windows 3.x from other vendors over Windows 98 (such as sound or video drivers), running the provided installation program can cause Windows 98 to fail to start or operate correctly.
 To recover, when using a device that is supported by Windows 98
To recover, when using a device that is supported by Windows 98
HKey_Current_User\Software\Microsoft\Windows\CurrentVersion
\Explorer\Shell Folders
The value of Startup= should be Windows\Start Menu\Program\StartUp, where Windows is the drive and directory containing the Windows 98 files.
If you experience interoperability problems with Windows Sockets 2.0 (WinSock 2.0) and are unable to work around the problem, uninstall WinSock 2.0 to restore your WinSock 1.1 configuration. To uninstall WinSock 2.0, go to Control Panel and double-click Add/Remove Programs. On the Install/Uninstall tab, click Restore WinSock 1.x configuration, and then click Add/Remove. Click Yes when prompted if you want to restore your original configuration.
For more information about WinSock 2.0, WinSock 1.1, and third-party TCP/IP stack issues, see "Windows Sockets 2.0 and Third-Party TCP/IP Stack Installations" later in this chapter.
During setup, all WinSock 1.1 components are backed up. In the unlikely event that you experience interoperability problems with WinSock 2.0 and are unable to work around the problem, you can uninstall WinSock 2.0. This restores your WinSock 1.1 configuration.
When you uninstall WinSock 2.0 only the WinSock 2.0 related files are removed. The Windows 98 version of Microsoft TCP/IP and IPX/SPX stacks stay installed and will run with WinSock 1.1.
Note
WinSock 1.1 is backed up only during the first time you install Windows 98. Subsequent installations of Windows 98 will not back up your WinSock configuration. If you uninstall WinSock 2.0 and want to restore it on your computer, you must reinstall Windows 98.
 To uninstall WinSock 2.0 and restore WinSock 1.1
To uninstall WinSock 2.0 and restore WinSock 1.1
| Windows Sockets 2.0 and Third-Party TCP/IP Stack Installations If you have a third-party TCP/IP stack installed, neither Windows Sockets 2.0 (WinSock 2.0) nor the Microsoft TCP/IP stack can be installed. When Windows 98 Setup attempts to install the Microsoft TCP/IP stack. However, if your original Windows 95 configuration included a third-party WinSock 1.1 stack, the Microsoft TCP/IP stack will not install, nor will WinSock 2.0, which is implemented as part of the TCP/IP stack. If you want WinSock 2.0, you must remove the third-party TCP/IP stack, then reinstall Microsoft TCP/IP (not Windows 98). If you want to install Windows Sockets 2.0 you need to do the following: 1.Uninstall the third-party TCP/IP stack. 2.Reinstall Microsoft TCP/IP manually from the Network icon in Control Panel. Some third-party TCP/IP stacks cannot be installed after Windows 98 Setup due to conflicts with Windows Sockets 2.0, which is installed with Microsoft TCP/IP. If you want to use a third-party TCP/IP stack with Windows 98, you should install it before running Windows 98 Setup. In almost all cases, this ensures that your third-party stack is successfully upgraded. If you do not do install the stack before running Setup, you can try restoring Windows Sockets 1.1, then installing the third-party TCP/IP stack, however, this method does not always work. |
For more information about the WinSock 2.0 APIs and for information on how to install the drivers, see the Microsoft Platform Developer’s Kit.