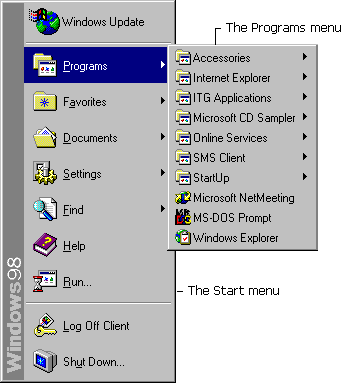
This section describes each element of the Active Desktop that you can configure. It includes discussions of the possible uses in a workgroup environment for each element that you might want to customize, and presents procedures for doing so.
Once you have completed this section and created Active Desktop configurations for specific users or workgroups, you can deploy, maintain, and update them using the Internet Explorer 4 Administration Kit (IEAK) Profile Manager. You can also disable changes to Active Desktop configurations using system policies.
For information about installing, deploying, and updating customized Active Desktop and Active Channel configurations using the IEAK Profile Manager, see "Implementing Active Desktop and Active Channel Configurations" later in this chapter. For information about using system policies, see Chapter 8, "System Policies."
By configuring a custom Active Desktop configuration for a workgroup and deploying it using the IEAK Profile Manager, you can ensure that each member of the team uses an identical desktop configuration. You can also control the extent to which specific users or workgroups can alter different elements of their Active Desktop configurations.
This means that, throughout the workgroup, each user has the same toolbars and taskbars, Start and Programs menus, wallpaper, and so on. Each user will access the same files, applications, and Web sites in the same way. This can substantially reduce the time and effort spent in training new team members. If you decide to use automatic deployment of Active Desktop configurations, you can also dramatically reduce the cost of setting up and configuring workgroup client computers.
Before you begin configuring and deploying Active Desktop configurations for your workgroup, you should consider the following:
Compile a list of these file names, paths to local or network applications, and Uniform Resource Locators (URLs). You will need this list when you are creating the default Active Desktop configuration for your workgroup.
Do you want to create custom Start and Programs menus for your workgroup? Do you want to add an application to the QuickLaunch toolbar, or would it be better to create a new toolbar containing all of your workgroup’s most frequently used applications? Do you want to place most-visited URLs on the Favorites list, on a new toolbar, on the Channel bar, or on the Active Desktop as Active Desktop items or wallpaper?
For information about subscribing to Web sites using Favorites and Active Channels, see "Configuring Active Channels and Favorites" later in this chapter.
If you want to deploy new Active Desktop configurations after setup, you can use the IEAK Profile Manager to deploy the latest configuration to each user at logon or through scheduled updates.
Using the IEAK Profile Manager, you can control the extent to which individual users can customize their Active Desktops. For example, do you want to let users add their own URLs to a custom toolbar or as Active Desktop items? Consider the degree to which you want to permit users to customize their Active Desktops before you configure or deploy one.
Windows 98 simplifies the process of customizing the contents of the Start menu (the menu that appears when a user clicks the Start button on the taskbar) and the Programs menu (the cascading menu of program groups and applications that appears when a user clicks the Start button and then points to Programs).
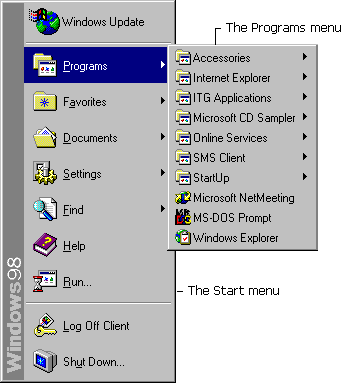
When customizing the Start and Programs menus, you should consider the following:
In Windows 98, you can add and remove items from the top of the Start menu.
 To add an item to the top section of the Start menu
To add an item to the top section of the Start menu
 To remove an item from the top section of the Start menu
To remove an item from the top section of the Start menu
 To reorder the items in the top section of the Start menu
To reorder the items in the top section of the Start menu
 To rename an item in the top section of the Start menu
To rename an item in the top section of the Start menu
The folders that appear on the Programs menu are arranged alphabetically by default. In Windows 98, you can add, remove, and reorder items.
 To add or remove items from the Programs menu
To add or remove items from the Programs menu
 To reorder items on the Programs menu
To reorder items on the Programs menu
In Windows 98, you can simplify a user’s or workgroup’s access to files, applications, and URLs by:
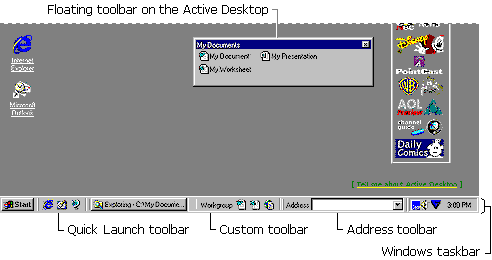
When customizing the Windows taskbar or QuickLaunch toolbar, or creating new custom toolbars, you should consider the following:
Use the following procedures to customize the Windows taskbar and QuickLaunch toolbar, to create new toolbars, and to remove a folder or toolbar from the Windows taskbar.
 To create a new toolbar on the default Windows taskbar
To create a new toolbar on the default Windows taskbar
 To customize the Windows 98 QuickLaunch toolbar
To customize the Windows 98 QuickLaunch toolbar
 To create a new toolbar
To create a new toolbar
You create a new toolbar using any existing folder. The new toolbar will contain icons representing the contents of that folder — files, subfolders, applications, and URLs. The name of the toolbar will be the same as the name of the folder.
Tip
The easiest way to create a new toolbar on the Windows taskbar is to drag a folder from My Computer or Windows Explorer onto the taskbar. If you want to add the new toolbar as a floating toolbar on the Active Desktop, drag the toolbar from the taskbar to the Active Desktop.
 To add a floating toolbar to the Active Desktop
To add a floating toolbar to the Active Desktop
 To add a toolbar to the edge of the Active Desktop
To add a toolbar to the edge of the Active Desktop
 To remove a folder or toolbar from the Windows taskbar
To remove a folder or toolbar from the Windows taskbar
You can display an HTML page as the wallpaper on the Active Desktop. The HTML page can be on your local computer or on a network drive, but it cannot point to a URL on your intranet or on the World Wide Web.
For example, you might set the desktop wallpaper to your workgroup’s home page, so that users can instantly access the latest information. If a user clicks a hyperlink on an HTML wallpaper page, the destination of the hyperlink opens in the Internet Explorer browsing window.
Note
The Internet Explorer browsing software does not support the use of HTML pages that contain framesets as wallpaper.
 To use an HTML page as the default Active Desktop wallpaper
To use an HTML page as the default Active Desktop wallpaper
| Setting Your Workgroup’s Home Page in the Internet Explorer Browsing Software In configuring your workgroup’s Active Desktops, you probably want to specify the default Internet Explorer browsing software home page — the first page displayed when a user starts the Internet Explorer browsing software or clicks the Home button on a toolbar — that is the most appropriate for your workgroup. For example, you might want to use your workgroup’s or company’s intranet home page. To specify the default home page in the Internet Explorer browsing software, browse to the appropriate home page for your workgroup, and then on the View menu, click Internet Options. On the General tab, click Use Current. If you use the IEAK Profile Manager to deploy your Active Desktop configuration, you can import the default home page using the Start and Search Page item under Wizard Settings. |
In Windows 98, you can add an HTML page, a Joint Photographic Experts Group (JPEG) or Graphics Interchange Format (GIF) graphic file, or an Explorer window to a local or network resource as an item on the Active Desktop. In a corporate intranet, for example, you might want to add a frequently-used HTML form, such as a sales order, for faster access by sales personnel. You might add an animated GIF file of your corporate logo to make it easier for users to copy and paste the logo into letters, spreadsheets, or Web pages. You might want to simplify access to a workgroup’s share on a network server by adding it to their Active Desktops as an Explorer window.
The Microsoft Active Desktop Gallery on the World Wide Web contains unique Active Desktop items, such as the Microsoft Investor Ticker (shown in Figure 6.4) and Java clocks, that you can download for free. To use any of these items, visit the Active Desktop Gallery Web site at http://www.microsoft.com/ie/ie40/ gallery/.

Figure 6.4 The Microsoft Investor Ticker Active Desktop item
You can also add Active Desktop items that display dynamic, regularly-updated content supplied by traditional and Active Channel Web sites. For information about using traditional or Active Channel Web sites as Active Desktop items, see "Using Active Channels and Web Sites as Active Desktop Items," later in this chapter.
For information about creating Active Channel Web sites on your intranet that deliver content as Active Desktop items, see "Creating and Managing Active Channels on Your Intranet" later in this chapter.
 To add an Active Desktop item to the Active Desktop
To add an Active Desktop item to the Active Desktop
Windows 98 gives you greater control over the appearance of folders. Using the new Folder Options dialog box, you can:

New to Windows 98, the Customize this Folder Wizard lets you display a background image for a folder, or create an HTML document to view the folder as a Web page.
Tip
If you enable thumbnail views of folders in Web view of My Documents or Windows Explorer, your users can see thumbnail images of any Microsoft Office 97 files in those folders. To utilize thumbnail views for a folder, you must select the Enable thumbnail view check box on the General tab of that folder’s Properties sheet. Users creating Office 97 documents should always select the Save Preview Picture check box on a document’s Properties sheet.
 To customize the display style of all folders
To customize the display style of all folders
 To customize advanced settings for viewing all folders
To customize advanced settings for viewing all folders
 To redirect the default folder for My Documents
To redirect the default folder for My Documents
When you initially save a new file in any Windows-based application, the specified target folder will be used as the default instead of the C:\My Documents folder, and when you open My Documents on your Active Desktop, it will open the new folder you have designated.
| Maximizing Pop-up Descriptions with Microsoft Office 97 If your workgroup uses Microsoft Office 97, pop-up descriptions in Windows 98 can help your users find documents more quickly. When a user rests the mouse pointer over a file icon in Windows Explorer or My Computer, a pop-up description of that file appears. If the file was created using a Microsoft Office 97 application, such as Microsoft Word, the pop-up description is actually the content of the Author and Subject fields in the Summary tab of the file’s Properties. By recommending to your users that they always specify the author and subject of an Office 97 document, you can effectively utilize pop-up descriptions to make it faster and easier for users to find the files they need. To enable pop-up descriptions for your users or workgroup, follow the procedure "To customize advanced settings for viewing all folders" (earlier in this chapter) and then select the Show pop-up description for folder and desktop items check box. |
 To display a background image or create an HTML page for a folder
To display a background image or create an HTML page for a folder
You can use this feature to customize the view your users have of a particular folder. For instance, you can display only certain files or none of them, and instead display informative text or even hyperlinks.
For more information about customizing folders, look up folders in the Windows 98 online Help index.