 To disable Plug and Play support for a network adapter
To disable Plug and Play support for a network adapter
This section contains information about troubleshooting problems related to network protocols. For general information about troubleshooting the network installation, including how to use net diag, see Chapter 14, "Introduction to Networking Configuration." For information about troubleshooting procedures and tools provided with Windows 98, see Chapter 27, "General Troubleshooting."
This section describes specific problems you might encounter using network adapters with Windows 98.
For information about specific network adapters, see the Windows 98 Adapter Card Configuration Help File on the Windows 98 Resource Kit compact disc.
For general troubleshooting steps, see the "Troubleshooting Basic Networking Configuration" section in Chapter 14, "Introduction to Networking Configuration."
If you are running Plug and Play with a 16-bit, real-mode driver, your Plug and Play network adapter might not function properly. If this happens, disable Plug and Play support for that network adapter.
 To disable Plug and Play support for a network adapter
To disable Plug and Play support for a network adapter
Note
For some network adapters, you will also need to install a non-Plug and Play driver.
If you later need to re-enable Plug and Play support, follow these steps:
 To re-enable Plug and Play support for a network adapter
To re-enable Plug and Play support for a network adapter
This section describes TCP/IP utilities that you can use to diagnose TCP/IP connectivity problems. Next, it discusses general troubleshooting methods to solve TCP/IP connectivity problems. Finally, it lists common problems you might experience.
Use the TCP/IP diagnostic utilities included with Microsoft TCP/IP to diagnose connectivity problems. The following list describes which MS-DOS utility helps to identify various problems. For a more detailed description of these utilities, see "TCP/IP Utilities" earlier in this chapter.
Table 15.23 Using TCP/IP diagnostic utilities
| Use this utility | To accomplish this action |
|---|---|
| ipconfig /all | Check host name, host IP address, and TCP/IP configuration. Note: The graphical utility winipcfg, described in this section, also provides this information. |
| ping | Verify physical connection and remote TCP/IP computer. |
| arp | Detect invalid entries in the ARP table on the local computer. |
| nbtstat | Check the state of NetBIOS over TCP/IP connections, update LMHosts cache, and determine registered name and scope ID. |
| net view | Determine if destinations on TCP/IP networks are reachable using WINS. |
| netstat | Display statistics and state of current TCP/IP connections. |
| tracert | Check the route to a remote computer. Also test connectivity to PPTP servers, which generally do not respond to ping requests. |
For more information about these utilities, see "TCP/IP Utilities" earlier in this chapter.
You can also use the graphical IP Configuration utility winipcfg to display, update, or release TCP/IP configuration values, including DHCP values.
Winipcfg can also show you whether or not your computer is using automatic private IP addressing for its IP address. For more information about automatic private IP addressing, see "Configuring IP Addresses Using Automatic Private IP Addressing" earlier in this chapter.
 To use winipcfg
To use winipcfg
winipcfg
 To test TCP/IP using ping
To test TCP/IP using ping
If you cannot use ping successfully at any point, verify the following:
If you can ping other computers running Windows 98 on a different subnetwork but cannot connect using Windows Explorer, net use \\server\share, or net view \\server\share, verify the following:
You can use winipcfg to verify your TCP/IP configuration settings. For information about using winipcfg, see "Using Diagnostic Utilities to Troubleshoot," earlier in this chapter.
If a host computer on one subnet has problems communicating to computers on another subnet when using TCP/IP, the following information can help you determine whether the problem is with the gateway. For these troubleshooting steps, it does not matter whether the gateway that provides routing capabilities is a hardware router or a Windows NT or UNIX server configured to act as a router.
First, to troubleshoot gateway problems, you need a network map, plus the IP addresses and subnet masks for the host computer with problems, the near side of the hardware or software router that acts as the gateway, the remote side of the gateway, and the destination computer (node). For example, Figure 15.6 shows two subnets connected by a router.
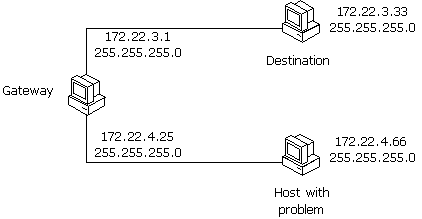
Figure 15.6 Two subnets connected by a router
The following example of troubleshooting steps uses the IP addresses from this illustration.
 To troubleshoot possible gateway (router) problems
To troubleshoot possible gateway (router) problems
ping 172.22.4.66
If this works, this host is probably healthy at the IP level.
If this does not work, use the usual methods to check the IP configuration and network connections on this host.
ping 172.22.3.1
If this works, this side of the router is healthy.
If this does not work, use the usual methods to check the actual IP configuration and network connection for the near side of the router. Adjust the gateway settings on the problem host computer, if required.
Notice, however, that if you can use ping to get a response from this address, it does not necessarily mean that this is actually a router.
ping 172.22.4.25
If this works, the router is working.
If this does not work, have another user use the same ping command from the destination node (172.22.4.66 in the example).
If this works, the router is not working correctly.
ping 172.22.4.66
If this works and all problems in the previous steps have been resolved, TCP/IP should be working fine.
If this does not work, check the IP configuration and network connections on the destination computer. Typically, at this point the problem is that the remote computer has not route configured back to the original host computer. That is, the remote computerís routers or routing table does not contain the information necessary to send packets back to the original host computer.
When troubleshooting router connections, note the following:
Tip for using SNMP for routing
The TCP/IP utilities use the public interface provided by inetmib1.dll in both Windows NT and Windows 98. This API can be used with Simple Network Management Protocol (SNMP) for actions such as setting and getting routing information programmatically on Windows 98 computers. For information about the management information base (MIB) object types provided for Microsoft networking, see the Microsoft Windows NT Server Resource Kit (for Microsoft Windows NT Server version 4.0).
Notice, however, that you cannot use a Windows 98 computer to run the SNMPUTIL tool provided with the Windows NT Resource Kit utilities.
This section describes how to troubleshoot other problems with TCP/IP.
If the setting for your primary WINS server IP address is not retained when you reboot, check that a secondary WINS server IP address is also configured. If not, add a secondary WINS server IP address.
If the DHCP key in the registry contains eight MAC address entries, Windows 98 cannot create a new entry for the current session and will not send a DHCP request packet. If this happens, use the Registry Editor to remove all keys except for the Dhcpinfo00 key from the following registry entry:
HKEY_LOCAL_MACHINE\System\CurrentControlSet\Services\VxD\DHCP
Then restart the computer.
If your Windows 98 computer uses static IP addressing (described in the section "Manually Configuring IP Addresses" earlier in this chapter) and you receive a message that Windows 98 has detected an IP address conflict, another computer on the network is using the same IP address and you must change the IP address.
 To change your IP address
To change your IP address
If you cannot log on to a Windows NT domain, check that your computer uses NetBIOS name services. Windows 98 needs NetBIOS name services to log on to a Windows NT domain.
Verify that the Hosts file and DNS settings have been configured for the computer by checking settings on the DNS Configuration tab.
Use the netstat -a command to show the status of all activity on TCP and UDP ports on the local computer. A good TCP connection is usually established with 0 bytes in the send and receive queues. If data is blocked in either queue or if the state is irregular, there might be a problem with the connection. If not, you are probably experiencing network or application delays.
You might experience long connect times with a large LMHosts file if there is an entry at the end of the file. If so, mark the entry in LMHosts as a preloaded entry by following the mapping with the #PRE tag, or place the mapping higher in the LMHosts file. Then use the nbtstat -R command to update the local name cache immediately. The LMHosts file is parsed sequentially to locate entries without the #PRE keyword. You should place frequently used entries near the top of the file, and place the #PRE entries near the bottom.
This message appears if name resolution fails for a particular computer name. If the computer is on the local subnetwork, confirm that the target server name is spelled correctly and that the target server is running TCP/IP. If the computer is not on the local subnetwork, be sure that its name and IP address mapping are available in the LMHosts file or the WINS database. If all TCP/IP elements appear to be installed properly, use ping with the remote computer to be sure that its TCP/IP software is working.
Use the nbtstat -n command to determine what name (or names) the server registered on the network. The nbtstat command can also display the cached entries for remote computers from either #PRE entries in LMHosts or recently resolved names. If the remote computers are using the same name for the server, and the other computers are on a remote subnetwork, be sure that they have the computerís mapping in their LMHosts files.
This section describes problems that might occur with the NetBEUI and IPX protocols.
This might be because the application is hard-coded to use the protocol on LANA 0 (such as Lotus Notes). You can force a particular protocol to always occupy LANA 0 by selecting it as the default protocol, as described in "Setting LAN Adapter Numbers" earlier in this chapter.
Verify that both computers trying to connect are using the same frame type and that other settings are correct for this protocol.
This section describes common problems you might encounter while using the 32-bit DLC protocol.
This error message appears if you have removed or renamed your Autoexec.bat file, or removed the reference to Dlchlp.exe from your Autoexec.bat file. To correct this error, add the Dlchlp.exe entry to your Autoexec.bat file.
The 32-bit DLC protocol does not use a LANA number, so there is no reason to set DLC as the default protocol.
Currently, the Microsoft 32-bit DLC protocol cannot bind to the Dial-Up adapter. When the Dial-Up adapter is installed and you then install the 32-bit DLC protocol, the 32-bit DLC protocol appears to be bound to the Dial-Up adapter. However, after you restart your computer, Windows 98 removes the binding. This is by design.
Manual configuration of Extra SAPs and Extra Stations is no longer necessary with the Microsoft 32-bit DLC protocol.
When your computer is configured with multiple network adapters, removing an adapter driver may prevent the DLC program from connecting properly to the host. The connection fails when the removed network adapter driver is the adapter for which the DLC program is configured. To prevent this problem, if the DLC program is configured for the primary adapter, make sure the CCB Adapter Num is set to 0. If the DLC program is configured for the alternate (or secondary) adapter, make sure the CCB Adapter Num is set to 1. The 32-bit DLC protocol allows CCB2 adapter numbers 0 through F.
The most common issues you will face when using the DLC protocol on Ethernet are problems with bit swapping and Ethernet DIX. Check to see whether the host uses frame type 802.3 or Ethernet DIX 2.0, and whether address swapping is required on your network. For more information about configuring the 32-bit DLC protocol, see "Configuring the 32-bit DLC Protocol" earlier in this chapter.
Sometimes a token-ring network adapter has an RcvBufsize setting that is too small for the size of the frame being sent across the wire. If this happens, restart Windows 98 in Safe Mode, and increase the RcvBufSize setting for the network adapter driver. For more information about the appropriate settings for your network adapter, see the documentation for your network adapter. For information on getting to Safe Mode, see Chapter 27, "General Troubleshooting."
If you encounter problems using the real-mode Microsoft DLC protocol, check the following items:
| For more information about | See this resource |
|---|---|
| Conceptual information about TCP/IP | Networking with Microsoft TCP/IP by Drew Heywood (New Riders Publishing, 1996). |
| Network adapters and protocols | Microsoft Windows NT Server Networking Guide for Microsoft Windows NT Server version 4.0. See also the Network Supplement for Microsoft Windows NT Server version 4.0. |
| GQoS specification | ftp://microsoft.com/bussys/winsock/winsock2/ |
| Requests for Comments (RFCs) and Internet drafts | http://www.ietf.org/ |
| TCP/IP White Paper | http://www.microsoft.com/win32dev/netwrk/ |
| TCP/IP and Dial-Up Networking shareware and technical information | http://www.download.com/ http://www.shareware.com/ http://www.tucows.com/ http://www.windows95.com/ |