 To browse a server quickly without mapping a drive
To browse a server quickly without mapping a drive
This section describes how to configure browsing.
For more information about browsing, see the white paper "Browsing and Windows 95 Networking" at http://www.microsoft.com/win32dev /netwrk/browser.htm, and also the Microsoft Windows NT Server Resource Kit (for Windows NT Server version 4.0).
Browsing in Windows 98 is the same for all network providers, whether the network is based on Windows NT Server, Novell NetWare, another network, or Windows 98 itself.
Users can browse network resources to connect to them. For example, users on NetWare networks can see NetWare servers and printers, plus computers running File and Printer Sharing for NetWare Networks. Users on Microsoft networks can find network resources by scrolling through a list of available workgroups, a list of available computers in a given workgroup, and a list of available resources on a given computer.
For technical details about network computing with Windows 98 on Microsoft and NetWare networks, see "Browsing on Microsoft Networks" and "Browsing on NetWare Networks" later in this chapter.
When you use Network Neighborhood, you can access shared resources on a server without having to map a network drive. Browsing and connecting to the resource consists of a single step: clicking an icon.
For more information about what happens internally when Network Neighborhood is used to browse multiple networks, see the description of the multiple provider router in Chapter 29, "Windows 98 Network Architecture."
| Using Workgroups in Windows 98 On Microsoft networks, computers are logically grouped in workgroups for convenient browsing of network resources. If share-level security is used, each computer in the workgroup maintains its own security system for validating local user log on and access to local resources. NetWare networks do not use the workgroup concept, so computers running Windows 98 with only VLM or NETX clients cannot be members of workgroups. However, computers running File and Printer Sharing for NetWare Networks with Workgroup Advertising enabled can appear in workgroups. To set the workgroup for a computer, click the Identification tab in the Network option in Control Panel and type a name. |
For more information about using Network Neighborhood, see online Help.
 To browse a server quickly without mapping a drive
To browse a server quickly without mapping a drive
\\nwsrv1
 To create a shortcut on the desktop to a network resource
To create a shortcut on the desktop to a network resource
As the network administrator, you can use system policies to create a custom Network Neighborhood for individuals or multiple users. As part of the custom Network Neighborhood, you can create shortcuts using UNC names for any network connections, including Dial-Up Networking connections. However, do not place directories in the custom Network Neighborhood. Neither the Up One Level icon nor the BACKSPACE key will return the user to the Network Neighborhood from a directory. In System Policy Editor, enable the policy named Custom Network Neighborhood:
You can also set system policies to control users’ access to built-in Windows 98 browsing features. For more information, see "Restricting Access to Shell Settings" in Chapter 8, "System Policies."
You can connect to network drives from the Map Network Drive dialog box, which you can display in one of two ways.
 To connect to network drives
To connect to network drives
– Or –
In Windows Explorer, select the Tools menu and then click Map Network Drive.
In this dialog box, you can type the name of a network server and shared directory using the UNC name. For example, the UNC name for the server CORP and the shared directory DOCS is \\CORP\DOCS. On NetWare networks, you can also type any remote computer name understood by the network (for example, TRIKE/SYS:public). However, you cannot type a remote computer name understood by a NetWare network from other places in the operating system, such as the Run dialog box or a common control.
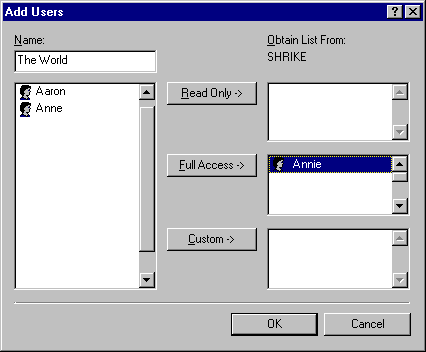
You can make a persistent connection to any drive (that is, you can store its name and automatically reconnect to it at startup) by clicking the Reconnect at logon check box in the Map Network Drive dialog box. Persistent connections are restored to the same drive letters each time Windows 98 is started.
When installing a new printer, you can specify a shared printer resource by using the UNC name or the Point and Print method. For example, for the shared printer named HP_III on the server CORP, the UNC name is \\CORP\HP_III. For more information about Point and Print, see Chapter 11, "Printing, Imaging, and Fonts."
You can also map drives and printers by using the Windows Scripting Host to execute scripts to map drives and printers. For more information about Windows Scripting Host, see Chapter 23, "System and Remote Administration Tools." See also http://www.microsoft.com/management/scrpthost.htm.
Browsing network resources at the command prompt is handled by the real-mode networking components. You can use the net view command to perform most of the same browsing actions as Network Neighborhood or Windows Explorer, except that it cannot provide a list of workgroups.
 To get help for the net view command
To get help for the net view command
You can use the net use command to connect and disconnect from shared resources, such as shares and printers. Additionally, you can see all the servers that you are connected to.
 To get help for the net use command
To get help for the net use command
For specific notes about using the net commands on NetWare networks, see "Using Commands to Connect to NetWare Servers" later in this chapter.
The Windows 98 browsing scheme for Microsoft networks is based on the scheme currently used for Windows NT and Windows for Workgroups. The Windows 98 browse service attempts to minimize the network traffic related to browsing activity, while also providing an implementation that scales well to support both small and large networks.
This section describes how the browse service designates browse servers and maintains the browse list. It also provides information about connecting to network resources on Microsoft networks.
For more information about how browsing works on Windows 98 networks, see the Microsoft Windows NT Resource Kit for Windows NT Server Version 4.0.
The Windows 98 browse service maintains a list of all the available servers in a given workgroup. This list is called the browse list. One server, called a master browse server, maintains the browse list for the workgroup and responds to queries from client computers. To minimize network traffic to the master browse server, one or more backup browse servers can also be designated to resolve some query requests. The master browse server periodically sends copies of the browse list to the backup browse servers.
When Windows 98 starts on a computer, the computer first checks to see if a master browse server is already present for the given workgroup. If a master browse server does not exist, an election creates a master browse server for the workgroup. To determine which computer in a workgroup will become the master browse server, if a computer boots up and either does not find a master browse server or has the Browse Master option enabled, then an election occurs in which the highest ranked server version becomes the browse master. For example, Windows NT is a higher version than Windows 98, so a Windows NT computer will be chosen before a Windows 98 computer.
If a master browse server already exists, Windows 98 checks the number of computers in the workgroup, and the number of browse servers present. If the number of computers in the workgroup exceeds the defined ratio of browse servers to computers in a workgroup (usually one browse server for every 15 computers), an additional computer in the workgroup might become a backup browse server.
The Browse Master parameter provides a mechanism for controlling which computers can become browse servers in a workgroup. If this parameter is set to Automatic, the master browse server can designate that computer as a backup browse server when needed, or that computer can be elected as master browse server.
Tip
It is a good idea to set the Browse Master parameter to Disabled on computers that are frequently powered off or removed from the network, such as laptop. This helps you ensure that a browse server is always available.
For information about configuring the Browse Master parameter, see "Using File and Printer Sharing for Microsoft Networks" later in this chapter.
| Using the Net View Command to Check the Browse Server The net view command is a valuable troubleshooting tool if you suspect the browse list maintained by a browse server is incomplete or inaccurate. You can use net view /workgroup: workgroupname at the command prompt to get the list of known computers directly from the master browse server. The request is not handled by a backup browse server. If the list of computers returned by a master browse server is inaccurate, you can reset the master browse server by shutting it down. Another computer will then be promoted to master browse server for the workgroup. |
In Windows 98, the browse service maintains an up-to-date list of domains, workgroups, and computers, and provides this list to applications when requested. The user sees the list in the following types of circumstances:
The selected browse server also sends a list of the other workgroups it knows about that are defined on the network, along with a list of computers in the workgroup to which the user belongs. The browse list is displayed anywhere that Windows 98 presents lists of browsable resources. The browse list can also be displayed by using the net view command. The list can contain the names of domains, workgroups, and computers running the file and printer sharing service, including the following:
When a computer running Windows 98 is started on the network, it announces itself to the master browse server for its workgroup, and the master browse server adds that computer to the list of available computers in the workgroup. The master browse server then notifies backup browse servers that a change to the browse list is available. The backup browse servers then request the new information to update their local browse lists. It might take as long as 15 minutes before a backup browse server receives an updated browse list, and new computers on the network do not show up in a user’s request for a browse list until then.
When a user shuts down a computer properly, the operating system informs the master browse server that it is shutting down. The master browse server then notifies backup browse servers that a change to the browse list is available. The backup browse servers then request the changes to the browse list.
If a user turns off the computer without shutting down, the computer does not get a chance to send the message to the master browse server. In this case, the computer name might continue to appear in the browse list until the name entry times out, which can take up to 45 minutes.
This section includes a table of NetBIOS special names and presents some brief notes related to browsing on Microsoft networks.
When a computer connects to the network, it receives a NetBIOS special name that indicates what role it will play in browsing for the network. For example, a computer might have a special name to indicate that it is a master browse server. Table 18.3 shows those names. You can use the utility nbtstat to find your computer’s special names, and you can use Network Monitor to find special names for other computers on the network.
For more information about nbtstat, see "Technical Notes on TCP/IP" in Chapter 15, "Network Adapters and Protocols." For more information about Network Monitor, see Chapter 23, "System and Remote Administration Tools."
Table 18.3 NetBIOS special names
| Special name | Description | ||||
|---|---|---|---|---|---|
| computer\0x00 | Used by Microsoft networking workstations to receive second class mailslot requests. All workstations must add this name in order to receive mailslot requests. This is the computer name registered for workstation services by a WINS client. | ||||
| computer\0x03 | Used as the computer name that is registered for the messenger service on a computer that is a WINS client. | ||||
| computer\0x20 | Used as the name that is registered for the peer server service on a Windows 98 computer (or the server service on a Windows NT computer) that is a WINS client. | ||||
| computer\0xBe | Used as the unique name that is registered when the Network Monitor agent is started on the computer. | ||||
| computer\0x1f | Used as the unique name that is registered for Network dynamic data exchange (DDE) when the NetDDE service is started on the computer. | ||||
Registered group names:
| .._MSBROWSE_. | Used by master browser servers to periodically announce their domain on a local subnet. This announcement contains the domain name and the name of the master browser server for the domain. In addition, master browser servers receive these domain announcements to this name and maintain them in their internal browse list along with the announcer’s computer name. | ||||
| domain\0x00 | Used by workstations and servers to process server announcements to support Microsoft LAN Manager. Servers running Windows 98, Windows NT, Windows NT Server, and Windows for Workgroups do not broadcast this name unless the LMAnnounce option is enabled in the server’s properties. | ||||
| domain\0x1b | Used to identify the domain master browser name, which is a unique name that only the primary domain controller (PDC) can add. The PDC processes GetBrowserServerList requests on this name. WINS assumes that the computer that registers a domain name with the \0x1b character is the PDC. | ||||
| domain\0x1c | Used for the Internet group name, which the domain controllers register. The Internet group name is a dynamic list of up to 25 computers that have registered the name. This is the name used to find a Windows NT computer for pass-through authentication. | ||||
| domain\0x1d | Used to identify a master browser (not a domain master browser). The master browser adds this name as a unique NetBIOS name when it starts. Workstations announce their presence to this name so that master browsers can build their browse list. For peer servers, this name has the form workgroup\0x1d. | ||||
| domain\0x1e | Used for all workgroup or domain-wide announcements by browser servers in a Windows network workgroup or Windows NT Server domain. (Notice, however, that workstations use the domain\0x1d form, not \0x1e.) This name is added by all browser servers and potential servers in the workgroup or domain. All browser election packets are sent to this name. | ||||
| computer\0xBf | Used as the group name that is registered when the Network Monitor agent is started on the computer. If this name is not 15 characters in length, it is padded with plus (+) symbols. | ||||
| username\0x03 | Used to register the name of the currently logged on user in the WINS database, so that users can receive net send commands sent to their user names. |
The network uses a WINS server.
– Or –
You use #DOM entries in LMHOSTS files for name resolution.
– Or –
You give one Windows 98 client computer a workgroup name that corresponds to the domain name on the remote subnet you wish to reach.
The Windows 98 user interface includes support for browsing and connecting to network resources on Novell NetWare and other networks. Except for workgroups, this support is the same whether you use Client for NetWare Networks or a Novell-supplied client. After you connect to a NetWare volume or a computer running File and Printer Sharing for NetWare Networks, you can drag and drop directories and files to move and copy them between your computer and the NetWare server.
For more information about printer connections, see Chapter 11, "Printing, Imaging, and Fonts."
Network Neighborhood is the primary way you can browse the network. What you see using Network Neighborhood depends on which network client you are using.
If you are using Microsoft Client for NetWare Networks without Service for NetWare Directory Services, or if you are using a real-mode Novell NetWare Client, you can see all the NetWare bindery-based servers your computer is connected to. You will also see all computers running File and Printer Sharing for NetWare Networks that use Workgroup Advertising.
If you have installed Service for NetWare Directory Services, you will also see all the NDS objects in the current context. For more information, see "Browsing the NDS Tree Using Service for NetWare Directory Services" later in this chapter.
If you have installed Novell Client for Windows 95/98, you will see bindery-based servers and computers running File and Printer Sharing for NetWare Networks, but you will also see a separate folder for the NDS tree and workstation context. You can click this icon to browse the network as usual.
Clicking the Entire Network icon displays a list of all NetWare servers on the network. This list also contains a list of workgroups that include computers running File and Printer Sharing for NetWare Networks. You can view the contents of any server without having to map a network drive.
If you are running Service for NetWare Directory Services and you are logged on to the NDS tree, clicking the Entire Network icon will also display the NDS tree. If you are running Novell Client for Windows 95/98, you will see NetWare servers and NDS trees in separate folders.
If your computer has both Client for Microsoft Networks and Client for NetWare Networks installed, then you will also see a list of computers running Windows for Workgroups, Windows 98, and Windows NT. The list of NetWare servers is along with the list of workgroups or domains in the Entire Network window.
In both the Network Neighborhood and Entire Network views, you can open a server to access its contents without having to map a network drive. If you are running Service for NetWare Directory Services or Novell Client for Windows 95/98 and you are authenticated to the NDS tree, you will not need to enter a password if you are connecting to a NetWare 4.x server. However, if you are not running Service for NetWare Directory Services, you are not authenticated to the NDS tree, or you are connecting to a NetWare 3.x server, you may be asked to enter a password. If you are running Client for NetWare Networks, you can choose to save your password in the password cache so that you will not have to type it again.
If the computer is running Client for NetWare Networks, drive mappings are limited to the available drive letters. However, Windows 98 supports unlimited UNC connections. (If the computer is running NETX or VLM, it is limited to only eight server connections.)
This section describes how to connect to resources using Client for NetWare Networks. The procedures in this section assume that you are logged on using Client for NetWare Networks.
 To connect to a bindery-based NetWare server in Network Neighborhood
To connect to a bindery-based NetWare server in Network Neighborhood
Tip
You can also create a shortcut to frequently used resources. For information, see "Using Network Neighborhood" earlier in this chapter. When you double-click a shortcut, you have to supply only a password to connect to it.
You can also use the Map Network Drive dialog box to specify the name of a NetWare server and volume (or directory) that you want to map to a drive letter.
 To connect to a directory as the root of the drive
To connect to a directory as the root of the drive
With this option enabled, if you switch to this mapped directory in a command prompt window, you will see the prompt as drive:\> not drive:\directory>. You cannot go further up the directory tree from the command prompt.
The context-sensitive menu for a NetWare server shows everything you can do with the related server, volume, or directory. To view the context-sensitive menu, in Network Neighborhood, right-click a NetWare server.
Table 18.4 describes the commands available on the context-sensitive menu.
Table 18.4 Shortcut commands for NetWare servers
| Command | Description |
|---|---|
| Open | Connects to that server. |
| Explore | Shows the resources available on that server without making a connection. |
| Who Am I | Specifies whether the user is logged on or attached to the server; if a user is logged on and the computer is attached, specifies that user’s name. |
| Detach | Logs the user off a bindery-based server. |
| Attach As | Presents a dialog box for typing a password to log on to a bindery-based server. This dialog box allows the user to connect to the server by using a different user name from the one used to log on to the network. |
| Map Network Drive | Presents a dialog box for mapping a network drive to a drive letter. |
| Create Shortcut | Creates a shortcut on the desktop for the selected server. |
| Properties | Shows the properties for the server. Listing the properties of a NetWare server creates an attachment without logging on, thereby using up one of the allowable connections. |
If a computer running File and Printer Sharing for NetWare Networks has been configured to allow remote administration, and if you have the authority to administer that server, you can use the administration options in the computer’s properties. To do this, in Network Neighborhood, right-click the computer’s icon. In the context-sensitive menu, click Properties, and then click the Tools tab. Use the buttons to run Net Watcher or System Monitor, or to administer the file system.
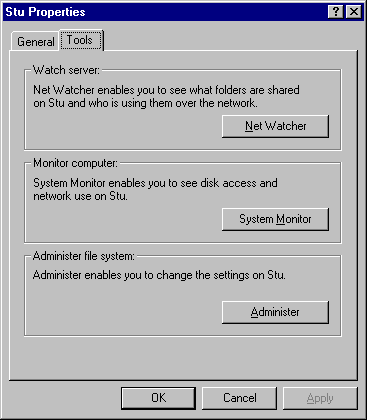
For more information about preparing computers for remote administration under Windows 98, and about using Net Watcher and other tools, see Chapter 23, "System and Remote Administration Tools."
If your computer is running Service for NetWare Directory Services and you are logged on to the NDS tree, you will be able to see NDS objects. The following NDS objects are visible in Network Neighborhood:
If you are logged on to the NDS tree, you are automatically logged on to all servers in that tree. Therefore, you do not need to use the ATTACH command to connect to those servers.
Service for NetWare Directory Services also enables you to change your preferred logon server and your current context.
 To change contexts
To change contexts
 To specify a preferred server
To specify a preferred server
Note
You can change your preferred server only if it is a 4.x server in the same NDS tree you are logging on to.
If your computer is running Novell Client for Windows 95/98, you can see the same NDS objects that are listed in "Browsing the NDS Tree Using Service for NetWare Directory Services" earlier in this chapter. From within Network Neighborhood you will see bindery-based servers and computers running File and Printer Sharing for NetWare Networks, as well as a separate folder for the NDS tree and workstation context.
If you are logged on to the NDS tree, you are automatically logged on to all servers in that tree. Therefore, you do not need to use the ATTACH command to connect to those servers.
With Novell Client for Windows 95/98, you can be authenticated to multiple NDS trees. However, not all applications can use multiple trees. To support those applications, Novell Client for Windows 95/98 enables you to specify a "current tree," that is, the tree that applications will use if they cannot use multiple trees.
Novell Client for Windows 95/98 also enables you to change your current server and your current context.
 To view the current tree and current server
To view the current tree and current server
 To change the current tree
To change the current tree
 To change the current server
To change the current server
 To change the current context
To change the current context
With Client for NetWare Networks, you can manage connections to the NetWare network by using Network Neighborhood and common network-connection dialog boxes, such as Open and Save. (These are the same techniques used for Microsoft networks.)
With Client for NetWare Networks, you can define persistent connections (which use the same drive letter each time the computer starts) to NetWare volumes and directories. Using persistent connections eliminates the need for NetWare MAP commands in login scripts; however, you can still use MAP, ATTACH, and other commands at the command prompt or in login scripts, as described in the following section.
If you are running Client for NetWare Networks, all NetWare commands run in the same way as they do for a Novell-supplied networking client.
Note the following about certain Novell-supplied commands:
You can also use the Microsoft networking net commands at the command prompt or in login scripts to manage connections on NetWare networks.
For Client for NetWare Networks or Novell real-mode clients, you can use the Windows 98 net view command to perform the same function as the NETX SLIST or VLM NLIST SERVER commands.
The net view command creates an attachment without logging on. Viewing a NetWare server or a computer running File and Printer Sharing for NetWare Networks does not show print queues. However, viewing a computer running File and Printer Sharing for Microsoft Networks shows both shared directories and shared printers.
 To get help for the net view command
To get help for the net view command
You can use the net use command to do the following:
 To get help for the net use command
To get help for the net use command
The following brief procedures show built-in Windows 98 commands that can be used at the command prompt or in scripts to manage resource connections.
The net command in Windows 98 does not support the following:
Note
You can still use the NetWare commands SLIST and NLIST instead of net view, MAP instead of net use, or CAPTURE instead of net use to connect to a printer. With Service for NetWare Directory Services, you can map drive letters to NDS objects, such as directory map objects and volume objects.
If your site includes both a Novell NetWare network and a Windows NT Server network, computers using Microsoft networking will need to communicate and share resources with the NetWare network. This section summarizes several options using Windows NT.
For more information about these features, contact your Microsoft sales representative.
NWLink.
With NWLink, Microsoft’s IPX/SPX-compatible protocol, you can give NetWare-compatible clients access to Windows NT Server – based applications, such as Microsoft SQL Server™ and Internet Information Server. You can also give Windows 98 clients access to databases running as NetWare Loadable Modules on NetWare servers.
Windows NT Gateway Service for NetWare.
For Microsoft networking clients that cannot use multiple protocols, you can configure a computer running Windows NT Server 3.5 or later as a file or print gateway using Windows NT Gateway Service for NetWare to connect to and share NetWare resources. Windows NT Gateway Service for NetWare acts as a translator between the server message block (SMB) protocol used by Microsoft networks and the NetWare Core Protocol (NCP), used on NetWare networks. With Windows NT Server 4.0, Gateway Service for NetWare also supports Novell Directory Services (NDS) and login scripts.
Because access over the gateway is slower than direct access from the client for computers running Windows 98 that require frequent access to NetWare resources, Client for NetWare Networks is a better solution.
Notice that a Microsoft Windows NT Client Access License is required if the computer will be connecting to servers running Windows NT Server. For information, contact your Microsoft reseller. For more information about setting up a Windows NT Server computer with Gateway Service for NetWare, see the Microsoft Windows NT Server Networking Guide in the Microsoft Windows NT Server Resource Kit (for Windows NT Server version 4.0).
Microsoft File and Print Services for NetWare.
This utility for Windows NT Server provides users running a NetWare-compatible client with access to basic NetWare file and print services and to powerful server applications on the same Windows NT Server – based computer, without changing users’ network client software.
Microsoft Directory Service Manager for NetWare.
This utility for Windows NT Server allows you to maintain a single directory for mixed Windows NT Server, NetWare 2.x and 3.x servers, and bindery-based NetWare 4.x servers .