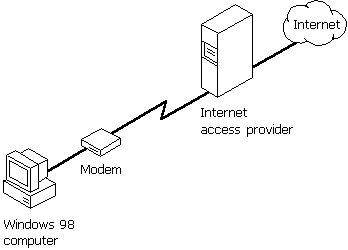
Whether you connect to the Internet through your corporate LAN or you use a modem to dial in to an ISP, you can configure your connection easily in Windows 98. The Internet Connection Wizard is the primary Internet connection tool provided with Windows 98. It takes you through all of the steps required to set up your connection, and uses "smart" code to detect existing configurations. Depending on your requirements, you can also perform these steps manually.
The following choices are provided in Windows 98 to connect to the Internet:
Windows 98 supports all the protocols you need to connect to an ISP, including a 32-bit implementation of TCP/IP, as PPP or SLIP. In addition, Windows 98 provides File Transfer Protocol (FTP) and telnet clients, which can be used to browse the Internet and download files from Internet servers. Also, you can use the Internet Explorer browsing software to browse the World Wide Web. Figure 20.2 illustrates how your Windows 98 computer can be connected to the Internet.
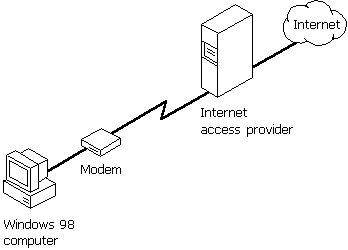
Figure 20.2 A Windows 98 computer connected to the Internet
For more information about using telnet and FTP, see "Using Public Domain Tools" earlier in this chapter.
To connect a computer running Windows 98 to an ISP, do the following:
Before you connect to the Internet, you need to decide what kinds of information you want to provide or exchange. The most common tools for finding and exchanging information and the most common sources of information are described briefly in the following sections.
You can exchange e-mail with individuals on the Internet or join an Internet mailing list. To do this, you run an electronic mail application, known as a Simple Mail Transport Protocol (SMTP) client, and connect to an SMTP or Post Office Protocol (POP) server. Most ISPs provide this support. For information about Outlook Express, the Windows 98 e-mail client, see Chapter 22, "Electronic Mail with Outlook Express."
Newsgroup servers, supporting Net News Transport Protocol (NNTP), share information and commentary on defined topics. Each newsgroup is an electronic bulletin board where members post and reply to messages. Most ISPs offer NNTP access. To connect to a newsgroup, you need the following:
A variety of tools are available to help you find the information you need on the Internet. For information about these tools, see "Using Public Domain Tools" earlier in this chapter.
Note
Network administrators can configure Internet connections for their users using the Internet Explorer Administration Kit. This will prevent the Internet Connection Wizard from being launched automatically on usersí computers. For information about using the Internet Explorer Administration Kit, see "Configuring Internet Explorer with the IEAK Profile Manager" earlier in this chapter.
The Internet Connection Wizard is included in Windows 98. This wizard is a fully automated process with two main functions. It can sign you up with an ISP if you do not already have an account with one, and it can help you configure your Internet software if you do not need to sign up with an ISP. The four possible paths that the wizard can take once it is started are determined in part by the wizard, and in part by the tasks you wish to accomplish.
There are five possible ways you can run the Internet Connection Wizard in Windows 98:
When the Internet Connection Wizard starts, it analyzes your computer to determine if there is an existing Internet connection. If it finds one, the path it follows is determined by where the wizard was run from. If the wizard does not find an Internet connection, then it gives you the option of signing up with an ISP or using the Manual Internet Configuration Wizard (Inetwiz.exe) to manually configure Internet settings for an existing ISP account.
The code that the Internet Connection Wizard runs during Windows 98 Setup searches your computer for evidence of an existing Internet connection. Once this determination is made, there is either a Connect to the Internet icon on the desktop (in lieu of the Internet Explorer and Outlook Express icons) and an Internet Connection Wizard shortcut in the Start menu, or the regular Internet Explorer and Outlook Express icons appear on the desktop and an Internet Connection Wizard shortcut appears in the Internet Explorer program group.
As mentioned earlier in this section, there are a number of different ways you can start the Internet Connection Wizard. The entry points from the Windows Welcome, the desktop icon, and the Start menu are only available if no existing Internet connections were detected during Windows Setup. Similarly, the only way that Internet Explorer or Outlook Express will run the Internet Connection Wizard when they are started is if you have not already configured an Internet connection. You can however, always run the Internet Connection Wizard from the Internet Explorer program group, and from the Connection tab of Internet Options in the Internet Explorer View menu.
If you choose the path in the Internet Connection Wizard that allows you to sign up for an Internet account with an ISP, you will be connected to the Internet Referral Server. If the Internet Connection Wizard detects that there is no modem configured, it will run the Install New Modem Wizard to help you configure your modem. Once you have configured your modem, the Internet Connection Wizard gathers location information from the dialing properties to pass to the Referral Server.
Once you are connected to the Referral Server, you can choose from a list of ISPs available in your area, and set up an account with any one of them. Certain ISPs will provide a free trial period of Internet service. With this option, you will not have to supply any credit card or other billing information when you sign up. When the trial period expires, the ISP will contact you to offer a continuation of service and request your billing information then.
If you choose the option to set up an Internet connection for an existing Internet service in the initial screen of the Internet Connection Wizard, the Manual Internet Configuration Wizard does the following:
If you are connecting to the Internet over a corporate network, you may need to supply the Internet Connection Wizard with proxy server information and, in some cases, TCP/IP information. You can check with your network administrator, and obtain the appropriate information.
If you are connecting to the Internet by dialing in to an ISP with a modem, you will need to supply the Internet Connection Wizard with the following information:
Once you have completed all of the tasks required to configure a connection to the Internet, and exited the Internet Connection Wizard, you can return to it at any time by pointing to Programs on the Start menu, pointing to Internet Explorer, and then clicking Connection Wizard.
Windows 98 supports a variety of modems for dial-in access. You do not need to configure a modem differently to connect to the Internet than you would for any other Dial-Up Networking connection.
For information about installing and manually configuring modems and communications ports, see Chapter 21, "Modems and Communications Tools."
Most users connect to the Internet by dialing in to an ISPís server that is directly connected to the Internet.
Tip
Using an ISP for remote access is a fairly inexpensive way to reach the Internet, but its effectiveness is limited by the speed of the connection and the modem. For a good modem and a normal phone line, this speed tends to be roughly between 14.4 and 28.8 kilobytes per second (KBps).
For better performance at greater expense, you can use one or more Integrated Service Digital Network (ISDN) lines to achieve 64 KBps or 128 KBps. Many ISPs now offer ISDN packages.
In deciding which ISP to use, you should consider the following:
After you have chosen an ISP, obtain the following information from the ISP when you establish a PPP or a SLIP account. You need this information in order to configure Windows 98 to gain access to the Internet:
All SLIP accounts require you to manually configure an IP address on your computer when you connect. Service providers who support PPP usually assign an IP address automatically each time you dial in to the service provider. However, some PPP service providers might require manual configuration of an IP address. In most cases you also need to configure the IP address of the service providerís DNS server.
For more information about these settings, refer to the following sections.
Connecting the millions of computer networks on the Internet would not be possible without a standard set of protocols. TCP/IP is the protocol used on the Internet. It combines many different protocols, making it possible to communicate across interconnected networks that have diverse hardware and operating systems.
To connect to the Internet, you must install TCP/IP. Windows 98 automatically allows (binds) TCP/IP to work with a network adapter or with the Microsoft Dial-Up adapter. You can install TCP/IP when you install Windows 98, or you can install it after Setup by using the Network option in Control Panel.
 To install TCP/IP
To install TCP/IP
 To verify that TCP/IP is bound to the Microsoft Dial-Up adapter or a network adapter
To verify that TCP/IP is bound to the Microsoft Dial-Up adapter or a network adapter
When you install Dial-Up Networking or another network adapter, Windows 98 automatically binds TCP/IP to the adapters if TCP/IP was previously installed. If your computer has multiple network adapters, an entry for TCP/IP is displayed for each one. You must configure each adapter with its own TCP/IP settings.
The Internet uses the DNS to translate computer and domain names into IP addresses. A DNS server maintains a database that maps domain names to IP addresses as specified by network administrators. The DNS organizes the names of hosts in a hierarchical fashion, similar to a file system.
Most ISPs dynamically assign IP addresses for DNS servers, especially for PPP or SLIP connections. If yours does not, you must configure a computer to recognize DNS information. If an ISP does not dynamically assign either a DNS IP address or your IP address, you should set these in the TCP/IP Settings dialog box in Dial-Up Networking for each connection you create.
If your LANís Internet access server dynamically assigns your IP address and the DNS IP address, you do not need to set this information yourself. For example, if you are using a server with Dynamic Host Configuration Protocol (DHCP) capabilities, such as a DHCP server on a Windows NT Server network, it assigns IP address information dynamically If you have a static, direct LAN connection to the Internet or other TCP/IP network, then you should set the DNS IP address and your IP address in TCP/IP Properties in the Network option in Control Panel.
For more information about configuring IP addresses, see Chapter 15, "Network Adapters and Protocols."
Note
The following procedures assume that your computer has Microsoft TCP/IP installed as a network protocol. If your site uses another vendorís version of TCP/IP, you must configure the protocol as recommended by the protocol vendor.
It is important that each host on a network be assigned a unique IP address that is valid for its particular network. Before assigning any IP addresses, read the related material in Chapter 15, "Network Adapters and Protocols."
 To set the DNS IP address for a direct LAN connection without DHCP
To set the DNS IP address for a direct LAN connection without DHCP
If your network has more than one DNS server, type the address of each DNS server, and then click Add. DNS settings are currently global across all instances of TCP/IP. This allows you to rely on a secondary DNS server if the primary DNS server is down. The first server listed is the first one searched.
 To define the IP address for a direct LAN connection to the Internet
To define the IP address for a direct LAN connection to the Internet
The following procedures are for setting IP addresses on a computer that uses Dial-Up Networking to connect to the Internet.
 To set the DNS IP address for each connection in Dial-Up Networking
To set the DNS IP address for each connection in Dial-Up Networking
 To define an IP address if the service provider does not dynamically assign one
To define an IP address if the service provider does not dynamically assign one
For more information about assigning DNS and IP addresses, see Chapter 15, "Network Adapters and Protocols."
After you configure TCP/IP, you need to configure a Dial-Up Networking connection to an ISP. The way you configure the connection settings depends on the type of Internet server you are using.
The Dial-Up Networking defaults for the dial-up connection are designed for Internet connections and for most other types of connections. You can change these defaults, but you should do so only if you want to change the default behavior.
There is one exception. By default, Dial-Up Networking uses the PPP protocol to connect to servers. This default will work for most Internet connections. But if you are connecting to a server that does not use PPP, you must change the server type as illustrated in the following section.
Note
You can predefine Dial-Up Networking connections for users by including them as part of system policies. If you enable user profiles, different users sharing the same computer can use separate dialing configurations. For more information, see Chapter 7, "User Profiles," and Chapter 8, "System Policies."
Dial-Up Networking allows you to configure options for the server to which you are connecting. You do not need to change any values in this section if you are connecting to an ISP and your ISPís remote access server supports PPP.
Before you begin, make sure that TCP/IP is correctly installed on your computer.
 To configure options for the server to which you are connecting
To configure options for the server to which you are connecting
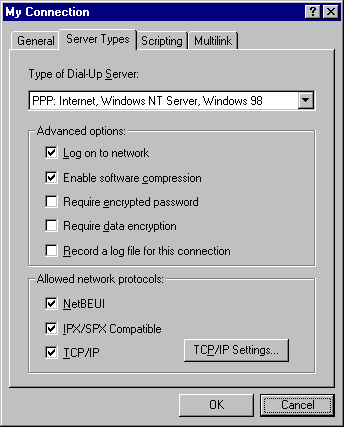
| This server type | Connects to |
|---|---|
| PPP: Internet, Windows NT Server, Windows 98 | The default; selecting it allows Windows 98 to automatically detect and connect to other remote access servers that are running TCP/IP, NetBEUI, or IPX/SPX over PPP. Select this option for connections to your ISP. |
| NRN: NetWare Connect version 1.0 and 1.1 | Novell NetWare Connect 1.0 or 1.1 running IPX/SPX over NetWare Connect 1.0 or 1.1. |
| SLIP: UNIX Connection | Any SLIP server over TCP/IP. |
| Windows for Workgroups and Windows NT 3.1 | Windows 98 Dial-Up Server; Windows NT 3.1 or 3.5; Windows for Workgroups version 3.11 running NetBEUI over RAS. |
| CSLIP: UNIX Connection with IP Header Compression | Any SLIP server over TCP/IP that supports IP header compression. |
Note
By default, all network protocols (TCP/IP, IPX/SPX, and NetBEUI) are selected in the Allowed network protocols box. However, for you to use those protocols, they must also be installed on the client workstation you are configuring. For information about how to install protocols, see Chapter 15, "Network Adapters and Protocols."
For more information about defining a Dial-Up Networking connection, see Chapter 19, "Remote Networking and Mobile Computing."
Windows 98 Dial-Up Networking clients support SLIP and can connect to any remote access server using the SLIP standard.
There are two types of SLIP accounts: uncompressed SLIP and compressed SLIP (CSLIP). You set what type of SLIP account you have for each connection you create in Dial-Up Networking.
 To select the type of SLIP account for a connection in Dial-Up Networking
To select the type of SLIP account for a connection in Dial-Up Networking
Tip
If you have difficulty running TCP/IP applications after connection, you might need to change the server type from CSLIP to SLIP or from SLIP to CSLIP.
SLIP servers cannot negotiate your TCP/IP address. Therefore, you must set Dial-Up Networking to display a terminal window after you dial the Internet server. After you type your user name and password, IP address information is displayed in the terminal window as described in the following procedure.
 To connect to a SLIP server
To connect to a SLIP server
Make sure the Log on to network check box is not selected, because SLIP servers allow you to log on only in a terminal window. Notice that the only protocol allowed is TCP/IP.
You must follow the ISPís guidelines for logging on to its server. Most ISPs require only that you type a user name and a password. However, ISPs require additional information.
In most cases, after you type your user name and password, the ISP displays two IP addresses, a host IP address and your IP address. (If the ISP does not display the IP addresses, you should ask about them.) The second address displayed is usually your IP address, which you may wish to record for future reference. Then click F7.
Note
You can use the ping command at the command prompt to differentiate the local from the host IP address. At the command prompt, type ping and the local IP address (for example, 123.45.6.7), and then try ping with another server on the Internet. If the local address works, and the server address does not, contact the ISP.
After you connect to an ISP, Windows 98 displays a dialog box named Connected To Internet (or whatever name you gave the Dial-Up Networking connection to the Internet). You can minimize this dialog box and begin your Internet session by running Internet Explorer, FTP, telnet, or other Internet browsing applications.