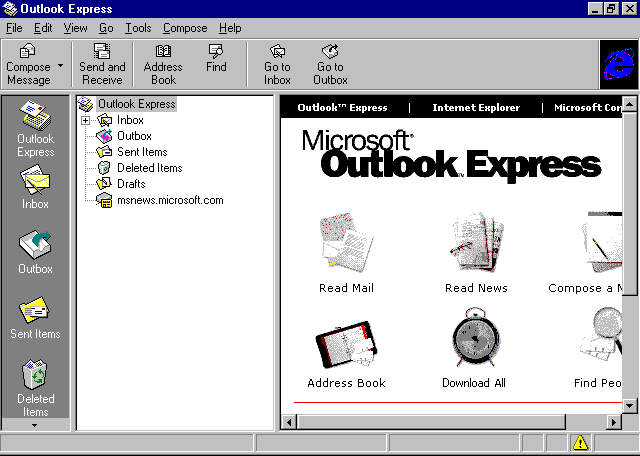
By default, the Outlook Express Start page is the first page you see after starting Outlook Express. The Start page allows you to move quickly to the tasks you are most interested in performing.
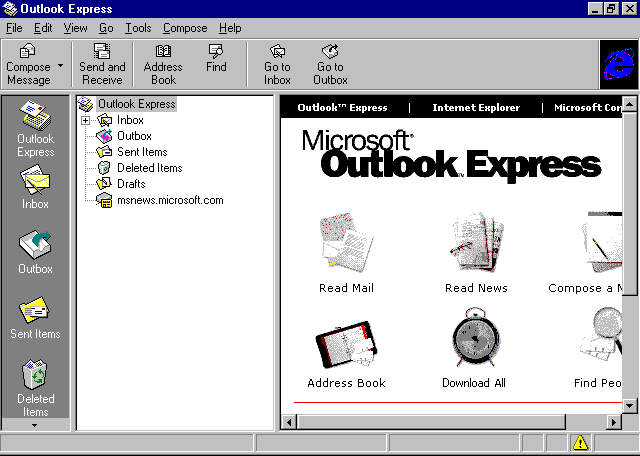
Directly from the Start page, you can do the following:
Note
You can return to the Start page at any time by clicking the Outlook Express icon in the Folder List.
The 3-pane view of the Outlook Express Inbox allows you to see all of your folders and the contents of a selected folder, preview your messages, and drag-and-drop messages all within one window. The three panes are the Folder List, the contents of the selected folder, and the Preview Pane. The Folder List is a tree view of your folders which provides single-click access to different folders and modules, as well as drag-and-drop support. In the Preview Pane, you can view your messages quickly in a Preview mode without opening them.
This default view in Outlook Express can be customized using the Layout option of the View menu. You can select which components of the basic view you want to see, customize the contents and placement of your toolbar, and modify or remove the Preview Pane.
Administrators can preset or change their users’ default views using the IEAK Profile Manager. They can do this in the View Customization object under Outlook Express, which is in the System Policies and Restrictions category.
To connect to an e-mail server and check for new messages, or to send current messages from your Outbox, click Send and Receive on the toolbar. Send and Receive uses the account connection data to establish a connection to your e-mail server, validate access to your e-mail account, and then download or upload any new messages. Alternatively, you can use the Send and Receive option on the Tools menu.
Note
If you have enabled background polling (check for new messages every n minutes), Outlook Express will automatically send and receive messages upon startup.
To create a new message, click Compose Message on the toolbar. Enter the recipient data, or click the Address Card icon on the To: line to access recipient data in the Address Book or to create new e-mail contacts.
You can personalize and enhance your e-mail and news messages by composing them using stationery. Recipients using any e-mail client that supports HTML messages will be able to view your stationery correctly.
Stationery is a combination of background images, graphics, and font styles and colors that appear in a message. When you create stationery, you can designate a default stationery for both e-mail and news messages. This means that it will automatically be used when you compose messages. With the Apply Stationery option, you can also apply any stationery to a message even after you have composed it. This is also true for messages that are replies or messages that you are forwarding.
Note
If you are applying stationery to a new message, you need to have your sending format set to HTML. On the Tools menu.click Options, and then click the Send tab to check your sending format. HTML is the default setting.
 To compose a message using stationery
To compose a message using stationery
– Or –
Click More Stationery to view more stationery designs.
 To apply stationery to an existing message
To apply stationery to an existing message
– Or –
Click More Stationery to view more stationery designs.
Note
When you format a message with the Apply Stationery command, you will only get the background image of the stationery.
 To configure default stationery
To configure default stationery
– Or –
Click the News tab to configure the default news stationery.
Note
The stationery you choose will only be used by default if you have HTML selected as your sending format. On the Tools menu click Options, and then click the Send tab to check your sending format. HTML is the default setting.
In addition to the stationery designs it provides, Outlook Express includes a mechanism for downloading additional designs from the Microsoft Greetings Workshop Web page.
 To download additional stationery
To download additional stationery
– Or –
Click the News tab to configure the default news stationery.
Outlook Express comes with several default stationery templates that can be modified, and you can also create your own custom templates using HTML.
You can personalize and enhance your e-mail and news messages by composing them using signatures and electronic business cards (vCards).
If you have a signature or electronic business card, you can add it to your messages as an option. Signatures typically contain contact information and can be as simple as a few lines of text that are appended to the end of your messages. You can also choose to append a file with a text or HTML format as your signature. You can also include a personal business card with your messages as a means of providing your recipients with contact information. Your business card is your personal contact information from the Address Book in vCard format. This standards-based format allows your information to be interpreted by a variety of other software programs. For more information about creating business cards, see "Creating and Importing Business Cards" later in this chapter.
You can add a signature or electronic business card to individual messages, or automatically to all messages.
 To add a signature to your messages automatically
To add a signature to your messages automatically
– Or –
Select File and then enter a file name to use as your signature.
 To add a personal business card to your messages automatically
To add a personal business card to your messages automatically
– Or –
Click New and enter the desired contact information.
You can check for new e-mail as you want to see it, or you can have Outlook Express check for new e-mail automatically.
 To check for new e-mail messages yourself
To check for new e-mail messages yourself
– Or –
On the Tools menu, click Send and Receive.
 To have Outlook Express check for new e-mail messages automatically
To have Outlook Express check for new e-mail messages automatically
Outlook Express provides an Import Wizard that allows you to easily import messages from a variety of popular Internet e-mail programs, as well as from Windows Messaging and Microsoft Outlook.
 To import messages from another e-mail program
To import messages from another e-mail program
You can save space on your computer by removing message bodies and headers, removing message bodies only, or compacting wasted space. These options only apply to messages downloaded from newsgroups that are locally stored. The messages on the server are not affected.
 To delete messages or headers, or to compact files
To delete messages or headers, or to compact files
Delete messages (n) days after being downloaded.
n is the number of days. The default value is 5 days.
Don’t keep read messages.
This deletes all read messages when you exit Outlook Express.
Compact files when there is (n) percent wasted space.
n is the percent of space that is wasted. The default value is 20 percent.
Note
For any of the three options in this step, it is important to understand that only the message bodies and not the headers are deleted from local storage. If you want to delete the message headers as well, you must select Clean Up Now and choose either Delete or Reset.
The Delete option deletes message headers and bodies according to the parameters you have set. The Reset option deletes all message headers and bodies for the newsgroup, effectively allowing you to start from scratch.
Outlook Express fully supports Hypertext Markup Language (HTML). Together with the Internet Explorer browsing software, which supports Multipurpose Internet Mail Extensions (MIME) HTML, it provides a new way to share Web content through e-mail. You can send full Web pages or links from the Internet or intranet to another user, even when you and the other user are offline.
You can send a Web page — or a link to that page — to another user while you are browsing it with Internet Explorer. If you know the address, you can also send it while you are composing a message in Outlook Express. If you have selected Plain Text as your default e-mail message format, you must first change it to Rich Text (HTML) from the Format menu in a New Message window.
Administrators can change the default e-mail message format to Plain Text using the IEAK Profile Manager.
Note
In order to have the Internet Explorer browsing software use Outlook Express to send Web pages or links, it must be the default e-mail program for the Internet Explorer browsing software. You can verify that it is by clicking Internet Options on the View menu of the Internet Explorer browsing software and checking the mail program on the Programs tab, or by clicking the Internet icon in Control Panel and checking the mail program on the Programs tab.
 To send a Web page to another user
To send a Web page to another user
– Or –
On the File menu, point to Send, and then click Page By Email.
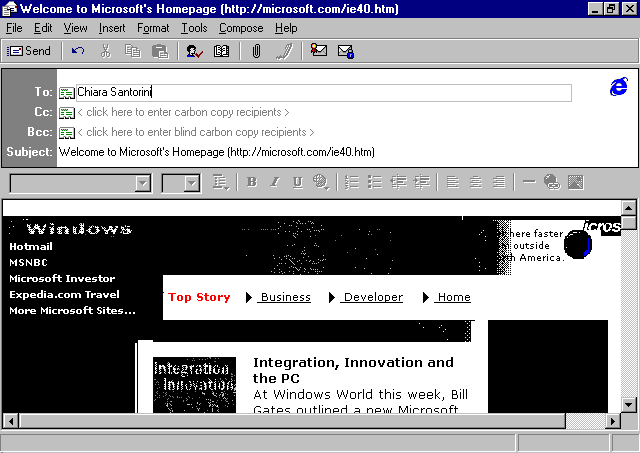
If you decide that you would rather send a link to a Web page than send an entire Web page, you can insert the link into a message directly from the Web page, or you can type the link into the message and Outlook Express will automatically turn it into a hyperlink. Alternatively, you can drag and drop a shortcut into the message.
 To send a link to another user
To send a link to another user
– Or –
On the File menu, point to Send, and then click Link By Email.
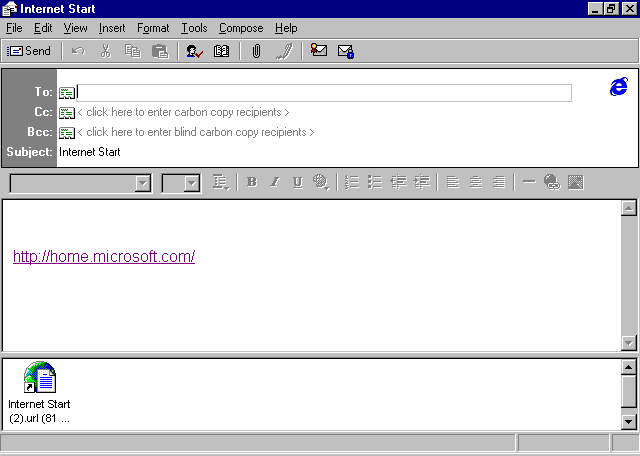
Because not everyone with an e-mail address has a MIME HTML messaging client, Outlook Express makes sure that the appropriate message comes across regardless of the technology on the recipient’s side. Here are some examples of how an e-mail message can be displayed to a recipient:
If you want to make sure that you send e-mail in a format your recipients can view, you can use the Smart Reply feature of Outlook Express (which is on by default). This option automatically responds to a message in the same format it was sent.
 To automatically reply to messages in a like format
To automatically reply to messages in a like format
You can easily keep track of your contacts’ HTML capabilities in the Address Book. That way, when you compose a message, you can format it accordingly. For more information about using the Address Book, see "<a href="wrkc22_4.htm">Using the Address Book" later in this chapter.
Finding e-mail addresses is easy in Outlook Express because it fully supports the Internet standard Lightweight Directory Access Protocol (LDAP) directory services, which provide access to virtual Internet white pages. You can locate people on corporate LDAP servers, and you can also use the built-in support for LDAP directories like Bigfoot, Yahoo!, InfoSpace, SwitchBoard, VeriSign, or WhoWhere to locate an individual on the Internet.
Using the new LDAP-enabled Address Book, you can search popular Internet white page directories using an individual’s first name, last name, or e-mail name. You type the name on the To: line in any message, and Outlook Express automatically searches the selected white page directories to fill in the e-mail name. Because this may slow down the performance of Outlook Express, it is not the default behavior.
 To use an Internet directory service to check e-mail addresses
To use an Internet directory service to check e-mail addresses
The Find People option on the Edit menu in Outlook Express performs the same task as opening the Start menu, pointing to Find, and selecting People. It launches Wabfind.dll and allows you to search the local Address Book or any of the configured Internet Directory Services.
Outlook Express supports partial name checking against various LDAP servers. The search engine looks for partial names against whatever hierarchy you create. For example, by typing in a partial name, you can tell Outlook Express to search your local Address Book first, then your corporate LDAP servers, and finally, the Internet. Once the information is found, Outlook Express can store the address for later use.
The LDAP search engine implements a form of fuzzy logic to help you find others on the Internet. For example, if you entered Ann Devon, Outlook Express would look for successful matches according to the following:
 To set up a directory service to check for e-mail addresses
To set up a directory service to check for e-mail addresses