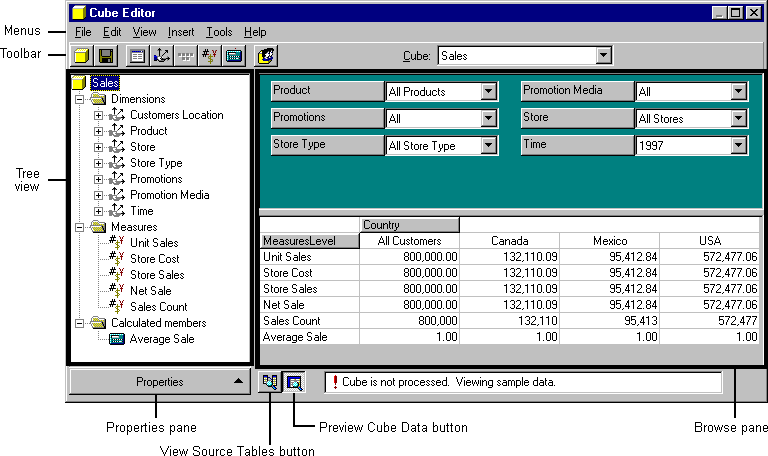
The Cube editor enables you to examine and edit a cube’s structure. It appears in two views, Browse and Schema. You can switch from one view to another by clicking the Preview Cube Data or View Source Tables button or by clicking Data (Browse view) or Schema on the View menu.
The Cube editor appears when you do either of the following:
The Browse pane in the Cube editor is identical to the Cube browser. (An exception is that you cannot view sample data in the Cube browser unless you display the Cube browser by clicking Browse Sample Data in the last step of the Cube wizard.) The Cube browser appears when in the OLAP Manager tree view you right-click a cube and then click Browse Data.
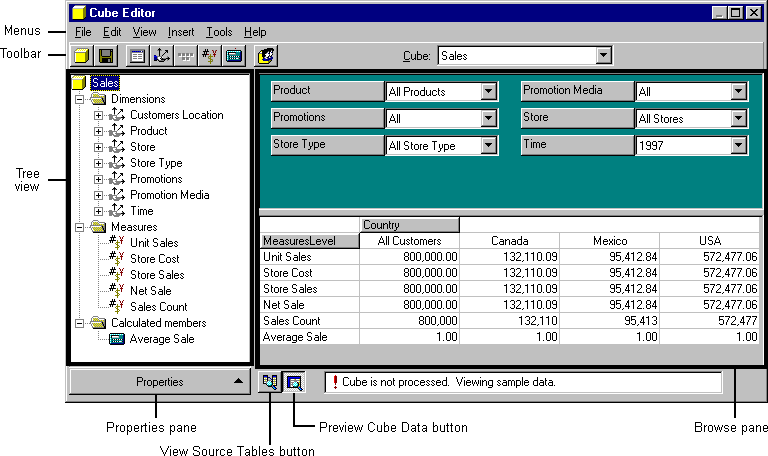
In this topic, you can read about:
The Browse pane organizes the cube data in the data grid. The default view for the data grid shows the data in table format with one dimension across the column headings and another dimension down the left column. (Measures are treated as a single dimension for this purpose.) The remaining dimensions of the cube are displayed in the slicer pane.
In this example, the data in the grid cells represents the measures according to the members that appear in the levels boxes for all the dimensions shown in the slicer pane. The specific members of the Customer Location dimension are spelled out across the grid column headings. Thus, the Unit Sales for all products, all promotion media, all promotions, all stores, and all store types in 1997 appears in the cells at the intersections of the Unit Sales row and the various columns displaying Customer Location dimension members (All Customers, Canada, Mexico, and so on).

The data in the Browse pane is either internally-generated sample data or the actual data from the cube.
Sample data appears when the cube has been changed since it was last processed, including changes made during your current editing session.
You can browse the sample data to check the design of your cube as you are building or editing it. You can see how the data is organized according to the current structure of the cube.
Actual data appears when the cube structure has not been changed since it was last processed.
To browse the actual data, you can drill down or slice through your data.
To browse the cube data in the data grid by any combination of dimensions, drag measures or dimensions from the slicer pane onto either axis on the data grid.
 To replace a dimension on the data grid with another dimension
To replace a dimension on the data grid with another dimension


-Or-

The existing dimension moves up to the slicer pane and the new one takes its place.
 To move a dimension to the data grid
To move a dimension to the data grid


-Or-

The new dimension appears under (or beside) the existing dimension, expanding your data grid.
 To change the order of dimensions on the data grid
To change the order of dimensions on the data grid

 To remove a dimension from the data grid
To remove a dimension from the data grid
 To drill down into a member
To drill down into a member
Only the member you double-click is expanded. The other members retain their current levels in the data grid.
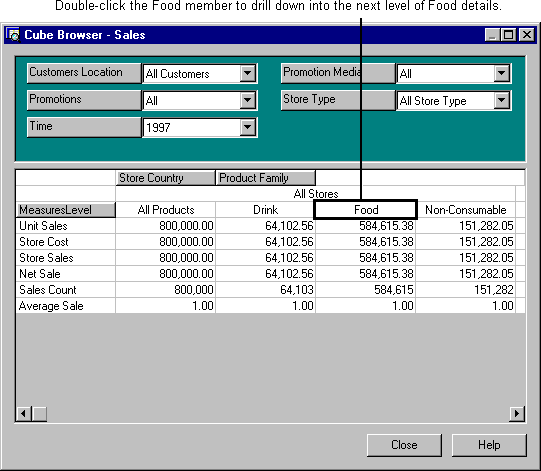
 To slice through a dimension
To slice through a dimension
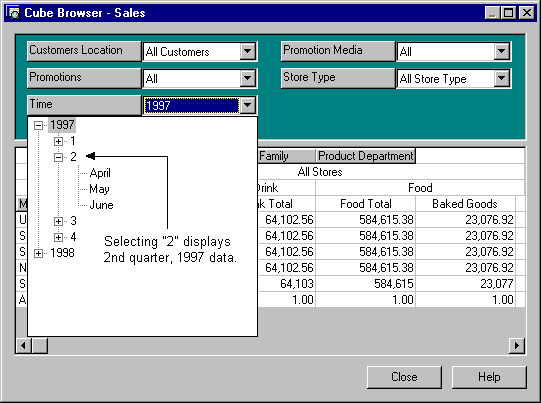
The Browse pane has an internal memory limit which you may reach if you attempt to browse too much data or drill down too deeply. When you reach the limit, the following message is displayed:
Unable to display current view of cube.
Unable to Allocate Memory For Flexgrid.
The limit cannot be increased by adding or allocating more memory. If you reach the limit, reduce the amount or depth of data you are attempting to browse or use another browser.
| Menu | Option | Description |
|---|---|---|
| File | New Cube - Wizard | Creates a new cube using the Cube wizard. |
| New Cube - Editor | Creates a new cube using the Cube editor. | |
| Save | Saves the cube. | |
| Save As | Saves the cube under a different name. | |
| Exit | Closes the Cube editor. | |
| Edit | Rename | Renames the selected object. |
| Delete | Deletes the selected object. | |
| Remove Join | Removes all joins from selected column (Schema pane only). | |
| View | Schema | Displays the Schema pane. |
| Data | Displays the Browse pane. | |
| Properties | Expands the Properties pane. | |
| Insert | Tables | Adds a table to the cube. |
| Dimension - Manager | Adds a dimension using the Dimension Manager. | |
| Dimension - New Private | Adds a new private dimension. | |
| Level | Adds a new level. | |
| Measure | Adds a new measure. | |
| Calculated Member | Adds a calculated member using the calculated member builder. | |
| Join | Adds a join to selected column (Schema pane only). | |
| Tools | Process Cube | Processes the cube. |
| Design Storage | Designs aggregations and storage using the Storage Design wizard. | |
| Count Dimension Members | Counts the number of members in a dimension. | |
| Validate Cube Structure | Verifies that the cube structure doesn’t contain invalid components that would prevent processing of the cube. | |
| Optimize Schema | Simplifies a cube’s schema for maximum performance by removing unnecessary joins and other inefficient processes. | |
| Manage Roles | Manages roles and users. | |
| Help | Help on Cube Editor | Brings up this Help topic. |
| Contents and Index | Opens Microsoft® SQL Server™ OLAP Services product documentation. |
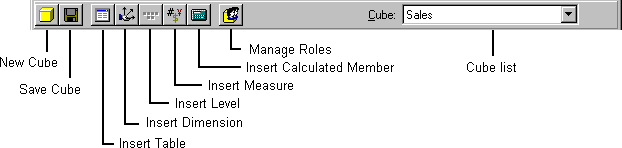
The tree view previews the structure of the cube in a hierarchical tree. Right-click an object to see a shortcut menu for that object.

| Right-click | Shortcut menu option | Description |
|---|---|---|
| Cube name | New Cube | Adds a new cube. |
| Process Cube | Processes the cube. | |
| Dimension Manager | Opens the Dimension Manager. | |
| New Private Dimension | Adds a new private dimension. | |
| New Measure | Adds a new measure. | |
| Dimensions folder | Dimension Manager | Opens the Dimension Manager. |
| New Private Dimension | Adds a new private dimension. | |
| Dimension | Dimension Manager | Opens the Dimension Manager. |
| New Private Dimension | Adds a new private dimension. | |
| Remove | Removes the dimension. | |
| Level | Dimension Manager | Opens the Dimension Manager. |
| New Private Dimension | Adds a new private dimension. | |
| Measures folder | New Measure | Adds a new measure. |
| Measure | New Measure | Adds a new measure. |
| Delete | Deletes the measure. | |
| Rename | Renames the measure. | |
| Calculated members folder | New Calculated Member | Adds a new calculated member. |
| Calculated member | New Calculated Member | Adds a new calculated member. |
| Edit | Edits the calculated member. | |
| Delete | Deletes the calculated member. | |
| Rename | Renames the calculated member. |
The Properties pane displays the properties of a selected object in the tree view. Each type of object (cube, dimension, levels, and measures) contains a different set of properties. Use the Properties pane to modify the property settings for any selected object.

 To expand the Properties pane for an object in the tree view
To expand the Properties pane for an object in the tree view
-Or-
Note The MemberKeyColumn property for a dimension level can refer to a column or to a value derived from a column, such as a formula that extracts the year value from a date-formatted column. However, the column or the value derived from the column must be a string or a number.
For more information about properties, see Properties Cross-Reference.
The following functions can be performed in different ways. Choose the option that is easiest for you.
 To select a different cube
To select a different cube
 To create a new cube using the cube wizard
To create a new cube using the cube wizard
-Or-
 To create a new cube using the Cube editor
To create a new cube using the Cube editor
-Or-
-Or-
 To save the current cube
To save the current cube
-Or-
 To save the current cube under a different name
To save the current cube under a different name
 To add a table
To add a table
-Or-
 To access the Dimension manager
To access the Dimension manager
-Or-
-Or-
 To add a new private dimension
To add a new private dimension
 To remove a dimension
To remove a dimension
 To add a measure
To add a measure
-Or-
-Or-
 To delete a measure
To delete a measure
 To rename a measure
To rename a measure
 To add a calculated member
To add a calculated member
-Or-
-Or-
 To edit a calculated member
To edit a calculated member
 To delete a calculated member
To delete a calculated member
 To process the cube
To process the cube
 To design aggregations and storage
To design aggregations and storage
 To count dimension members
To count dimension members
 To validate the cube structure
To validate the cube structure
 To optimize the cube schema
To optimize the cube schema
 To manage roles
To manage roles
-Or-
 To view the Schema pane
To view the Schema pane
-Or-
 To expand the Properties pane
To expand the Properties pane
-Or-
 To edit the properties of an object
To edit the properties of an object
 To close the Cube editor
To close the Cube editor