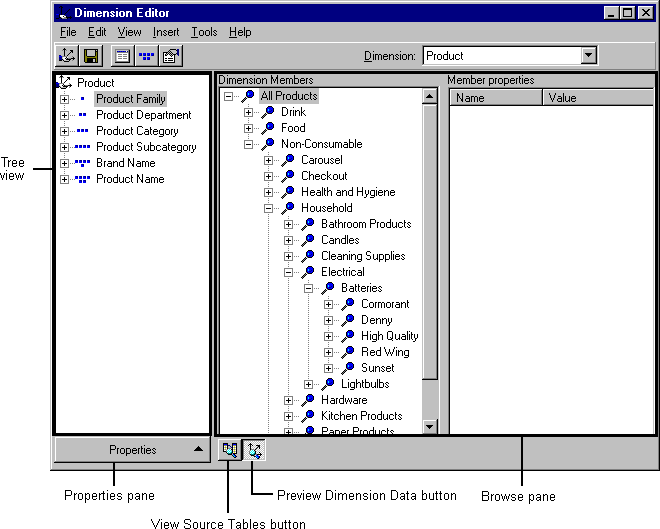
Enables you to examine and edit a dimension and its levels. It appears in two views, Browse and Schema. You can switch from one view to another by clicking the Preview Dimension Data button or the View Source Tables button. You can also click Data or Schema on the View menu.
The Dimension editor appears when you do either of the following:
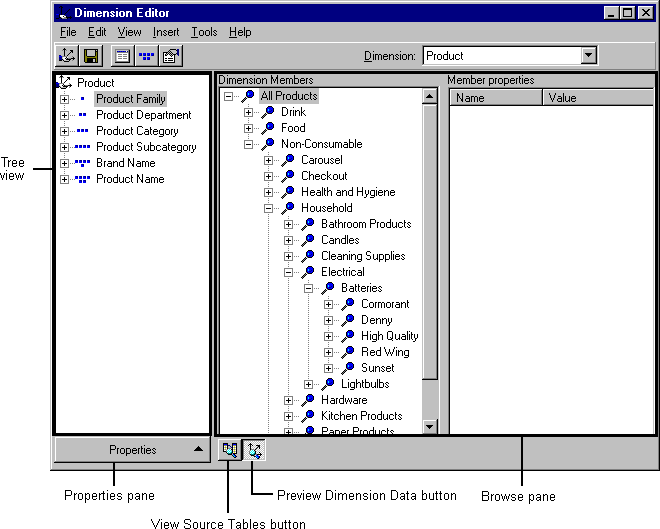
The Dimension browser is identical to the Browse pane in the Dimension editor. It appears when you do the following:
In this topic, you can read about:
The Dimension editor Browse pane displays the dimension in a graphical format, allowing you to easily view multilevel dimension hierarchies. The Browse pane is divided vertically into two panes. The left pane displays the dimension members in a tree format. Expand or collapse individual levels to browse them.
The right pane contains a list of the member properties of the member selected in the left pane. The list of member properties contains all user-defined member properties for the selected member.
Each member property has its name shown in the first column of the list and its value in the second column of the list. The member properties are sorted in the same order as in the tree view.
| Menu | Option | Description |
|---|---|---|
| File | New Dimension - Wizard | Creates a new dimension using the Dimension wizard. |
| New Dimension - Editor | Creates a new dimension using the Dimension editor. | |
| Save | Saves the dimension. | |
| Save As | Saves the dimension under a different file name. | |
| Exit | Closes the Dimension editor. | |
| Edit | Rename | Renames the selected object. |
| Delete | Deletes the selected object. | |
| Remove Join | Removes all joins from selected column (Schema pane only). | |
| View | Schema | Displays the Schema pane. |
| Data | Displays the Browse pane. | |
| Properties | Expands the Properties pane. | |
| Insert | Tables | Adds a table to the dimension. |
| Level | Adds a new level. | |
| Member Property | Adds a new member property. | |
| Join | Adds a join to selected column (Schema pane only). | |
| Tools | Process Dimension | Processes the dimension. |
| Count Dimension Members | Counts the number of members in a dimension. | |
| Validate Dimension Structure | Verifies that the dimension structure doesn't contain invalid components that would prevent processing of the dimension. | |
| Help | Help on Dimension Editor | Displays this Help topic. |
| Contents and Index | Opens Microsoft® SQL Server™ OLAP Services Books Online. |
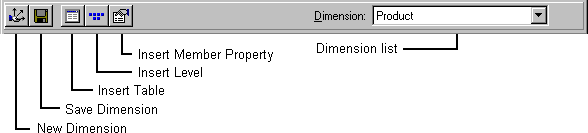
The tree view previews the structure of your dimension in a hierarchical tree. In the tree view, right-click an object to see a shortcut menu for that object.
| Right-click | Shortcut menu option | Description |
|---|---|---|
| Dimension name | New Dimension | Adds a new dimension. |
| Process Dimension | Processes the dimension. | |
| New Level | Adds a new level. | |
| Level | New Level | Adds a new level. |
| New Member Property | Adds a new member property. | |
| Delete | Deletes the level. | |
| Rename | Renames the level. | |
| Member Property Folder | New Member Property | Adds a new member property. |
| Member Property | New Member Property | Adds a new member property. |
| Delete | Deletes the member property. | |
| Rename | Renames the member property. |
The Properties pane displays the properties of a selected object in the tree view. Each type of object (dimension, level, or member property) contains a different set of properties. Use the Properties pane to modify the property settings for the selected object.
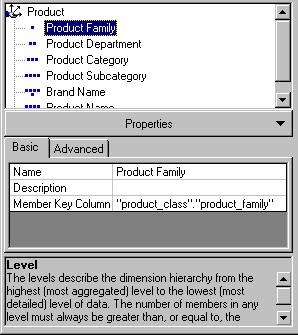
 To expand the Properties pane for an object in the tree view
To expand the Properties pane for an object in the tree view
-Or-
Note The MemberKeyColumn property for a dimension level can refer to a column or to a value derived from a column, such as a formula that extracts the year value from a date-formatted column. However, the column or the value derived from the column must be a string or a number.
For more information about properties, see Properties Cross-Reference.
This section lists the actions that can be performed in the Dimension editor. Many actions can be performed in multiple ways. For example, an action can be accomplished either by clicking a menu item, by clicking a button on the toolbar, or by right-clicking an object and then clicking an item on the shortcut menu.
 To view a different dimension
To view a different dimension
 To create a new dimension using the Dimension wizard
To create a new dimension using the Dimension wizard
-Or-
 To create a new dimension using the Dimension editor
To create a new dimension using the Dimension editor
-Or-
-Or-
 To save the current dimension
To save the current dimension
-Or-
 To save the current dimension under a different name
To save the current dimension under a different name
 To add a table
To add a table
-Or-
Note Adding a table automatically switches you to the Schema pane.
 To add a level
To add a level
-Or-
-Or-
-Or-
 To delete a level
To delete a level
-Or-
 To rename a level
To rename a level
-Or-
 To add a member property
To add a member property
-Or-
-Or-
 To delete a member property
To delete a member property
-Or-
 To rename a member property
To rename a member property
-Or-
 To process a dimension
To process a dimension
-Or-
 To count dimension members
To count dimension members
 To validate a dimension structure
To validate a dimension structure
 To view the Schema pane
To view the Schema pane
-Or-
 To expand the Properties pane
To expand the Properties pane
-Or-
 To edit the properties of an object
To edit the properties of an object
 To close the Dimension editor
To close the Dimension editor