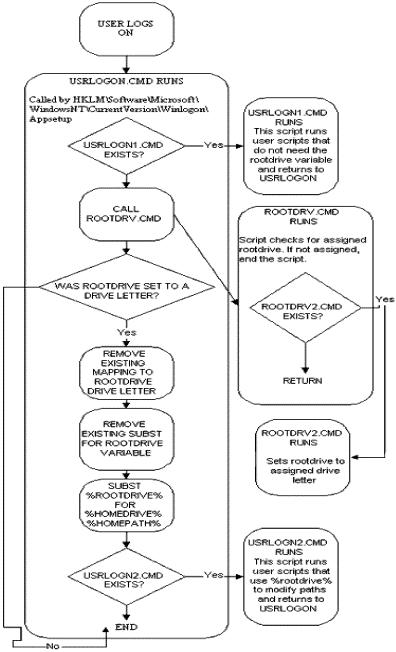
Microsoft Corporation
December 7, 1998
Microsoft® Windows NT® Server 4.0, Terminal Server Edition (NTS/TSE), is a new technology that gives the Windows NT Server operating system the capability to serve 32-bit Windows® operating system-based applications to terminals and terminal emulators running on personal computer and other computer desktops. The Terminal Server environment is, by definition, a thin-client architecture where all application processing occurs centrally on the server. Because Terminal Server terminal emulator clients will be available for many different desktop platforms (Macintosh, UNIX, and others), Terminal Server provides access to 32-bit Windows-based applications from virtually any desktop and provides a bridging technology for organizations that are transitioning to a pure 32-bit desktop environment.
This paper provides guidelines for using and developing applications compatibility scripts for the Terminal Server environment. This is a highly technical document, and a thorough understanding of Windows NT Server 4.0 and Windows NT Server 4.0, Terminal Server Edition, will be important for understanding the information presented here. For more information about Windows NTServer 4.0, Terminal Server Edition, see www.microsoft.com/ntserver/terminalserver/.
Introduction
Application Compatibility
Registry Settings
Files
Objects
Compatibility Flags
How to Set Up Users Utilizing Logon Scripts
Application Configuration Scripts
Tools for Additional Automation Scripts in Terminal Server
Conclusion
For More Information
Appendix A: USRLOGON.cmd
Appendix B: MSWORD97.cmd
Appendix C: Flow Chart of USRLOGON.cmd
Windows NT Server 4.0, Terminal Server Edition, is a new technology that gives the Windows NT Server operating system the capability to serve 32-bit Windows® operating system-based applications to terminals and terminal emulators running on personal computer and other computer desktops. The Terminal Server environment is, by definition, a thin-client, 100 percent server-centered architecture. Because Terminal Server terminal emulator clients will be available for many different desktop platforms (Macintosh, UNIX, and others), Terminal Server provides access to 32-bit Windows-based applications from virtually any desktop. Terminal Server allows you to roll out 32-bit Windows-based applications to a heterogeneous set of desktops while transitioning to a pure 32-bit desktop environment.
Unlike the traditional client/server environment, an application runs only on the server in the Terminal Server environment. The Terminal Server client performs no local processing of applications. The Terminal Server operating system transmits only the application presentation—the Graphical User Interface, or GUI—down to the client. Each user logs on and perceives only his or her session, which is transparently managed by the server operating system and is independent from any other client session.
From an application usage perspective, one of the biggest benefits of Terminal Server is that the majority of existing 16- or 32-bit application programs run "as is"—no programming changes are required to run them on a Terminal Server. This does not, however, mean that all existing applications run equally well under Terminal Server. As with the addition of any new operating system technology, understanding how to design applications that take advantage of these new capabilities is important. It's also important to understand how this new service can magnify the negative results of bad programming habits and to point out specific areas to watch for.
Note that following these guidelines does not limit or compromise an application's ability to function in the traditional client/server Windows NT environment—Terminal Server-optimized applications work well in both environments.
In addition to providing a means to serve Windows-based applications to terminals and other thin-client devices, Terminal Server extends the current multiuser capacity of Windows NT Server. Of course, Windows NT Server is inherently multiuser-capable in the following ways:
The Terminal Server technology goes beyond the client/server multiuser services listed above. With Terminal Server, users share hardware and software resources commonly found on a local Windows or Windows NT-based client. These resources include use of a central CPU, memory, and storage, as well as operating system resources such as the registry and other data structures.
This document is divided into several sections.
Ideally, applications would install and run on Terminal Server without requiring any special configuration. Unfortunately, this isn't always the case. Many applications, particularly older applications, were not designed to allow operation by multiple users. These applications make assumptions about the operating environment that are not valid in a multiuser operating system.
As a result, these applications must be tuned before they run properly on NTS/TSE. In the future, application compatibility will become less of an issue because applications will designed by the developers to correctly handle multiple users.
There are a few classes of issues that might need resolution and therefore an Application Compatibility Script. The following sections describe for each area what the issues are and how to resolve them.
Applications keep configuration information in a system database called the registry. The two most important sections of the registry are called HKEY_LOCAL_MACHINE and HKEY_CURRENT_USER.
Information that pertains to the entire system should be stored in HKEY_LOCAL_MACHINE. An application might store the following information in this section:
Applications store user-specific information in the HKEY_CURRENT_USER section. This section is part of the user profile. When a user logs on, the user's profile is loaded into the system's registry and becomes HKEY_CURRENT_USER. When the user logs off, any changes to HKEY_CURRENT_USER are written back to the user's profile. Applications might store the following types of information in HKEY_CURRENT_USER:
An application might put per-user data into HKEY_LOCAL_MACHINE instead of HKEY_CURRENT_USER. For example, an application may store the path to a mailbox in HKEY_LOCAL_MACHINE. This would cause all users to share the same mailbox, which probably isn't the desired result. The application should use HKEY_CURRENT_USER for per-user paths.
The most common problem deals with paths. By mapping each user's home directory to a drive letter, a common path that still maps to individual files for each user can be specified. This technique will be discussed in more detail in the section "How to Set Up Users Utilizing Logon Scripts."
Other types of HKEY_LOCAL_MACHINE issues typically can't be corrected. For example, if the application stores color preferences in HKEY_LOCAL_MACHINE, then users won't be able to specify custom color preferences.
During installation, the setup program writes information to HKEY_CURRENT_USER for the user performing the install. However, other existing and new users will also need this information in their own user profiles.
Terminal Server handles this situation by providing an install mode. You enter install mode by issuing the command "change user /install" at a command prompt or by selecting "All users begin with common application settings" from the Add/Remove Programs wizard. Once you have entered install mode, you can install the application. Each registry setting that is written to HKEY_CURRENT_USER will be mirrored in a special location within HKEY_LOCAL_MACHINE. When your installation is complete, the "change user /execute" command takes you out of install mode. If you're using the Add/Remove Programs wizard, you are automatically taken out of install mode after you click the finish button. Terminal Server propagates the mirrored information in HKEY_LOCAL_MACHINE to each user's HKEY_CURRENT_USER when the information is needed. The location of the mirrored registry entries is: HKEY_LOCAL_MACHINE\SOFTWARE\Microsoft\WindowsNT\CurrentVersion\TerminalServer\Install.
An application might not create HKEY_CURRENT_USER registry settings during installation. Instead, it might wait until the first time a user runs the program. If the person who installs the application does not run it while install mode is still active, the HKEY_CURRENT_USER settings won't be copied to HKEY_LOCAL_MACHINE and the automatic propagation won't occur.
The first time each user runs the application, his or her HKEY_CURRENT_USER will be loaded with the default settings. Depending on the application, this may or may not be appropriate. If the default settings aren't sufficient, the settings will need to be corrected for each user individually.
Before leaving install mode, the administrator can run the application. If the administrator has already left install mode but hasn't run the application, he or she can simply reenter install mode with "change user /install" and run the application. If the administrator has already run the application while in execute mode, create another administrator account. Log on with this new account, change to install mode, and run the application. In all cases, use "change user /execute" to leave install mode after running the application.
The files and directories an application uses can also cause problems. Primarily, the issue is with applications that use public locations for per-user files. Here are the issues:
An application may use the same pathname for a file that contains per-user data. In the best case, if one user updates this file, it affects all other users. More severe problems include preventing multiple users from running the application simultaneously and corruption of the file, which could cause the application to fail for all users.
It's important to note that most files don't contain per-user data and are safe to share. Some files can be classified either way, depending on the system administrator's preference. For instance, document template files could be made read-only and safely shared, or users can have their own sets of template files that they can update as desired.
This is perhaps the most difficult configuration issue to resolve. The solution is to update the pathnames of per-user files so these files reside in each user's home directory. There are three issues. First, you may not immediately know there is a problem. Second, it is difficult to detect which files need to be made per-user. Third, it isn't always obvious where to change the pathname.
When you find that a problem exists, you often become aware of the conflicting file as well. If you have difficulty finding the shared file, you can turn file auditing on. It is most helpful to audit successful writes to files.
The first step is to use regedt32 to search HKEY_LOCAL_MACHINE and HKEY_CURRENT_USERS for the file in question. Typically, applications store their values in the "Software" subtree. If you don't find anything, you might also want to check the product documentation. Sometimes the default path is hard-coded in the program, but registry settings can be added to override the default.
The second step is to check the Options or Preferences dialog in the application. It may provide a way for you to change the path. If so, you should then determine if the settings are stored in a configuration file. File auditing can tell you if any files are updated after you make the change in the program. The idea is to determine the configuration file so it can be propagated to other users. The technique for determining the configuration file can vary because the configuration file may contain other information that is specific to each user.
A third method is to contact the application vendor. The vendor may be able to identify a method of updating the pathname in question.
Once you have found the location of the path that needs to be changed, what should you change it to? If the path is stored in HKEY_LOCAL_MACHINE, a special technique is used:
When a user logs on, a script (UsrLogon.cmd) will be run that maps a drive letter to their home directory using the "subst" command. For example, Z:\ will map to \\server\users\fredf for Fred Flounder and to \\server\users\barneyb for Barney Baitfish.
With this technique, you can specify what appears to be a shared path, such as Z:\mail\mailbox.dat. Yet, the drive mapping causes each user to get a unique copy of the file in their home directory.
Some per-user files are automatically generated by the application. A mailbox would be an example of this type of file. Other per-user files, such as document templates, must be provided for the user. That is, you must copy the standard files into the user's home directory. If you specified the path as a subdirectory of the user's home directory, you might need to create the subdirectory too.
Per-user tasks like this can be performed in a script that is run during logon. The script can check the user's home directory to determine if the files or directories in question already exist. If not, it can copy them from a "master" copy. Using a script allows you update current users with a new application as well as automatically set up new users you might add later.
When a user runs the application, the application can't find certain files that are located in or below %systemroot%. However, if an administrator runs the application, the application finds the files.
Applications that use the GetWindowsDirectory() function to determine %systemroot% benefit from an automatic remapping. For users, the function returns the "windows" subdirectory of their home directory. Administrators, on the other hand, get the actual %systemroot% directory.
Normally, this is useful. It automatically converts a shared file into a per-user file. However, if the shared file is expected to exist, it won't be found under the user's home directory. This can be corrected by using a logon script to copy the file if it doesn't already exist.
As an alternative, an application compatibility flag exists that can disable this automatic remapping. This is appropriate if the files under %systemroot% are only being used for read access. For more information about these flags, refer to the section "Compatibility Flags."
Some applications store files in public directories such as %systemroot%. By default, some public directories have read-only permission for nonadministrative users. This prevents accidental modification of common files. However, if an application attempts to write a file into one of these shared directories, then it fails.
This type of problem frequently manifests as an application that works fine for an administrative user, but fails for nonadministrative users. To help track down this type of problem, you can use file auditing to log writes that fail.
There are three ways to correct this situation. First, note that Terminal Server automatically maps %systemroot% to the user's home directory as mentioned above.
Second, you can treat this issue just like the previous issue. That is, you find the pathname that needs to be updated and change it to reference data in the user's home directory.
Finally, you can add extra permission to a public directory or to individual files within a public directory. Be very careful if you add permission to the entire directory, because other programs may then be able to alter the behavior for the entire system. The decision to make public directories read-only was based on the theory that it is better for an application to fail than for the entire system to fail.
Some applications use temporary or cache directories to store information that relates to the current user. The application might not create a separate directory for each user. This causes the application to store temporary data for multiple users in a single location. If the application isn't intelligent about handling this data, one user can delete data which is still needed by another user.
The best solution is to update the path as discussed in the section "Incorrect Pathname for Per-User Data." Keep in mind that the application may not automatically create the directory on an as-needed basis. Therefore, your logon script should check the user's home directory and create the subdirectory, if it doesn't already exist.
During installation, some applications add their Start menu shortcuts to the menu of the user performing the install instead of to the All Users Start menu. The result is that other users don't see the program on their Start menus.
If you use "change user /install" or "All users begin with common application settings" from the Add/Remove Programs wizard, Terminal Server addresses this issue for you. When you enter install mode, the state of the Current User start menu is captured.
When you finish installing the application and return to execute mode, the Current User start menu is compared to the saved state. Any additions or changes are moved from the Current User start menu to the All Users start menu. Additionally, each shortcut that is moved has read access added for group Everyone.
Microsoft Windows applications can create objects, such as Events, Devices, Semaphores, and Sections, which are used to communicate with other applications. Each object has a name that is globally visible on the system. This can create a problem similar to shared files. That is, two instances of an application might both reference the same object name. The instances want separate objects but instead end up sharing a single object. This can cause erratic or incorrect behavior.
To solve this problem, Terminal Server appends a colon and the logon ID to each object created. Thus, if an application runs under logon ID 4, it creates object foo as "foo:4". Under logon ID 7, the same application would create "foo:7". This prevents object collision between several running copies of an application. Objects that are renamed are known as user global objects.
The console is treated differently. If an application running on the console creates an object, nothing is appended to the name. Using the above example, object foo would actually be named "foo." Objects that are not renamed are known as system global objects. In addition to programs explicitly run on the console, service programs also run in the context of the console logon.
Certain classes of applications require the system global objects. For example, Enterprise backup and defragmentation utilities often run a service on each system in the network. An administration program can then be run on one machine in the network. The administration program communicates with the service running on each machine.
The service will create system global objects. The administrator program, on the other hand, most likely runs on a client instead of the console. When it creates an object with the same name, the object is renamed. As a result, the service and the administrator program actually use different objects, even though they intended to share a single object.
If an application works correctly when run from the console but fails when run from a client logon, this problem may be present.
Keep the administrator program's objects from being renamed. By default, all objects are user global. There are several methods of telling Terminal Server that an object should be system global.
The easiest method involves registering the DLL or executable that creates the object. By default, every object created by a DLL or EXE is user global. That default can be changed with the command "register filename /system," which marks the file as one which creates system global objects. After this change, any object created by this DLL/EXE will not be renamed.
Finally, if the application is being developed in-house, the best method is for the software developer to append "\\SYSTEM" to system global object names when they are created in the application. This informs Terminal Server that the object is system global and should not be renamed.
These values are set under HKEY_LOCAL_MACHINE\SOFTWARE \Microsoft\Windows NT\CurrentVersion\Terminal Server\Compatibility\ Applications\appname, where appname is the name of the application's executable file. For example, if the executable file name for an application is WINWORD.EXE, the key would be WINWORD.
| DOS application | 0x00000001 |
| OS/2 application | 0x00000002 |
| 16-bit application for Windows | 0x00000004 |
| 32-bit application for Windows | 0x00000008 |
| 16 or 32-bit application for Windows | 0x0000000c |
As discussed above, these values set the version to which you want the registry settings to apply.
Return username instead of computername 0x00000010
Some apps use the computer name as a unique identifier. In Terminal Server every user will have the same computer name, so this setting will tell the system to return the user name to an application rather than the computer name.
Return Terminal Server build number 0x00000020
Normally, the Windows NT build number is returned. Some applications will be aware of Terminal Server and will need to know which version of Terminal Server is running. An example is HOTFIX, which is set to a value of 0x28 (Return Terminal Server build number plus 32-bit application). Terminal Server will have hotfixes separate from Windows NT.
Disable Registry mapping for this application 0x00000100
Normally, registry settings are captured and cached during installation, then written to each user's registry when the user runs the application. This is not always appropriate and applications can simply get global settings from the cache area without the settings being written to the user's registry. An example is REGEDT32, which has a flag value of 0x108 (Disable registry mapping and 32-bit application).
Instruct application to create System Global Objects 0x00000200
Normally, named objects are decorated with the Session ID. Setting this value tells Multi-User Object Manager not to decorate objects created by this application. An example is SNASRV, the executable for SNA Server. All its objects need to be registered as system globals (nondecorated), so the flag value is set to 0x200.
Return systemroot, not user's WINDOWS directory 0x00000400
This is the most commonly used application flag aside from the version flags. In Execute mode, applications normally are told that the user's Windows directory in the user's home directory is the system root. This will cause some applications to fail because they need to find something in the real system root. An example is CINMANIA, the executable for Cinemania.
Limit the reported physical memory (GlobalMemoryStatus) 0x00000800
Some applications fail if they are told that the default 32 megabytes (MB) of physical memory is available. Setting a value of 0x800 causes the system to report a smaller amount of available physical memory. An example is MSACCESS, which has a flag value of 0x80c (limit reported memory and 32-bit application).
Log object creation to file 0x00001000
When troubleshooting application problems concerning objects, it may be useful to create a log file of created named objects. Creation of semaphores, mutexes, events and sections will be recorded. You must also set a system environment variable called CITRIX_COMPAT_LOGPATH to a valid directory, and the log file will be written there. This value is not set for any application by default. A further example is located in Appendix A.
Don't put app to sleep on unsuccessful keyboard polling (WIN16 only) 0x20000000
Some 16-bit applications (and many DOS applications) rely on keyboard polling to discover keyboard activity. This continual keyboard check can greatly impact CPU utilization. Normally, the system limits this polling. However, some applications will fail if they are limited. None of the default applications use this setting.
For optimum application compatibility, when users log in, they should run a script that maps their home directory to a drive letter. Additionally, the script should perform any other application-specific tasks that are necessary, determined with the information above about the user's needed interaction with the application.
There are several methods of running a script when a user logs on. First, the script can be put into the user's Startup folder. This allows a unique script for each user, but requires a bit more effort on the part of the system administrator.
Second, the script can be placed in the All Users Startup folder. With this method, a single script is used for the entire system. It is the easiest method, but it somewhat less flexible.
Finally, the administrator can enter a Logon script name into each user's profile with User Manager for Domains. With this method, you can enter a different script name for each user. For example, you may have a user.cmd script for normal users and admin.cmd for administrators. Logon scripts need to be put into %systemroot%\system32\Repl\Import\Scripts.
Note User Manager for Domains also lets you map a user's home directory to a drive letter for network home directories (for example, Connect Z: as \\server\users\username). Don't be misled. The drive letter is only mapped to the server name and share point. The drive letter does not reference directories beyond the share point.
At a minimum, the script must do the following:
Additionally, the script may invoke application configuration scripts by appending "Call scriptname" to the minimal script listed above. Terminal Server includes application scripts for many popular applications. You may need custom application scripts for other applications you run. Application configuration scripts will be described in more detail in the section "Application Configuration Scripts."
Note A sample logon script is included in %systemroot%\compat\user.cmd. Also, check Appendix A for a printed version of this script and discussion of what each point does.
Application tuning tasks must occur at two different times: when the application is installed and when a user logs into the system.
When the application is installed, the administrator may need to do several things:
Many of these tasks can be automated using installation scripts. As mentioned, Terminal Server already includes scripts for various products. You may need to update the scripts before running them, because they make assumptions about your environment. For example, Microsoft Office 97 assumes you installed the application into its default directory \Program Files\Microsoft Office. If your installation uses a different path, you will need to change the scripts. Note that the application compatibility user logon scripts are matched to the installation scripts. If you change information in the installation script, you will often need to make a corresponding change in the user logon script. Any changes that may be needed will be clearly indicated at the top of the script.
When running an installation script, you should be in install mode. If the system isn't currently in install mode (you can use "change user /query" to determine this), use the "change user /install" command to enter install mode. Run the appropriate script. When the script completes, use "change user /execute" to return to execute mode.
Note The install scripts included with Terminal Server may be found in the %systemroot%\Application Compatibility Scripts\install directory.
Each time a user logs on, in addition to mapping the user's home directory to a drive letter, the logon script may need to perform application specific tasks. Examples of these tasks include:
Note The user logon scripts included with Terminal Server may be found in the %systemroot%\Application Compatibility Scripts\logon directory.
The Application Scripts use one final component to assist in optimizing previously written applications for operation in a Terminal Server environment. That component is a series of small programs/executables that are called from within the application compatibility script to retrieve certain values from the registry and change permissions on a set of files.
Some of these tools are designed specifically for Terminal Server, while others were originally part of the resource kit and you may already be familiar with them. Regardless, a full explanation of each .exe with syntax descriptions is provided in this section. These files are all located in the %systemroot%/applications compatibility scripts directory
You can find good examples of how these programs are used in Appendix B, which also includes all of the other application compatibility scripts that Microsoft provides when the Terminal Server product is installed.
What is the purpose of this utility?
This tool looks up the desired key and value in the registry. It outputs the result as a SET statement to the indicated filename. Options allow some massaging of the value before it is written to the file.
Syntax: Acregl Filename EnvVarName Key Value Options
Note Key must start with HKLM or HKCU. Often the key will be in quotes because it contains embedded spaces.
Detailed information on command line options:
Value may be blank ("") to look up the default value for a key. The acregl tool only supports values that return a string type. REG_SZ is ideal. REG_MULTI_SZ would only contain the first item in the list. REG_EXPAND_SZ should work but it won't explicitly be expanded.
The options parameter can be blank ("") or it can be one of the two following choices:
Example:
"STRIPCHAR\3" changes
C:\WINNT40\Profiles\All Users\Start Menu to C:\WINNT40
Example:
"STRIPPATH" changes
C:\WINNT40\Profiles\All Users\Start Menu to Start Menu
Full Example:
ACREGL MyKey.Cmd INSTLOC "HKLM\Software\Microsoft\Office\8.0\Common\InstallRoot" "" ""
(This command creates the file MyKey.Cmd with the contents)
SET INSTLOC=C:\Program Files\Microsoft Office
An application compatibility script can then use "CALL MyKey.Cmd" to retrieve the value of the registry key.
ACREGL returns an error level of 1 for failure or 0 for success.
What is the purpose of this utility?
This command performs simple text replacement. It reads from the Input file and writes to the Output file. Each occurrence of the search string is changed to the replace string. Any of the parameters can contain environment variables if desired.
Syntax: Acsr Search Replace InputFile OutputFile
Example:
ACSR "#ROOTDRIVE#" "%RootDrive%" Template\Office97.key Office97.key
This example changes the text #ROOTDRIVE# to the value of the RootDrive environment variable. It reads the Office97.key from the template subdirectory and writes to an Office97.key file in the current directory.
ACSR returns an error level of 1 for failure or 0 for success.
What is the purpose of this utility?
The aciniupd tool is used to update .ini files. It has several modes and options.
Syntax: Aciniupd [/e | /k] [/u] [/v] ini_file section key new_value
Detailed information on command line options:
/e option is used to update the value for a given key and section. For example, the following will update the value of the USER-DOT-PATH key in the Microsoft Word section of WinWord6.ini:
Aciniupd /e "Winword6.ini" "Microsoft Word"
USER-DOT-PATH "%RootDrive%\OFFICE43\WINWORD"
/k option updates a key name with the new key name in the specified section. In the following example, the key WZTABLE.MDA in the Libraries section of MsAcc20.Ini is changed. Note that this option changes the left side of the KEY=VALUE statement while the /e option changes the right side.
Aciniupd /k "Msacc20.ini" Libraries "WZTABLE.MDA"
"%RootDrive%\OFFICE43\ACCESS\WZTABLE.MDA"
/u option updates the .INI file in the user's windows directory instead of the system directory. This is accomplished by changing the system mode to execute if currently in install mode. The mode returns to its original state when the tool completes.
/v option is for verbose mode. In verbose mode, error and status messages are displayed as appropriate. By default, the tool operates silently.
ACINIUPD returns an error level of 1 for failure or 0 for success.
What is the purpose of this utility?
Cacls.exe is used to display or modify access control lists (ACLs) of files.
Syntax: CACLS filename [/T][/E][/C][/G user:perm][/R user [...]][/P user:perm [...]] [/D user [...]]
Example:
Cacls %systemroot%\system32\MsForms.Twd /E /P EveryOne:F
This example replaces the permissions on the msforms.twd file to full control for the group Everyone.
Detailed information on command line options:
Filename option displays ACLs for the specific file.
/T option changes ACLs of specified files in the current directory and all subdirectories.
/E option edits ACL instead of replacing it.
/C option continues on access denied errors.
/G user: perm option grants specified user access rights.
Perm can be:
R Read
C Change (write)
F Full control
/R user option revokes specified user's access rights (only valid with /E).
/P user: perm option replaces specified user's access rights.
Perm can be:
N None
R Read
C Change (write)
F Full control
/D user option denies specified user access.
Wildcards can be used to specify more that one file in a command. You can specify more than one user in a command.
What is the purpose of this utility?
Searches for strings in files using literal text or regular expressions. For more detail, see findstr in online help.
Syntax: findstr [/b] [/e] [/l] [/c:string] [/r] [/s] [/i] [/x] [/v] [/n] [/m] [/o] [/g:file] [/f:file] strings files
Detailed information on command line options:
/b matches pattern if at the beginning of a line.
/e matches pattern if at the end of a line.
/l uses search strings literally.
/c uses specified text as a literal search string.
/r uses search strings as regular expressions. This switch is not required; findstr will interpret all metacharacters as regular expressions unless the /l switch is used.
/s searches for matching files in the current directory and all subdirectories.
/I specifies that the search is not to be case-sensitive.
/x prints lines that match exactly.
/v prints only lines that do not contain a match.
/n prints the line number before each line that matches.
/m prints only the filename if a file contains a match.
/o prints seek offset before each matching line.
/g gets search strings from the specified file.
/f reads file list from the specified file.
Strings Text to be searched for.
Files Files to be searched.
Note Use spaces to separate multiple search strings unless the argument is prefixed with /e.
Examples:
findstr "hello there" x.y
searches for "hello" or "there" in file x.y.
findstr /c:"hello there" x.y'
searches for "hello there" in file x.y.
What is the purpose of this utility?
Regini.exe reads in .key files and updates the registry based on the values in the .key files.
Syntax: REGINI [-h hivefile hiveroot | -w Win95 Directory | -m \\machinename]
[-i n] [-o outputWidth]
[-b] textFiles...
Example:
Regini msword97.key
Portion of the msword97.key:
HKEY_CURRENT_USER\Software\Microsoft\Office\8.0
Common
FileNew
LocalTemplates
= DELETE
SharedTemplates
= DELETE
The first part of the msword97.key deletes the default values inserted into the registry by the installation.
HKEY_CURRENT_USER\Software\Microsoft\Office\8.0
Common
FileNew
LocalTemplates
= "W:\Office97\Templates"
SharedTemplates
= "C:\Program Files\MS Office\Templates"
The second part of the msword97.key creates new values to be inserted into the registry, showing specific user information.
Detailed information on command line options:
-h specifies a specify local hive to manipulate.
-w specifies the paths to a Windows 95 system.dat and user.dat files.
-m specifies a remote Windows NT-based machine whose registry is to be manipulated.
-i n specifies the display indentation multiple. Default is 4.
-o outputWidth specifies how wide the output is to be. By default the outputWidth is set to the width of the console window if standard output has not been redirected to a file. In the latter case, an outputWidth of 240 is used.
-b specifies that REGINI should be backward-compatible with older versions of REGINI that did not strictly enforce line continuations and quoted strings Specifically, REG_BINARY, REG_RESOURCE_LIST and REG_RESOURCE_REQUIREMENTS_LIST data types did not need line continuations after the first number that gave the size of the data. It just kept looking on following lines until it found enough data values to equal the data length or hit invalid input. Quoted strings were only allowed in REG_MULTI_SZ. They could not be specified around key or value names, or around values for REG_SZ or REG_EXPAND_SZ. Finally, the old REGINI did not support the semicolon as an end-of-line comment character.
textFiles is one or more ANSI or Unicode text files with registry data. The easiest way to understand the format of the input textFile is to use the REGDMP command with no arguments to dump the current contents of your NT Registry to standard out. Redirect standard out to a file and this file is acceptable as input to REGINI.
Some general rules are:
1—Administrators Full Access
2—Administrators Read Access
3—Administrators Read and Write Access
4—Administrators Read, Write, and Delete Access
5—Creator Full Access
6—Creator Read and Write Access
7—World Full Access
8—World Read Access
9—World Read and Write Access
10—World Read, Write, and Delete Access
11—Power Users Full Access
12—Power Users Read and Write Access
13—Power Users Read, Write, and Delete Access
14—System Operators Full Access
15—System Operators Read and Write Access
16—System Operators Read, Write, and Delete Access
17—System Full Access
18—System Read and Write Access
19—System Read Access
20—Administrators Read, Write, and Execute Access
21—Interactive User Full Access
22—Interactive User Read and Write Access
23—Interactive User Read, Write, and Delete Access
value Name = type data
= type data
@ = type data
REG_SZ text
REG_EXPAND_SZ text
REG_MULTI_SZ "string1" "string2" ...
REG_DATE mm/dd/yyyy HH:MM DayOfWeek
REG_DWORD numberDWORD
REG_BINARY numberOfBytes numberDWORD(s)...
REG_NONE (same format as REG_BINARY)
REG_RESOURCE_LIST (same format as REG_BINARY)
REG_RESOURCE_REQUIREMENTS (same format as REG_BINARY)
REG_RESOURCE_REQUIREMENTS_LIST (same format as REG_BINARY)
REG_FULL_RESOURCE_DESCRIPTOR (same format as REG_BINARY)
REG_MULTISZ_FILE fileName
REG_BINARYFILE fileName
The amount of work it will take to bring an application in line with the Terminal Server guidelines varies from one application to another. If an application was designed to operate in a multiuser network environment, chances are it will take very little tweaking to turn it into an application that is optimized for Windows NT Server 4.0, Terminal Server Edition. This is what application compatibility scripts are designed for.
This document has presented a variety of guidelines and suggestions for using and developing applications compatibility scripts for the Terminal Server environment. All of these guidelines and suggestions should be taken into consideration when you develop 32-bit applications; however, the three main points you should remember about the Terminal Server environment are:
By taking these points into consideration, System Administrators, developers, and others can make the most of their applications in the Terminal Server environment.
Please refer to www.microsoft.com/OfficeDev/Articles/PORTING.HTM for additional information on porting 16-bit applications to the 32-bit Windows environment. For the latest information on Windows NT Server and Terminal Server Edition, version 4.0, check out our World Wide Web site at www.microsoft.com/ntserver/terminalserver/.
@Echo Off
Rem
Rem This is for those scripts that don't need the RootDrive.
Rem
If Not Exist "%SystemRoot%\System32\Usrlogn1.cmd" Goto cont0
CD /d "%SystemRoot%\Application Compatibility Scripts\Logon"
Call "%SystemRoot%\System32\Usrlogn1.cmd"
:cont0
Rem
Rem Determine the user's home directory drive letter. If this isn't set, exit.
Rem
Cd /d %SystemRoot%\"Application Compatibility Scripts"
Call RootDrv.Cmd
If "A%RootDrive%A" == "AA" End.Cmd
Rem
Rem Map the User's Home Directory to a Drive Letter.
Rem
Net Use %RootDrive% /D >NUL: 2>&1
Subst %RootDrive% /d >NUL: 2>&1
Subst %RootDrive% %HomeDrive%%HomePath%
Rem
Rem Invoke each Application Script. Application Scripts are automatically
Rem added to UsrLogn2.Cmd when the Installation script is run.
Rem
If Not Exist %SystemRoot%\System32\UsrLogn2.Cmd Goto Cont1
CD Logon
Call %SystemRoot%\System32\UsrLogn2.Cmd
:Cont1
If Exist "%SystemRoot%\Application Compatibility Scripts\RootDrv2.Cmd" Call "%SystemRoot%\Application Compatibility Scripts\RootDrv2.Cmd"
These two scripts do not exist until at least one compatibility script is run. These files contain only CALL statements for various user logon scripts.
@Echo Off
Rem
Rem Verify that %RootDrive% has been configured and set it for this script.
Rem
Call "%SystemRoot%\Application Compatibility Scripts\ChkRoot.Cmd"
If "%_CHKROOT%" == "FAIL" Goto Done
Rem #################################################################
..\ACRegL %Temp%\O97.Cmd O97INST "HKLM\Software\Microsoft\Office\8.0" "BinDirPath" "STRIPCHAR\1"
If Not ErrorLevel 1 Goto Cont0
Echo.
Echo Unable to retrieve Word 97 installation location from the registry.
Echo Verify that Word 97 has already been installed and run this script
Echo again.
Echo.
Pause
Goto Done
:Cont0
Call %Temp%\O97.Cmd
Del %Temp%\O97.Cmd >Nul: 2>&1
Rem #################################################################
Rem
Rem Allow read access for everybody on a system DLL that is
Rem updated by Office 97.
Rem
If Exist %SystemRoot%\System32\OleAut32.Dll cacls %SystemRoot%\System32\OleAut32.Dll /E /T /G EveryOne:R >NUL: 2>&1
Rem ################################################################
Rem
Rem Remove Find Fast from the Startup menu for all users. Find Fast
Rem is resource intensive and will impact system performance.
Rem
If Exist "%systemroot%\Profiles\All Users\Start Menu\Programs\Startup\Microsoft Find Fast.lnk" Del "%systemroot%\Profiles\All Users\Start Menu\Programs\Startup\Microsoft Find Fast.lnk" >Nul: 2>&1
Rem #################################################################
Rem
Rem Change Registry Keys to make paths point to user specific directories.
Rem
Rem If not currently in Install Mode, change to Install Mode.
Set __OrigMode=Install
ChgUsr /query > Nul:
if Not ErrorLevel 101 Goto Begin
Set __OrigMode=Exec
Change User /Install > Nul:
:Begin
..\acsr "#ROOTDRIVE#" "%RootDrive%" Template\MsWord97.Key MsWord97.Tmp
..\acsr "#INSTDIR#" "%O97INST%" MsWord97.Tmp MsWord97.Key
Del MsWord97.Tmp >Nul: 2>&1
regini MsWord97.key > Nul:
Rem If original mode was execute, change back to Execute Mode.
If "%__OrigMode%" == "Exec" Change User /Execute > Nul:
Set __OrigMode=
Rem #################################################################
Rem
Rem Update Wrd97Usr.Cmd to reflect actual installation directory and
Rem add it to the UsrLogn2.Cmd script.
Rem
..\acsr "#INSTDIR#" "%O97INST%" ..\Logon\Template\Wrd97Usr.Cmd ..\Logon\Wrd97Usr.Cmd
FindStr /I Wrd97Usr %SystemRoot%\System32\UsrLogn2.Cmd >Nul: 2>&1
If Not ErrorLevel 1 Goto Skip1
Echo Call Wrd97Usr.Cmd >> %SystemRoot%\System32\UsrLogn2.Cmd
:Skip1
Echo.
Echo To insure proper operation of MS Word 97, users who are
Echo currently logged on must log off and log on again before
Echo running any application.
Echo.
Echo Microsoft Word 97 Multi-user Application Tuning Complete
Pause
:Done
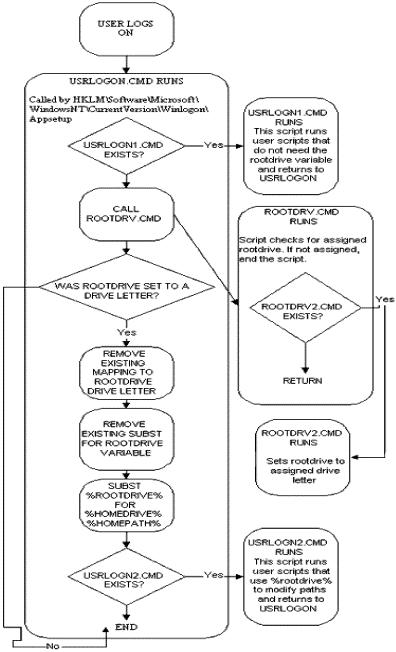
-------------------------------------------------------------------------------------------------
© 1998 Microsoft Corporation. All rights reserved.
The information contained in this document represents the current view of Microsoft Corporation on the issues discussed as of the date of publication. Because Microsoft must respond to changing market conditions, it should not be interpreted to be a commitment on the part of Microsoft, and Microsoft cannot guarantee the accuracy of any information presented after the date of publication.
This white paper is for informational purposes only. MICROSOFT MAKES NO WARRANTIES, EXPRESS OR IMPLIED, IN THIS DOCUMENT.
Microsoft, the BackOffice logo, Windows, and Windows NT are either registered trademarks or trademarks of Microsoft Corporation in the United States and/or other countries.
Other product or company names mentioned herein may be the trademarks of their respective owners.