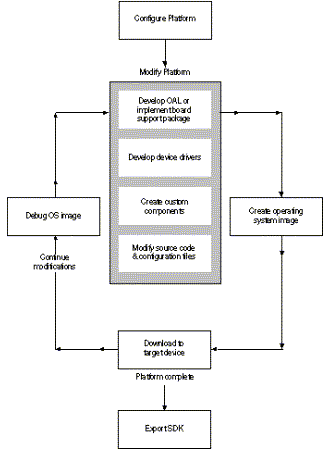
Microsoft Corporation
June 1999
Summary: Provides an overview of how to use Platform Builder to build a custom Microsoft® Windows CE® operating system (OS) for a hardware development platform. Includes instructions for installing Platform Builder, information about building a Windows CE PC-based hardware development platform (CEPC), and a tutorial that demonstrates how to adapt the Windows CE OS for a CEPC. Also includes information about Microsoft Technical Support resources for Platform Builder. (15 printed pages)
Hardware and Software Requirements
Installing Platform Builder
Building a CEPC
Building and Running an OS Image
For More Information
The following are the hardware and software requirements for Platform Builder:
Platform Builder is distributed on multiple compact discs (CDs).
The Platform Builder Setup application, Setup.exe, performs the following tasks:
To install Platform Builder
Note To reduce the installation size of Platform Builder, you can deselect the CPUs you do not need in the CPU Selection dialog box and deselect options in the Custom Options dialog box. To access the Custom Options dialog box, choose the Options button in the CPU Selection dialog box.
To verify that Platform Builder is installed correctly, open a command prompt window and type "set _winceroot." The _winceroot environment variable specifies the fully qualified path of the directory in which Platform Builder is installed. The following table explains the messages returned by the Set command.
| Message | Definition |
| _winceroot=<fully qualified path> | Platform Builder is installed correctly. |
| Environment variable _winceroot not defined | You either did not restart the development workstation following setup, or Setup.exe did not complete successfully. Uninstall and reinstall Platform Builder. |
The CEPC is one of two hardware development platforms supported by Platform Builder. This guide provides information for setting up and using only a CEPC. This information is also available on the Microsoft Windows CE Web site at http://www.microsoft.com/windowsce/.
This section recommends specific hardware components and configurations for the CEPC. Other basic input/output systems (BIOS), motherboards, and configurations can be used to build a CEPC; however, because Windows CE is not a Plug and Play system, it requires plug-in cards that live at fixed slots and use fixed resources such as interrupt request lines (IRQs) and I/O base addresses. Therefore, if you use different hardware, you must set up the BIOS and hardware configuration to match the Windows CE operating system. For this reason, we strongly suggest that you use the recommended CEPC hardware components and configurations described in this section.
The hardware required to build a CEPC is the CPU, display card, and other peripherals. The following is a list of recommended CEPC components. These components are off-the-shelf products. The typical cost of building a CEPC based on this configuration ranges from $300 to $400, depending on the number of peripheral cards.
The following table lists the essential hardware for the CEPC.
| Product | Description |
| Motherboard | Asus P5A or P5A-B Super Socket7 |
| CPU | AMD K6-200 or any |
| Case | Enlight ATX 250W |
| Heat Sink/Fan | Any |
| Memory | Minimum 32 Mb PC-100 SDRAM or any |
| Floppy | 1.44 MB Teac Floppy or any |
| Video card | S3 3D Virge 4MB |
| Debug/Download Ethernet | ISA or PCI-based NE2000-compatible network card |
The following list provides additional information about essential hardware for the CEPC:
The following table lists optional hardware for the CEPC that can be used depending on the type of development and testing that is done.
| Product | Description |
| Product Ethernet | PCI-based NE2000 compatible network card |
| PC card controller | Intel 82365 chipset Personal Computer Memory Card International Association (PCMCIA) controller |
| Universal serial bus (USB) controller | OHCI controller built in to the motherboard |
| Fast IR controller | National Semiconductor PC87108 or PC87338 chipset based FIR controller |
The following list provides additional information about optional hardware for the CEPC:
The hardware just listed does not include an audio controller, because we have not yet tested the audio portion of this specification on the CEPC. Once the appropriate audio hardware has been tested and verified, the CEPC specification will be updated on the Windows CE Web site. The audio card that has been tested and verified on Windows CE operating system version 2.10 and later is the Sound Blaster AWE64 Plug and Play card.
This section provides detailed step-by-step instructions on how to assemble and/or set up the CEPC.
Please consult the motherboard documentation for information on installing the motherboard, the jumper settings for the CPU, system memory, and other system configurations. The following table lists the recommended motherboard and peripheral card configuration for the CEPC.
| Slot number | Card/adapter | I/O base | Comments | Interrupt (IRQ) |
| PCI Slot 1 | S3 Virge Video | Required | (Not Used) | |
| PCI Slot 2 | NE2000 Debug/Download Ethernet | Optional | 9 | |
| PCI Slot 3 | NE2000 Product Ethernet | Optional | 15 | |
| PCI Slot 4 | ||||
| PCI Slot 5 /ISA Slot 1 | PC Card Adapter | 0x300 | Optional | 11 |
| ISA Slot 2 | LinkSys NE2000 Debug/Download Ethernet | 0x340 | Required | 5 |
| Built-in COM1 | COM1 | 0x3f8 | 4 | |
| Built-in COM2 | COM2 | 0x2f8 | 3 | |
| Built-in LPT1 | LPT1 | 0x378 | 7 (not yet used) | |
| Built-in USB | 14 | |||
| Built-in Audio | 10 | |||
| Built-in Kbd/Mouse | 1 |
This section provides the exact BIOS settings that need to be set on the CEPC for the motherboard and card configuration listed in the preceding table.
For the Standard CMOS Setup choose the default CMOS settings in the BIOS. The following table lists the recommended settings for the Features Setup in the BIOS.
| Option | Setting |
| Boot Virus Detection | Disabled |
| PCI/VGA Palette Snoop | Disabled |
| CPU Internal Cache | Enabled |
| Video ROM BIOS Shadow | Enabled |
| External Cache | Enabled |
| C8000 –CBFFF Shadow | Disabled |
| Quick Power On Self Test | Enabled |
| CC000 –CFFFF Shadow | Disabled |
| HDD Sequence SCS/IDE First | IDE |
| D0000 -D3FFF Shadow | Disabled |
| Boot Sequence | A/C |
| D4000 -D7FFF Shadow | Disabled |
| Boot Up Floppy Seek | Enabled |
| D8000 –DBFFF Shadow | Disabled |
| Floppy Disk Access Control | Read Only |
| DC000 –DFFFF Shadow | Disabled |
| IDE HDD Block Mode Sectors | Disabled |
| Boot Up NumLock Status | On |
| HDD S.M.A.R.T capability | Disabled |
| Typematic Rate Setting | Disabled |
| PS/2 Mouse Function Control | Enabled |
| Typematic Rate (Chars/Sec) | 6 |
| OS/2 Onboard Memory | Disabled |
| Typematic Delay (Msec) | 250 |
| Security Option | Setup |
The following table lists the recommended settings for the Chipset Features Setup in the BIOS.
| Option | Setting |
| SDRAM | By SPD |
| Onboard Serial Port 1 | 3F8/IRQ4 |
| SDRAM CAS Latency | 2T |
| Onboard Serial Port 2 | 2F8/IRQ3 |
| SDRAM RAS Precharge Time | 2T |
| Onboard Parallel Port | 378/IRQ7 |
| SDRAM RAS to CAS Delay | 2T |
| Parallel Port Mode | EPP |
| Enhanced Page Mode Count | Disabled |
| ECP DMA Select | Disabled |
| Internal Page Detection | Disabled |
| Onboard IR | Disabled |
| SDRAM Pipe Function Disabled | IR Mode |
| IrDA SIR | |
| SDRAM x111-211 Mode | Enabled |
| FIR DMA Select | 1 |
| I/O Recovery Time | Disabled |
| Onboard PCI IDE Enable | Disabled |
| Graphics Aperture Size | 64 MB |
| IDE Ultra DMA Mode | Disabled |
| Frame Buffer Posted Write | Enabled |
| IDEO Master PIO/DMA Mode | Auto |
| Force PCI_66 GAT Mode | Disabled |
| IDO Slave PIO/DMA Mode | Auto |
| AGP Bus Turbo Mode | Enabled |
| IDE1 Master PIO/DMA Mode | Auto |
| Passive Release | Disabled |
| IDEO Slave PIO/DMA Mode | Auto |
| Delayed Transaction | Disabled |
| Memory Hole at 15M-16M | Disabled |
| DRAM are 64 (Not 72) bits wide | |
| Data Integrity Mode | Disabled |
| Onboard FDC Controller | Enabled |
| Onboard FDC Swap A & B | No Swap |
For the Power Management Setup choose the default Power Management settings in the BIOS. The following table lists the recommended settings for the PNP and PCI Setup in the BIOS.
| Option | Setting |
| PNP OS Installed | No |
| DMA 1 Used By ISA | No/ICU |
| Slot 1 IRQ | NA |
| DMA 3 Used By ISA | No/ICU |
| Slot 2 IRQ | 9 |
| DMA 5 Used By ISA | No/ICU |
| Slot 3/Audio IRQ | NA |
| Slot 4/5 IRQ | NA |
| ISA MEM Block BASE | No/ICU |
| PCI Latency Timer | 0 PCI Clock |
| SYMBIOS SCSI BIOS | Disabled |
| IRQ 3 Used By ISA | No/ICU |
| USB Function | Enabled |
| IRQ 4 Used By ISA | No/ICU |
| USB IRQ | 14 |
| IRQ 5 Used By ISA | Yes |
| VGA BIOS Sequence | PCI/AGP |
| IRQ 7 Used By ISA | No/ICU |
| IRQ 9 Used By ISA | No/ICU |
| IRQ 10 Used By ISA | No/ICU |
| IRQ 11 Used By ISA | Yes |
| IRQ 12 Used By ISA | No/ICU |
| IRQ 14 Used By ISA | No/ICU |
| IRQ 15 Used By ISA | No/ICU |
The following illustration shows the process of building a custom Windows CE OS for a hardware development platform.
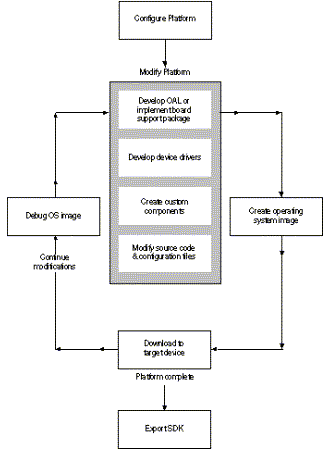
This section provides a tutorial that demonstrates how to use Platform Builder to build a custom Windows CE OS for a CEPC. In this tutorial, the Windows CE OS image is built using the Maxall configuration. Maxall builds a fully configured version of Windows CE. Once the Windows CE OS image is built, this tutorial also demonstrates how to boot the CEPC (assembled in the previous section) using this Maxall image.
In this tutorial, you complete the following tasks:
Note This tutorial assumes you selected the x86 CPU during the installation of Platform Builder and installed Platform Builder in the default directory provided by Setup.exe.
To create a new platform and build the Windows CE OS image
Once a valid Windows CE OS image is built, an Ethernet connection and the appropriate Ethernet tools are used to transfer the OS image from the development workstation to the CEPC platform. The Ethernet connection method requires that the following files on the development workstation are run in a Command Prompt Build window for the OS configuration.
The recommended hardware configuration for the CEPC does not include a hard drive. Instead, the specification assumes that the CEPC is booted using a boot floppy program. Typically, the CEPC is connected to the development workstation via an Ethernet connection and the Windows CE OS image is downloaded from the development workstation to the CEPC using the Ethernet connection. After the image is transferred into CEPC's system memory, a bootloader program on the boot floppy disk boots the Windows CE OS image.
For more information about the CEPC hardware configuration, see the section "Building a CEPC" earlier in this article.
To create a boot disk for the CEPC
After you create the boot floppy disk, it should contain the following important files:
This file is an Ethernet bootloader component.
This file loads the bootloader image Eboot.bin.
These files are required MS-DOS files.
This file contains instructions to boot the CEPC, which are also provided later in this article.
The Eboot.bin and Loadcepc.exe files are updated in this release of Windows CE version 2.12. The new Loadcepc.exe and Eboot.bin files provide the ability to use static IP addresses to boot the CEPC when a Dynamic Host Configuration Protocol (DHCP) server is not available to automatically serve up Internet Protocol (IP) addresses. In addition, these tools can also be used to download a Windows CE OS image from version 2.11 release.
Depending on which debug/download network card you are using, ISA or PCI, verify that Autoexec.bat on the boot disk is setup correctly for the network card.
The following examples are for an ISA-based Ethernet network card. If you are using the Linksys LNE2000 ISA card, verify that Autoexec.bat contains one of the following lines.
The file should contain the following line if you are using a DHCP Server:
loadcepc /b:38400 /v/e:1:340:5 eboot.bin
The file should contain the following line if you are using a static IP address:
loadcepc /b:38400 /v /e:1:340:5:<IP Address> eboot.bin
The first line is used when a DHCP server is available to serve up IP addresses automatically in the network environment. If you do not have a DHCP server, use the second line, which specifies a static IP address to the Loadcepc tool. In both examples the IRQ parameter is set to 5 and the I/O base address is set to 340, therefore you must manually set these parameters on the ISA network card by using the network utilities provided by the card manufacturer.
The following examples are for a PCI-based Ethernet network card. If you are using the Kingston KNE30T PCI card, verify that Autoexec.bat contains one of the following lines.
The file should contain the following line if you are using a DHCP server:
loadcepc /b:38400 /v/e:1: 0:9 eboot.bin
The file should contain the following line if you are using a static IP address:
loadcepc /b:38400 /v /e:1: 0:9:<IP Address> eboot.bin
The first line is used when a DHCP server is available to serve up IP addresses automatically in the network environment. If you do not have a DHCP server, use the second line that specifies a static IP address to the Loadcepc tool. In both examples, the IRQ parameter is set to 9 and the I/O base address is set to 0. The Eboot.bin image provided on the boot floppy will automatically ping the network card using IRQ:9, read the card's I/O base address, and then use the correct address for network operation. Therefore, it is not necessary to manually set the configuration parameters on the network card as in the case when an ISA-based Ethernet network card is used.
The parameter 1 in /e:1 in the previous command line signifies the type of network card used for the CEPC. Because only the NE2000 compatible card is supported, this parameter must always be set to 1.
Note When Autoexec.bat is created on the boot floppy disk, it is configured by default to be used with the Linksys ISA network card. This configuration assumes that a DHCP server is available.
To create a Command Prompt Build window on the development workstation
To Transfer the Windows CE OS image to the CEPC using an Ethernet connection
If you do not see your device name listed in the dialog box or if you are running into other problems, connect a null serial cable between the CEPC and the development workstation. Then, run a terminal program on the development workstation (with the appropriate terminal settings) before booting the CEPC. When the CEPC boots, you will see debug serial output on the terminal window. The following is an example of the debug serial output that is displayed:
>Microsoft Windows CE Ethernet Bootloader 2.2 for CE/PC…
> …
>Using device name: CEPCLS54334
Included in the debug serial output is the device name for the CEPC. In the preceding example the device name is CEPCLS54334. The device name includes the Ethernet address of the CEPC and a two-letter suffix indicating the type of Ethernet network card being used. In the example the suffix is LS, which refers to the ISA LinkSys card. The only other suffix that is currently supported for the Ethernet network card is KS, which refers to the PCI Kingston card. However, you can use an NE2000-compatible card from any manufacturer.
Use this device name as arguments for Cesh.exe and Ceterm.exe in steps 9 and 10 of this procedure.
This must be selected because images are not persistent after the hardware development platform is rebooted.
cd \<%Wince_Root%>\public\common\oak\bin\i386
regini ppsh.ini
Note If you do not run Cesh.exe and Ceterm.exe before beginning the image download, the image will not boot on the hardware development platform.
Allow all Ethernet applications to remain running on the development workstation. The CEPC platform will broadcast a BOOTME message to Eshell.exe, and the Eshell application will download the named image file and begin execution.
When the download is complete, the prompt Windows CE> is displayed in the build window. The Windows CE OS image should have booted on the CEPC machine.
To build a sample application on the development workstation
To start kernel debugger
The Go command executes code from the current statement until a breakpoint or the end of the program is reached, or until the application pauses for user input.
The online documentation and context-sensitive help included with Platform Builder provide comprehensive background information and instructions for using Platform Builder.
To access the online documentation for Platform Builder
You can find updates to the documentation and technical information in the Readme file on one of the Platform Builder CDs.
In addition, Microsoft offers technical support and services ranging from self-help tools to direct assistance from a Microsoft technical engineer.
To view technical support in online Help
A Help page titled "Getting Help from Microsoft Technical Support" is displayed. This page contains links to a variety of technical support topics.
To view technical support information on the Web
The information contained in this document represents the current view of Microsoft Corporation on the issues discussed as of the date of publication. Because Microsoft must respond to changing market conditions, it should not be interpreted to be a commitment on the part of Microsoft, and Microsoft cannot guarantee the accuracy of any information presented after the date of publication. This document is for informational purposes only.
This White Paper is for informational purposes only. MICROSOFT MAKES NO WARRANTIES, EXPRESS OR IMPLIED, IN THIS DOCUMENT.
© 1999 Microsoft Corporation. All rights reserved.
Microsoft, Win32, Windows, and Windows NT are either registered trademarks or trademarks of Microsoft Corporation in the United States and/or other countries.
Other product and company names mentioned herein may be the trademarks of their respective owners.