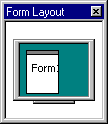
Visual Basic Concepts
The Visual Basic integrated development environment (IDE) consists of the following elements.
Displays the commands you use to work with Visual Basic. Besides the standard File, Edit, View, Window, and Help menus, menus are provided to access functions specific to programming such as Project, Format, or Debug.
Contain shortcuts to frequently performed actions. To open a context menu, click the right mouse button on the object you're using. The specific list of shortcuts available from context menus depends on the part of the environment where you click the right mouse button. For example, the context menu displayed when you right click on the Toolbox lets you display the Components dialog box, hide the Toolbox, dock or undock the Toolbox, or add a custom tab to the Toolbox.
Provide quick access to commonly used commands in the programming environment. You click a button on the toolbar once to carry out the action represented by that button. By default, the Standard toolbar is displayed when you start Visual Basic. Additional toolbars for editing, form design, and debugging can be toggled on or off from the Toolbars command on the View menu.
Toolbars can be docked beneath the menu bar or can "float" if you select the vertical bar on the left edge and drag it away from the menu bar.
Provides a set of tools that you use at design time to place controls on a form. In addition to the default toolbox layout, you can create your own custom layouts by selecting Add Tab from the context menu and adding controls to the resulting tab.
For More Information To learn more about specific controls, see Chapter 3, "Forms, Controls, and Menus" and Chapter 7, "Using Visual Basic's Standard Controls." For information on how to add controls to the Toolbox, see "Adding Controls to a Project" in Chapter 4, "Managing Projects."To learn more about specific controls, see "Forms, Controls, and Menus" and "Using Visual Basic's Standard Controls." For information on how to add controls to the Toolbox, see "Adding Controls to a Project" in "Managing Projects."
Lists the forms and modules in your current project. A project is the collection of files you use to build an application.
For More Information For information on projects, see Chapter 4, "Managing Projects."For information on projects, see "Managing Projects."
Lists the property settings for the selected form or control. A property is a characteristic of an object, such as size, caption, or color.
For More Information For information on properties, see "Understanding Properties, Methods, and Events" in Chapter 3, "Forms, Controls, and Menus."For information on properties, see "Understanding Properties, Methods, and Events" in "Forms, Controls, and Menus."
Lists objects available for use in your project and gives you a quick way to navigate through your code. You can use the Object Browser to explore objects in Visual Basic and other applications, see what methods and properties are available for those objects, and paste code procedures into your application.
For More Information For more information on using the Object Browser to view procedures, see "Finding Out About Objects" in Chapter 9, "Programming with Objects." For details on using add-ins to extend the Visual Basic programming environment, see "Using Wizards and Add-ins" in Chapter 4, "Managing Projects."For more information on using the Object Browser to view procedures, see "Finding Out About Objects" in "Programming with Objects." For details on using add-ins to extend the Visual Basic programming environment, see "Using Wizards and Add-ins" in "Managing Projects."
Serves as a window that you customize to design the interface of your application. You add controls, graphics, and pictures to a form to create the look you want. Each form in your application has its own form designer window.
For More Information To learn how to add controls to an application, see "Your First Visual Basic Application" later in this chapter.To learn more about designing an interface, see Chapter 6, "Creating a User Interface." To learn more about designing an interface, see "Creating a User Interface."
Serves as an editor for entering application code. A separate code editor window is created for each form or code module in your application.
For More Information To learn more about entering code and using the code editor, see Chapter 5, "Programming Fundamentals." To learn more about entering code and using the code editor, see "Programming Fundamentals."
The Form Layout window (Figure 2.2) allows you to position the forms in your application using a small graphical representation of the screen.
Figure 2.2 The Form Layout window
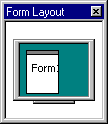
These additional windows are provided for use in debugging your application. They are only available when you are running your application within the IDE.
For More Information To learn more about debugging and using the debug windows, see Chapter 13, "Debugging Your Code and Handling Errors."To learn more about debugging and using the debug windows, see "Debugging Your Code and Handling Errors."
Note You can also add features to the Visual Basic interface by using a program called an add-in. Add-ins, which are available from Microsoft and third-party developers, can provide features like source code control, which allows you to support group development projects.